How to Fix Ubuntu Boot Problems?
Last Updated :
21 Mar, 2024
Ubuntu, a popular Linux distribution, is known for its stability and reliability. However, like any operating system, it can encounter boot problems that prevent it from starting up correctly. In this guide, we will explore common Ubuntu boot issues and provide detailed solutions to resolve them, aimed at beginners.
Method 1: Check BIOS/UEFI Settings
Before diving into any troubleshooting steps, it’s essential to ensure that your computer’s BIOS or UEFI settings are configured correctly. These settings dictate the boot order, determining which device the computer will attempt to boot from first. It’s crucial to verify that the boot order prioritizes booting from your hard drive or SSD, where Ubuntu is installed.
The Boot Repair tool is a helpful utility that can fix most boot problems automatically. You can use it from a live Ubuntu USB or CD. Here’s how to do it.
Boot from a live Ubuntu USB or CD.
Once booted, open a terminal window and install the Boot Repair tool using the following commands.
sudo add-apt-repository ppa:yannubuntu/boot-repair
sudo apt-get update
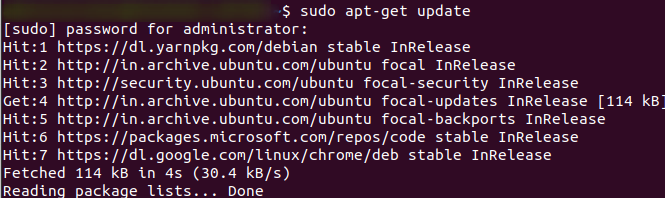
updating package
sudo apt-get install -y boot-repair && boot-repair

installing boot repair
Follow the on-screen instructions to run the Boot Repair tool and repair the boot process.
Method 3: Reinstall GRUB
If the Boot Repair tool does not resolve the issue, you can try reinstalling the GRUB bootloader manually. Follow these steps.
Boot from a live Ubuntu USB or CD.
Open a terminal window and mount your Ubuntu partition using the following command (replace “/dev/sdXY” with your partition)
sudo mount /dev/sdXY /mnt

mounting drive
Next, reinstall GRUB to the master boot record of your device using the following command (replace “/dev/sdX” with your device)
sudo grub-install --boot-directory=/mnt/boot /dev/sdX
Finally, update the GRUB configuration using the following command.
sudo update-grub
Method 4: Check Disk for Errors
Disk errors can also be a contributing factor to boot problems. To check and repair disk errors, follow these steps.
Boot from a live Ubuntu USB or CD.
Open a terminal window and run a file system check on your Ubuntu partition using the following command (replace “/dev/sdXY” with your partition).
sudo fsck -f /dev/sdXY

check disk space
Method 5: Check for Hardware Issues
If none of the of the mentioned solutions yield success, it’s possible that there’s a hardware-related cause for the boot problem. Take a close look at your hard drive or SSD for any signs of physical damage, and ensure that all cables are securely connected.
Conclusion
By following the steps outlined in this guide, you can troubleshoot and resolve common boot problems in Ubuntu. If you continue to experience issues, consider seeking help from the Ubuntu community forums or consulting professional support.
FAQs: How to Fix Ubuntu Boot Problems?
My Ubuntu system won’t boot, and I’m seeing a black screen. What should I do?
If your Ubuntu computer is showing a black screen and won’t start up, it could be due to issues like messed-up boot files or graphics driver problems. Try this: When you turn on your computer, press the Shift or Esc key right away. This should bring up a menu called GRUB. From there, choose the recovery mode option. In recovery mode, you can try fixing broken files or reinstalling graphics drivers.
After a recent update, my Ubuntu system is stuck in a boot loop. How do I resolve this?
Sometimes, after updating Ubuntu, your system might get stuck in a loop where it keeps restarting without fully booting up. This usually happens when updates fail or if some software isn’t playing nice with each other. Here’s what you can do: Boot into recovery mode again by pressing Shift or Esc during startup. Then, try rolling back recent updates using the package manager called “apt”. You can also try fixing any file system errors using a command called “fsck”.
I installed Ubuntu alongside Windows, but now I can’t boot into Ubuntu. How can I fix this dual-boot issue?
If you’ve set up your computer to run both Ubuntu and Windows, but now Ubuntu won’t boot up, it’s likely a problem with the GRUB bootloader. You can fix this by using a USB drive with Ubuntu on it. Boot from the USB drive, and then either reinstall GRUB or use a tool called “boot-repair” to fix the bootloader. Just make sure to follow instructions carefully, especially if you’re not very familiar with this stuff.
I accidentally deleted important system files, and now Ubuntu won’t boot. What’s the best course of action?
Uh-oh! If you accidentally deleted important system files and now Ubuntu won’t start, you might need to do some serious fixing. First, try using a live USB of Ubuntu to access your computer’s files. If you have a backup of those missing files, great! Restore them. If not, you might have to reinstall Ubuntu. But don’t worry, you can usually keep your personal files safe during a reinstall.
Ubuntu freezes during the boot process. How can I diagnose and fix this issue?
If Ubuntu freezes while starting up, it could be because of hardware problems, buggy drivers, or messed-up settings. To figure out what’s causing the freeze, try booting into recovery mode (yep, that key combo again!). You can also check the system logs for any error messages. Look for files named “dmesg” or “syslog”. These logs might give you clues about what’s going wrong. Then, you can start fixing things based on what you find.
Share your thoughts in the comments
Please Login to comment...