If you are working and your mouse cursor disappears on Windows 10. The disappearance of the mouse cursor from the screen is a huge issue for users. It can be a confusing and very annoying issue whether you’re just surfing the internet, playing a video game, or working on a document.
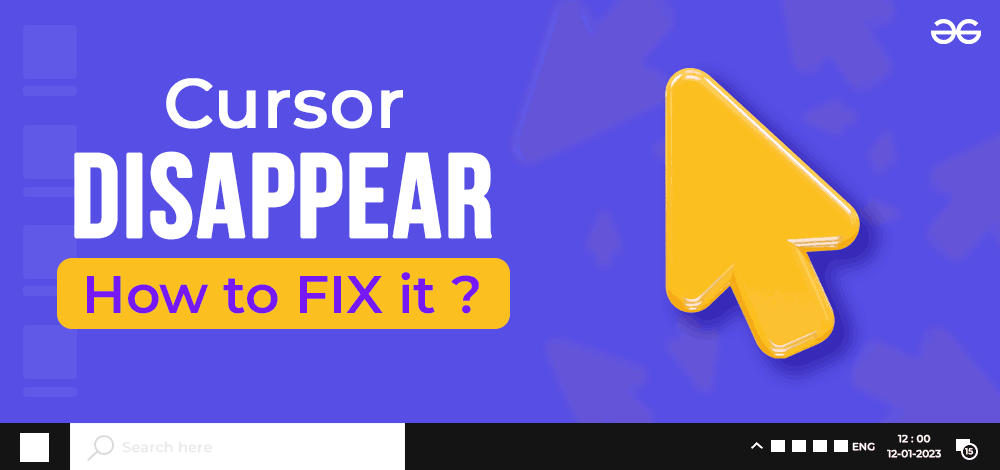
But worry not this article will help you to resolve the issues of why the cursor disappears and provide you the detailed instructions and solutions on how to fix the issues. We will walk you through the process of getting your cursor back on screen and making sure it does not disappear unexpectedly again in the future, with everything from basic troubleshooting tips to more complex solutions.
Now let’s get started and see how to resolve the Windows 10 cursor disappearing issue.
Quick Fixes When the Cursor Disappears in Windows 10
- Press CTRL + ALT + DEL to navigate using the up and down arrow and press enter. Check whether the mouse appears or not.
- Press CTRL + ALT + DEL and try to restart or shut down the system may resolve the issue.
Why Curse Disappears from the Screen?
There may be many reasons for the disappearing of the mouse cursor, It can be due to an outdated version or if it is wireless, the battery got exhausted. some of the issues are:
- Driver Issues: The Outdated mouse or touchpad drivers lead to the cursor disappearance. Ensure that your drivers are up to date by navigating the official website and updating the latest drivers for your hardware.
- Cursor Setting: In Windows 10 /11, there are many settings related to the cursor visibility. To check and adjust these settings, go to Settings > Devices > Mouse or Touchpad” and make sure that the cursor toggle button is set to be visible.
- Power Settings: In many cases, power-saving settings cause the disappearance of the mouse. Adjust the power settings by navigating to Settings> System> Power sleep and then customize power plan settings to prevent the system from turning off the mouse or touchpad to save power.
- Malware or Virus: Malware and viruses can also cause strange behaviour in our computer, including cursor disappearance. Run the full system scan with antivirus software to check for and remove any malicious software.
Different Methods to Fix When Cursor Disappears in Windows 10
There are many ways in which we can check the properties of the mouse in Windows. We use a function key for enabling the Mouse/ Touchpad. If the mouse disappears use function keys. All systems have different mouse-enabling keys (FN+F6 is used for ACER laptops). Also, you can refer to the manual of the system for more details.
For now, Let’s see the first method to Fix When the Cursor Disappears in Windows 10.
Method 1: Basic steps to Fix When the Cursor Disappears
If you’re using a wired mouse you can use the following steps to fix the issue.
1. Try to Reconnect your mouse
try reconnecting your mouse cable or mouse sensor to reconnect your mouse.
2. Check for the Cable or Batteries
For the wired mouse, check the cables and ensure whether it doesn’t have signs of damage. For wireless mouse, if the pointer disappears try to use new batteries and see if this solves the issue.
3. Check on another USB Port
The mouse might have disappeared simply because the USB port is defective. So, try using a different port and see if this resolves the “mouse cursor not available” problem.
Method 2: Unhide the Mouse Pointer from Settings to Fix When the Cursor Disappears
When you are typing and your mouse disappears then it is due to mouse settings.
Step 1: Press the Win +R and open the command box.
Step 2: In the control box type control mouse and then press enter to enter into the Mouse properties.
Step 3: Currently your mouse will not work so navigate to the pointer Option tab using the tab key repeatedly.
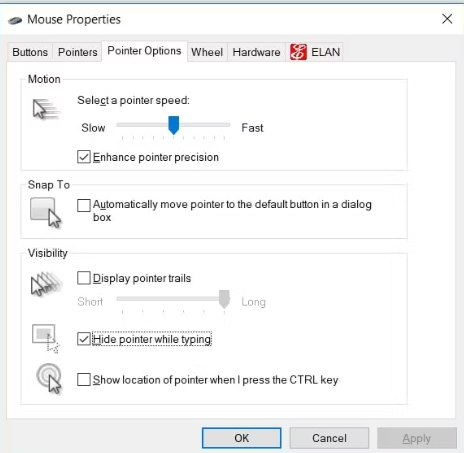
Step 4: navigate using the arrow key and uncheck the hide pointer while typing the box.
Step 5: Now, click on the Apply button and after that click on the dialogue button.
Method 3: Try to Enable the Touchpad to Fix When the Cursor Disappears
Step 1: Press the keys Win+R and open the command dialogue box.
Step 2: Now, type control mouse and then press enter to open the Properties window of the mouse.
Step 3: Navigate to the button tab using the tab key.
Step 4: Now use the navigation/arrow keys to navigate to the touchpad.
Step 5: Now use the navigation keys to Enable Device option and press the key Spacebar to select the option.
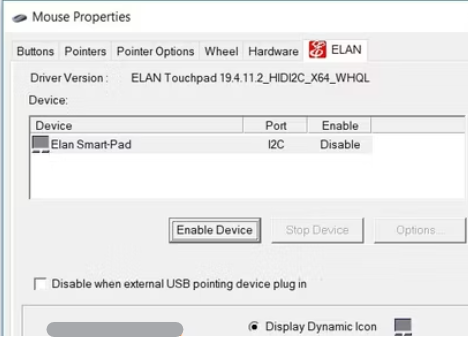
Step 6: At last click on the Apply option using the Tab and then press the spacebar for applying the new settings.
Method 4: Disable the Tablet Mode to Fix When the Cursor Disappears
Note: This method is only applicable to touch screen devices
Step 1: For Touch screen devices open the Notification Center.
Step 2: Now press on the Tablet Mode and disable it. When disabling the widget it will turn to grey.
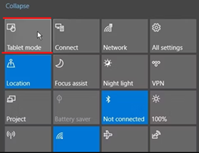
Method 5: Run the Built-in TroubleShooters to Fix When the Cursor Disappears
Step 1: Press the Windows button search for settings and press enter.
Step 2: Using the navigation keys search for Troubleshoot in setting search bar and press enter.
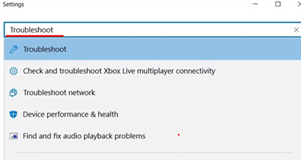
Step 3: Use the tab button to move the option on the right-hand side pane and from there use the arrow navigation keys to navigate to the the options hardware and devices troubleshooter.
Step 4: Now press enter when the device troubleshooter is highlighted. Use the tab key to highlight the option Run the troubleshooter button and press enter to continue.
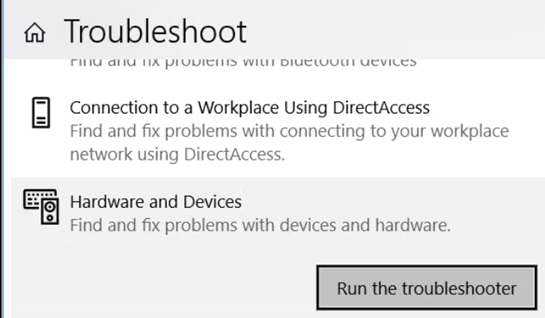
Method 6: Updating and reinstalling the Mouse Driver to Fix When the Cursor Disappears
If the mouse driver are not properly updated or corrupted mouse drivers in the system also causes the issues. This issue can be resolved by either updating or reinstalling the drivers.
Step 1: On the keyboard press Win + X and use the navigation arrow keys to select the device manager and press enter.
Step 2: Use the tab key and down arrow key to navigate to the option Mice and other pointing devices.
Step 3: Now use the down-pointing arrow to select the mouse drivers.
Step 4: User the keys shift + F10 to right-click on the driver.
Step 5: Using the down-pointing arrow key select the update driver and press enter.
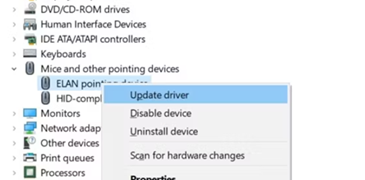
Step 6: Then follow the instructions and use the option Search automatically for the updated driver option.
If the issue is still there then try to reinstall the mouse drivers by following the below steps.
Step 7: As above again open the Device Manager.
Step 8: Press shift+F10 to Right-Click on the mouse driver and then select the option to uninstall the device.
Step 9: Now use the down arrow key to navigate to the option Mice and other pointing devices option.
Step 10: Now at last select the option scan for the hardware changes from the option and press enter.
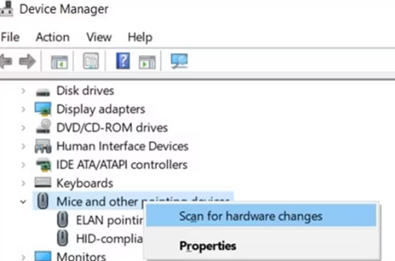
Step 11: When the process finishes Restart your system to save the changes.
Useful keyboard shortcuts to use when Cursor Disappears
Some common keyboard shortcuts you can use when your mouse cursor disappears:
- Alt + Tab: Switch between open applications.
- Ctrl + Esc or Windows Key: Open the Start menu.
- Alt + F4: Close the active window or exit a program.
- Ctrl + Shift + Esc: Open Task Manager to manage running applications.
- Windows Key + D: Show or hide the desktop.
- Windows Key + L: Lock your computer.
- Windows Key + R: Opens the Run dialog box.
- Windows Key + E: Open File Explorer.
- Windows Key + S: Open search.
So these are some effective solutions to fix When the Cursor Disappears in Windows 10. These methods will benefit you in such situations allowing you to discover the cause of the problem and providing you a handful of solutions for getting your cursor back on screen and making sure it does not disappear unexpectedly again in the future.
Also Read
Share your thoughts in the comments
Please Login to comment...