How to Customize Desktop Icons in Windows 11?
Last Updated :
16 Apr, 2024
The desktop icons are small pictures/images representing files, folders, shortcuts, and programs on your desktop. Through various programs, Windows gives the ability to the users to customize their user experience. Although Windows 11 brought new icons that some users disliked. Thus, users can change their themes or color schemes, or redesign their desktop icons so that they can have a distinct Windows experience.
In this article, we will show you how to change desktop icons in Windows 11.
How to Change Desktop Icons in Windows 11?
In Windows 11 you can change desktop icons, e.g. Recycling Bin, This PC, Network, and User’s Files. To do this, follow these steps:
Step 1: Right click an empty space on your desktop and choose “Personalize.”
Step 2: Click on “Themes” in the right pane of the Personalization settings.
Step 3: Under “Related settings,” click on the “Desktop icon settings.”
Step 4: In the Desktop Icon Settings window, select the icons to display and by click the “Change Icon” button.
Step 5: Browse or choose default icons, then click OK to apply changes.
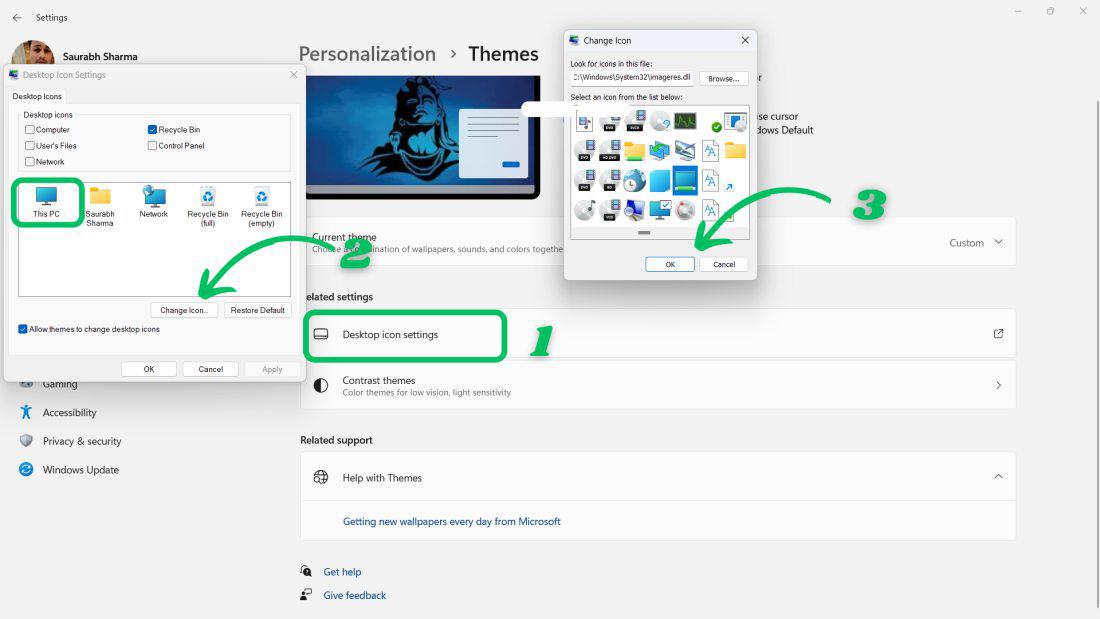
Step 6: Click on Apply then OK button
How to Change the Icon of a Folder?
If you want to change the icon of a folder on your desktop, you can do so by following these steps
Step 1: Right-click on the folder or shortcut icon you want to change.
Step 2: Choose “Properties” from the menu.
Step 3: In the Properties window, Navigate to the “Customize” tab then click on the “Change Icon” button.
Step 4: Browse and select the icon you want to use from the available options.
Step 5: Click “OK” to apply the changes, then click “Apply” and “OK” again to close the Properties window.
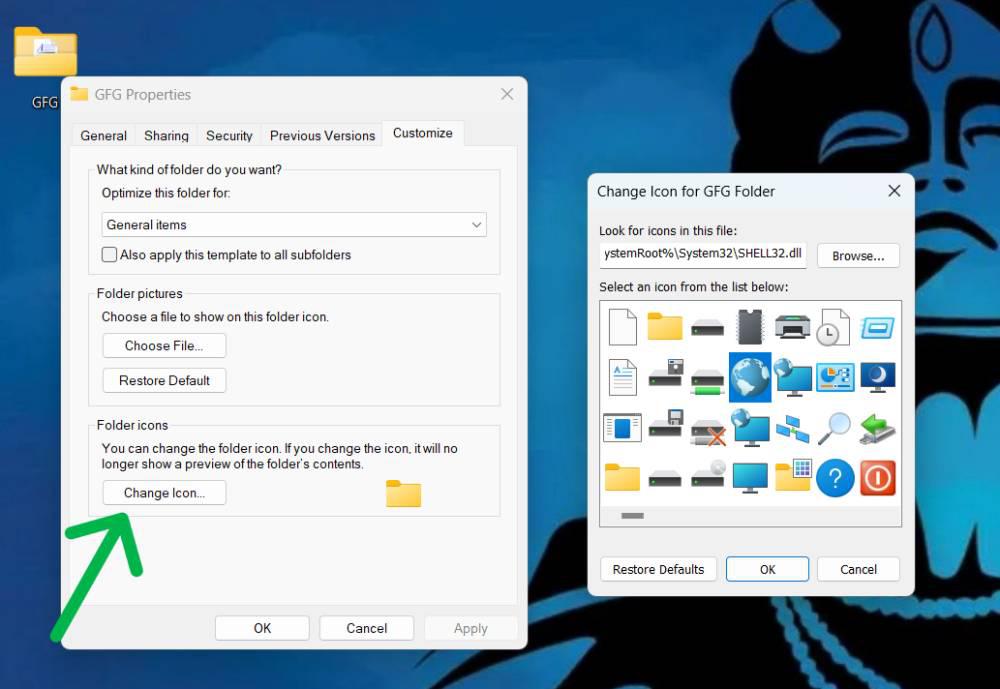
How to Change the Icon of a Shortcut?
Step 1: Right-click on the folder or shortcut icon you want to change.
Step 2: Choose “Properties” from the menu.
Step 3: In the Properties window, Navigate to the “Security” tab then click on the “Change Icon” button.
Step 4: Browse and select the icon you want to use from the available options.
Step 5: Click “OK” to apply the changes, then click “Apply” and “OK” again to close the Properties window.
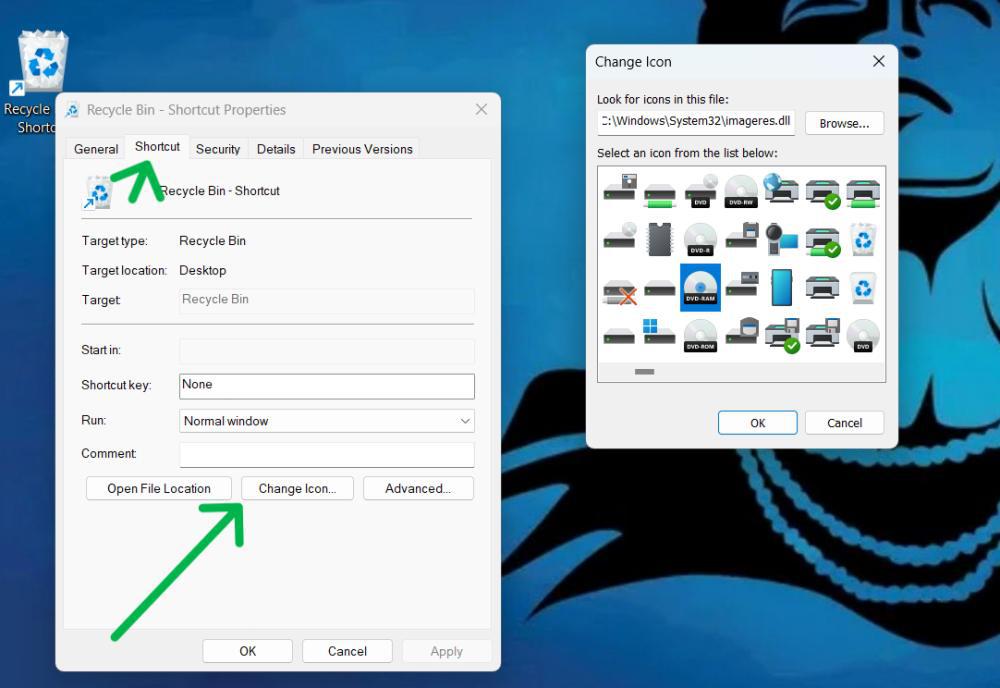
How to Change Icon by File Type?
If you want to change the icon of a particular file type, for example, PDF, DOCX, MP3 and so on, you can utilize a third-party utility called FileTypesMan. FileTypesMan is a free as well as portable application that enables you to change the icon and other parameters of a file type in Windows. To use it, follow these steps:
Step 1: Download FileTypesMan from nirsoft website and extract the zip file to a folder of your choice.
Step 2: Run the FileTypesMan.exe file as administrator.
Step 3: In the FileTypesMan window, you can see a list of file types registered in your system. Select the file type that you want to change and click on the Edit Selected File Type button.
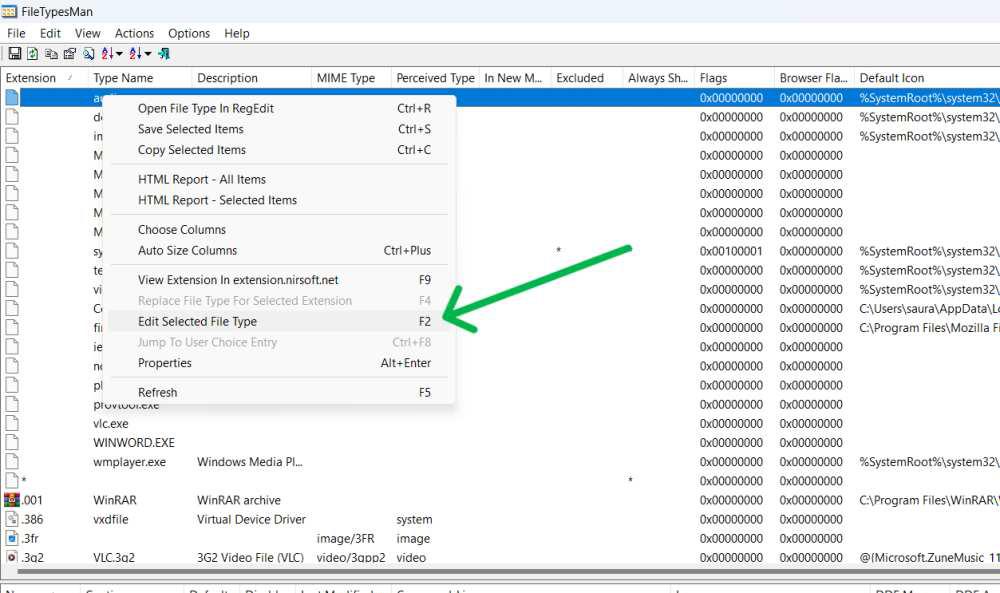
Step 4: Click on “Three Dot ” on the right side of Default Icon input field
Step 5: Click “Browse,” select your new icon, then click “OK.” Finally, click “OK” to confirm changes.
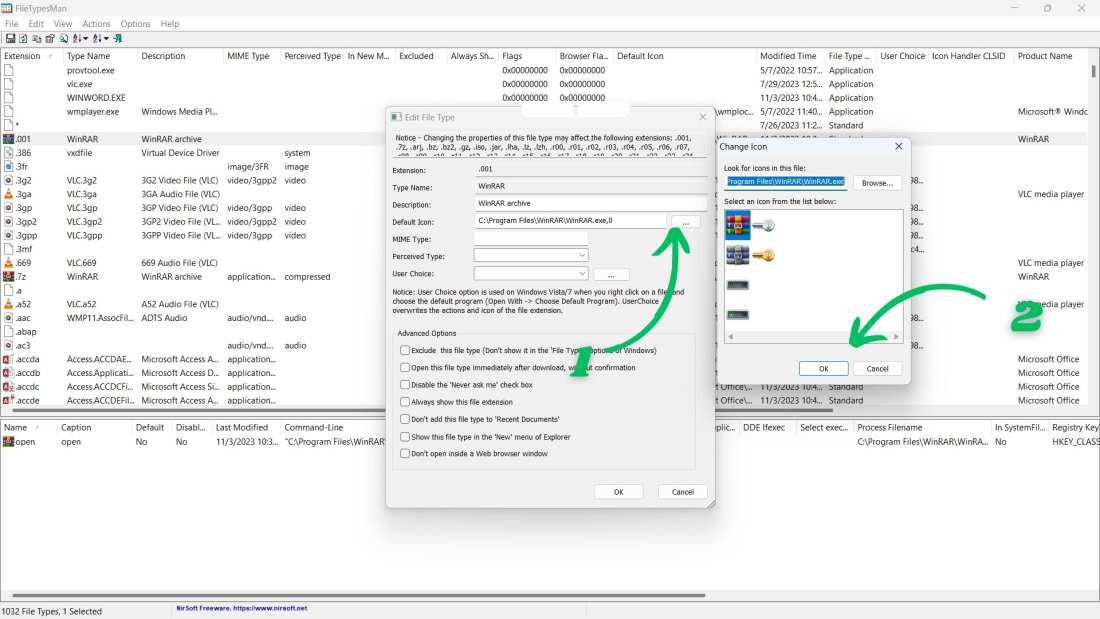
Quick Solution!
Here is a quick and easiest solution for our speedy learners. Follow these steps to change desktop icons in Windows 11 or 10.
Change Desktop Icons:
- Right-click an empty space on your desktop and choose “Personalize.”
- Under “Related settings,” choose “Desktop icon settings.”
- In the Desktop Icon Settings window, select the icons to display and click “Change Icon.”
- Browse or choose default icons, then click OK to apply changes.
Change the Icon of a Folder or shortcut:
- Right-click the folder/shortcut, and select “Properties.”
- In the Customize or Security tab, click “Change Icon.”
- Choose the icon from the options.
- Click OK to apply changes.
- Click Apply, then OK to close the Properties Window.
Conclusion
In Conclusion, We’ve shown a few methods to change desktop icons in Windows 11. You can change the size, shape, color, and look of your desktop icons. Personalizing Windows 11 desktop icons adds a personal touch to your PC. While the native system icon customization is limited, still you can personalize your desktop by personalizing individual shortcuts and folders.
Change Desktop Icons in Windows 11 – FAQs
how to change desktop icons size?
- Right-click on an empty space on your desktop.
- From the context menu that appears, select “View.”
- In the submenu, you’ll see different size options for your icons, such as Small icons, Medium icons, or Large icons. Click on the size you prefer.
- The icon size on your desktop will change according to your selection.
How to Customize Desktop Icons in Windows 11?
To customize desktop icons in Windows 11 follow these steps:
- Right-click desktop, choose “Personalize.”
- Navigate to “Themes” in settings, click “Desktop icon settings,”
- Select icons, click “Change Icon,” apply changes.
How Do I Show Hidden Desktop Icons in Windows 11?
To show the hidden desktop icons in Windows 11 follow these steps:
- Right-click desktop, select Personalize > Themes,
- Click Desktop icon settings, choose desired items,
- Click Apply to show selected icons.
How Do I Change the exe Icon in Windows 11?
To change the icon of an .exe file in Windows 11, you can follow these steps:
- Right-click on the .exe file for which you want to change the icon.
- Select “Properties” from the context menu.
- In the Properties window, go to the “Shortcut” tab.
- Click on the “Change Icon” button.
- Browse and select the icon you want to use, or click “Browse” to navigate to the location of a custom icon file (.ico).
- Once you’ve selected the desired icon, click “OK” to apply the changes.
- To close the Properties window, click “Apply” then “OK”.
Share your thoughts in the comments
Please Login to comment...