How to Change and Customize Start Menu in Windows 11?
Last Updated :
08 Apr, 2024
Windows 11 Start menu has a new style with a simplified grid of pinned apps and a section for recommended items that contains recently used apps and files. Some users may like the new design but others may want to stick to the old one. Windows 11 has some settings to customize the Start menu.
In this article, We will show you how to change and customize start menu in Windows 11.
Step 1: Click on the Windows icon on the taskbar.
Step 2: Right-click on the app you want to unpin.
Step 3: Select “Unpin from Start” from the context menu.
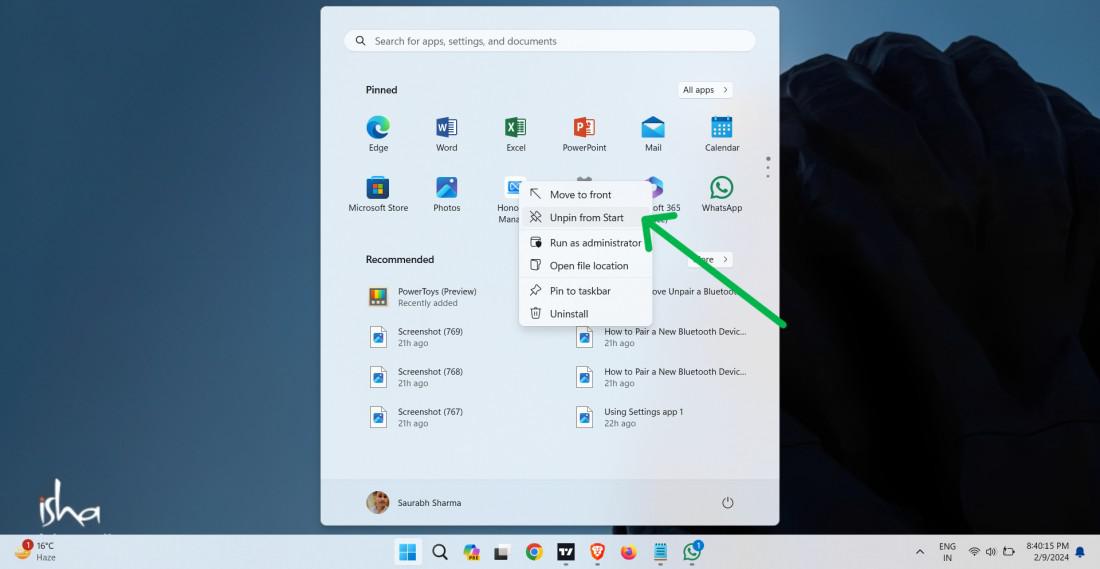
Step 4: To pin a new app, find it in the search bar, right-click on it, and select “Pin to Start.”
How to Change the Recommended Apps And Files?
Step 1: Open Settings by pressing Win + I.
Step 2: Go to “Personalization” > “Start.”
Step 3: Toggle off options like “Show recently added apps“, “Show recently opened items.” and “Show recommendations for tips“
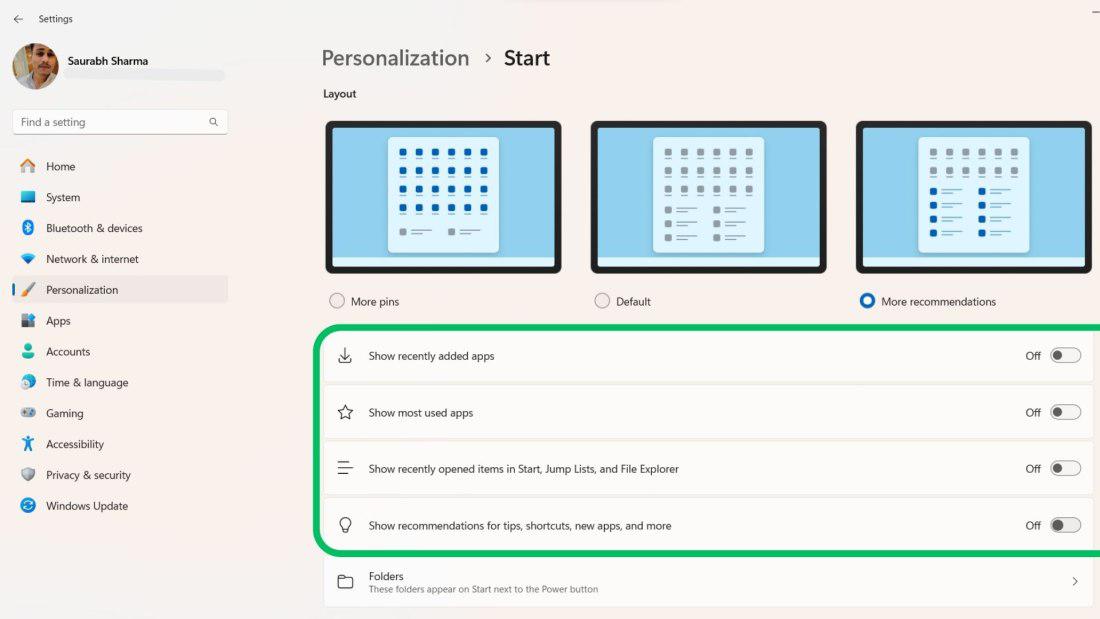
Step 4: Click on “Folders“
Step 5: Toggle off Documents, Music, Pictures and Downloads folders etc.
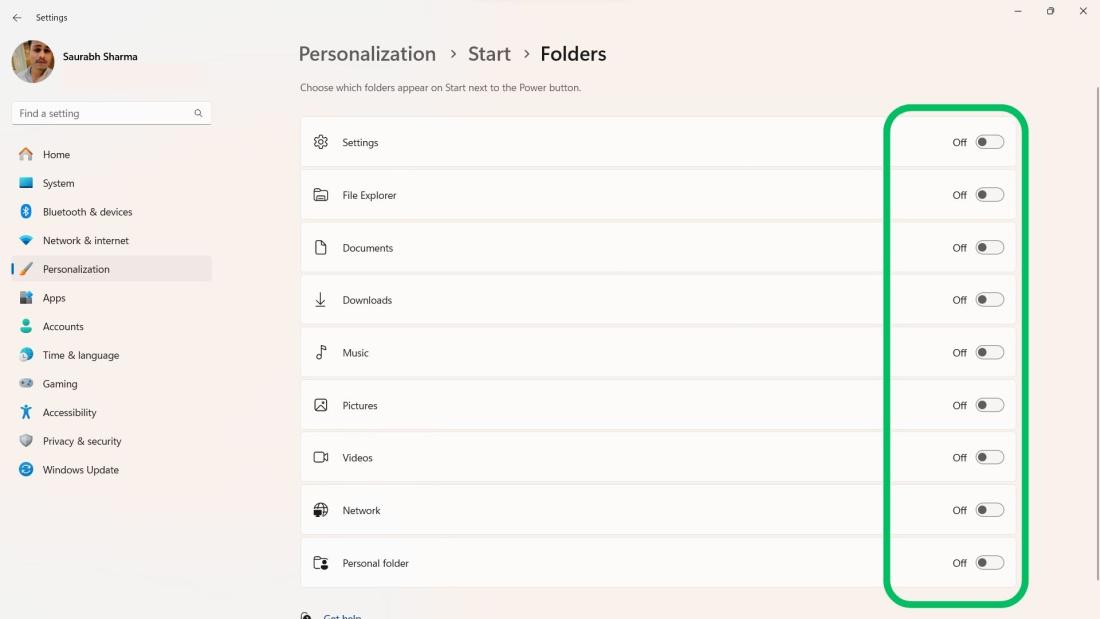
Step 1: Press Win + I to open settings then navigate to “Personalization” > “Colors“
Step 2: From Choose Your Mode dropdown menu Select “Dark Mode“
Step 3: Expand the “Accent Color” then from the color list select any color
Step 4: Toggle on the “Show accent color on Start and taskbar”
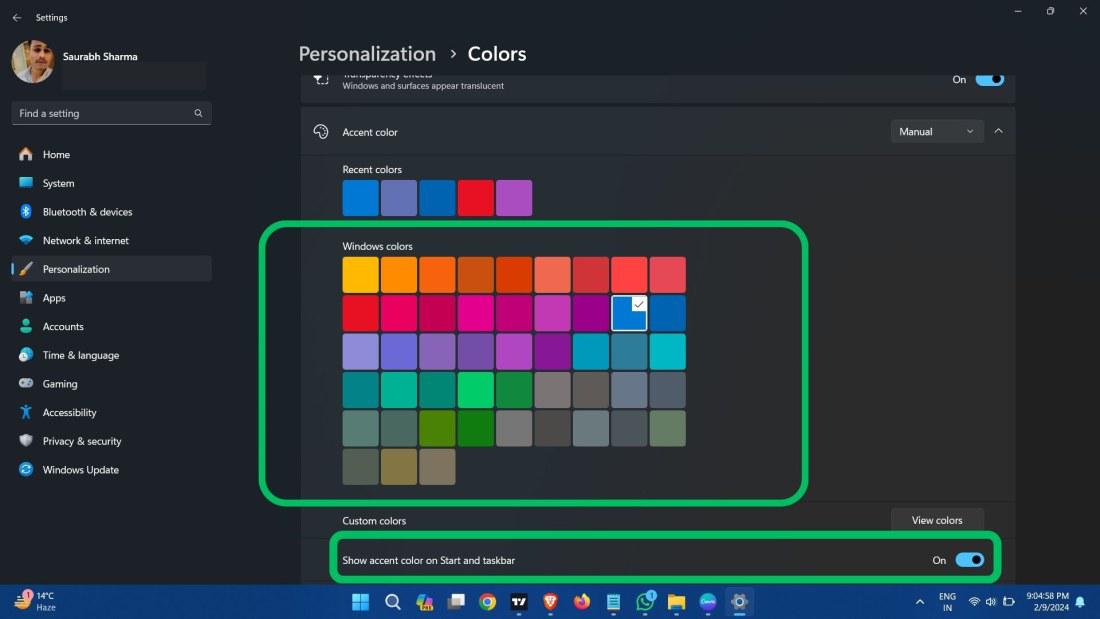
Step 1: Press Win + I to open settings then navigate to “Personalization” > “Taskbar“
Step 2: Expand the Taskbar behaviors from dropdown you can any select align Left or Center
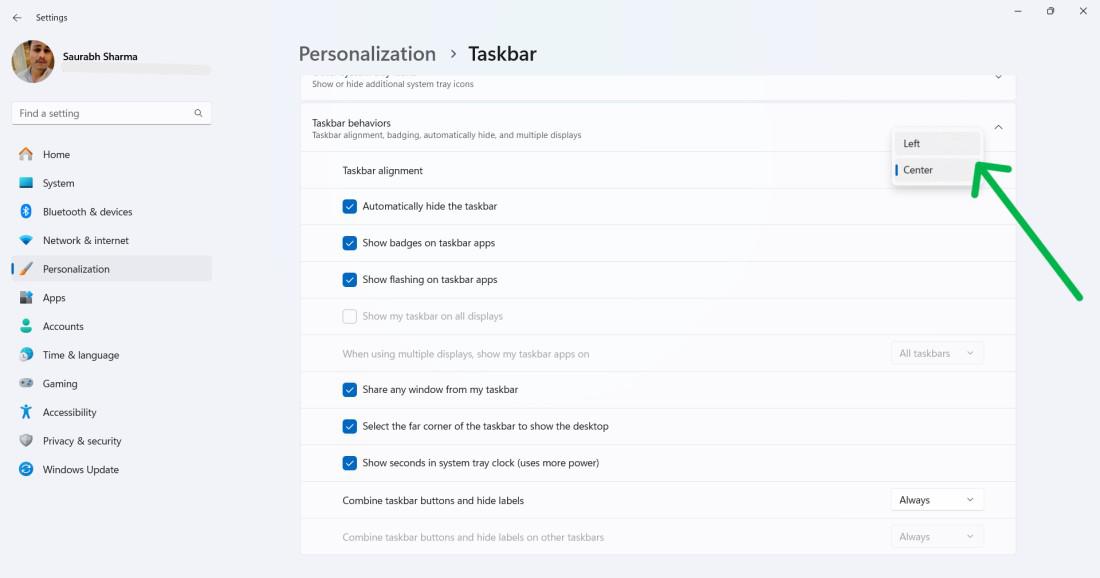
To adjust the position of icons in the Start menu, right-click on an app and select “Move to front” or “Drag and drop” to adjust their placement.
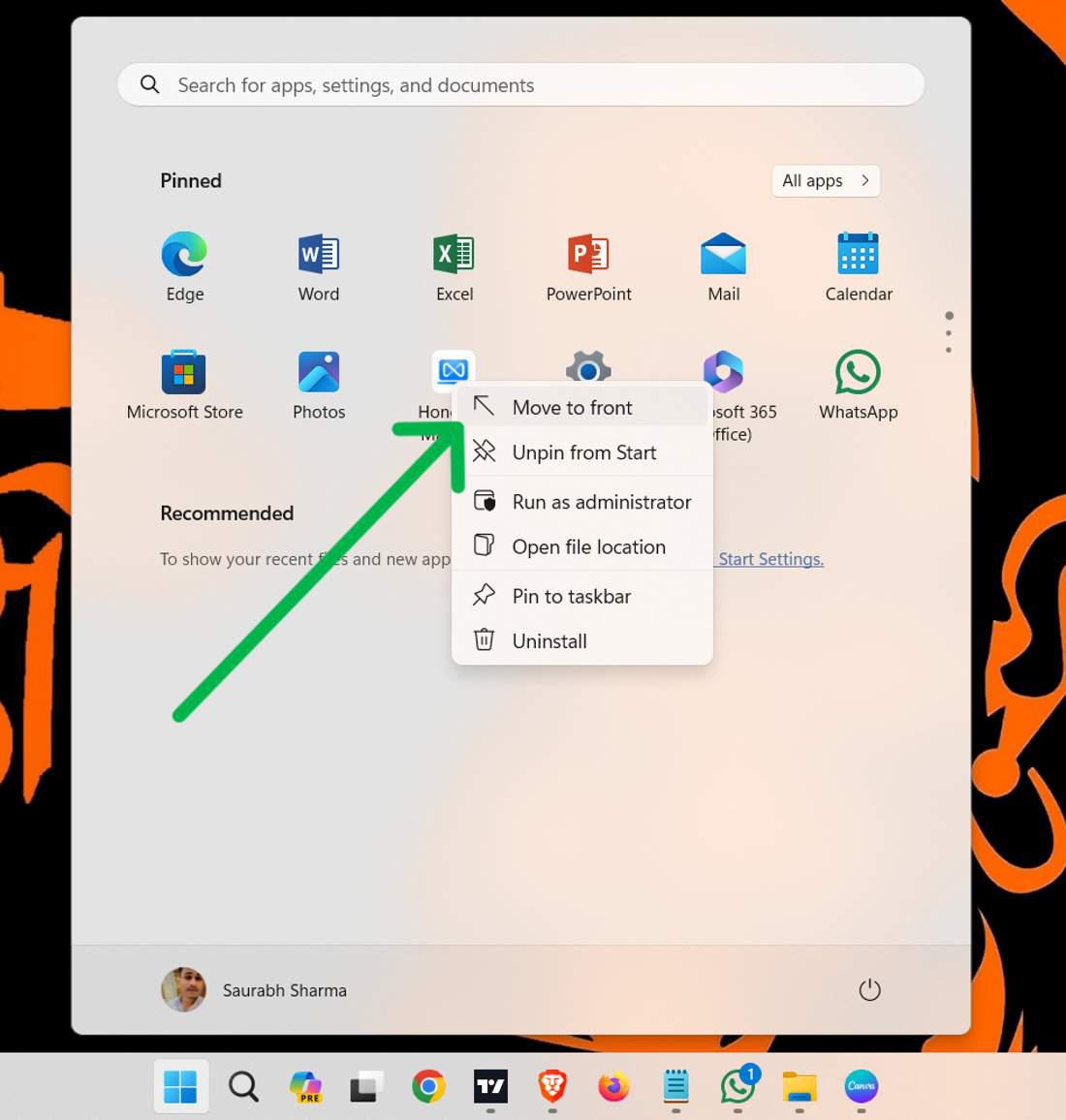
Step 1: Drag one app icon on top of another to create a folder.
Step 2: To add a new name, click the folder and then the name box.
Step 3: To add more apps to the folder, drag and drop them onto the folder icon.
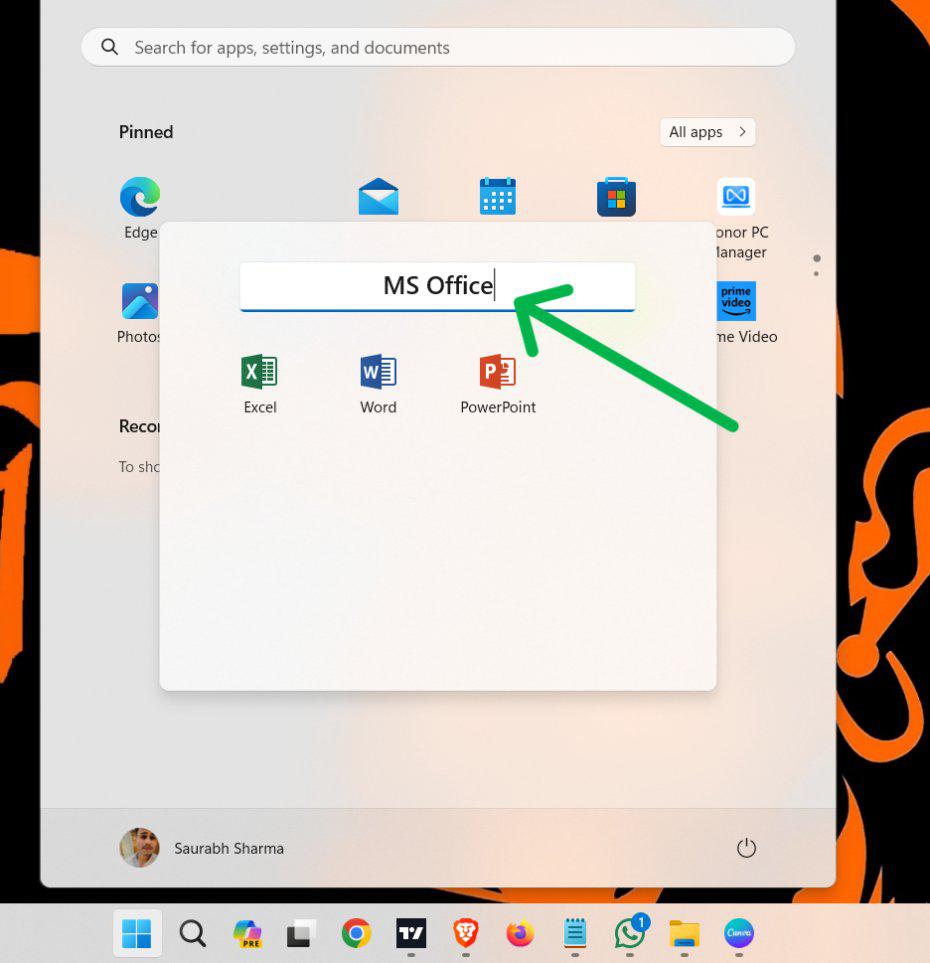
Step 1: Press Win + I to open settings then navigate to “Personalization” > “Start“
Step 2: Under the Layout section, You will see three design examples you can select any design
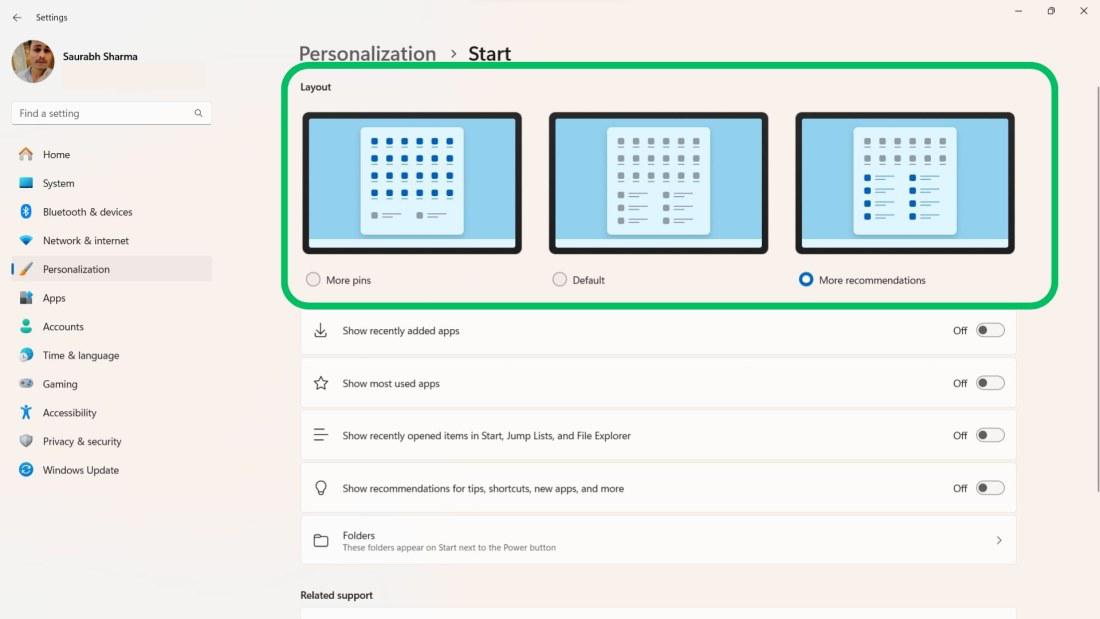
Quick Solution!
Here is a quick solution for our active and speedy learners. Follow these steps to customize Start Menu in Windows 11 PC.
Change Start Menu Color
- Press Win+I and go to personalization > colors
- There, You can customize your mode, Transparency effect, and Accent color of your PC.
Change Start Menu Location
- If you want the same look and feel as your classic Windows 10 PC, you can do so by shifting the start menu icons. To do so:
- Click on Right Mouse button on the taskbar and choose Taskbar settings
- go to Taskbar behavior and change taskbar alignment to the left
Change Start Menu Layout
- Press Win + I and go to Personalization > start.
- Now, select from the available layouts.
Read more to check out whole article to add other customising start menu features in this detailed article
Conclusion
In Conclusion, Customization of the Start Menu in Windows 11 makes computer a unique experience, based on your preferred workflow and visual look. Whether it’s reorganizing icons, changing colors, or adjusting layouts, these simple steps allow users to Customize Start Menu in Windows 11 on their own.
Customize Start Menu in Windows 11 – FAQs
How do I personalize the Start menu in Windows 11?
Right-click on apps to unpin or pin them, adjust recommendations and folder visibility in Settings > Personalization > Start.
How do I get the classic Start menu in Windows 11?
To get the classic Start menu in Windows 11, align the taskbar to the left in Taskbar settings
How to Customize Start Menu in Windows 11?
To Customize Start Menu in Windows 11 is easy and it comes with a variety of options to make your desktop more personalized. You can edit the pinned apps, modify the recommended apps and files, customize background colors, move the Start Menu around, move icons around, create folders, etc.
Can You Make Windows 11 Start Menu Look Like Win 10?
Directly copying the Windows 10 Start Menu in Windows 11 is not possible, however, you can achieve a similar look and feel by pinning favorites, hiding recommendations, moving folders, changing background colors or using third-party tools like Start11 or Open Shell Menu.
How Do I Rearrange Apps In Windows 11 Start Menu?
To rearrange apps and folders in the Windows 11 Start Menu, use drag and drop: Click and hold an app icon or folder, drag it to your preferred location. Or else, use the “Move to Front” feature for faster control.
Share your thoughts in the comments
Please Login to comment...