How to Clear the Windows Command Prompt Screen?
Last Updated :
14 Mar, 2024
The Command Prompt, a powerful tool in the Windows operating system, allows users to execute commands and perform various tasks with ease. However, the Command Prompt screen can quickly become cluttered with text, making it difficult to read and navigate. In this article, we will explore how to clear the Command Prompt screen in Windows, providing users with a simple and effective way to maintain a clean and organized workspace.
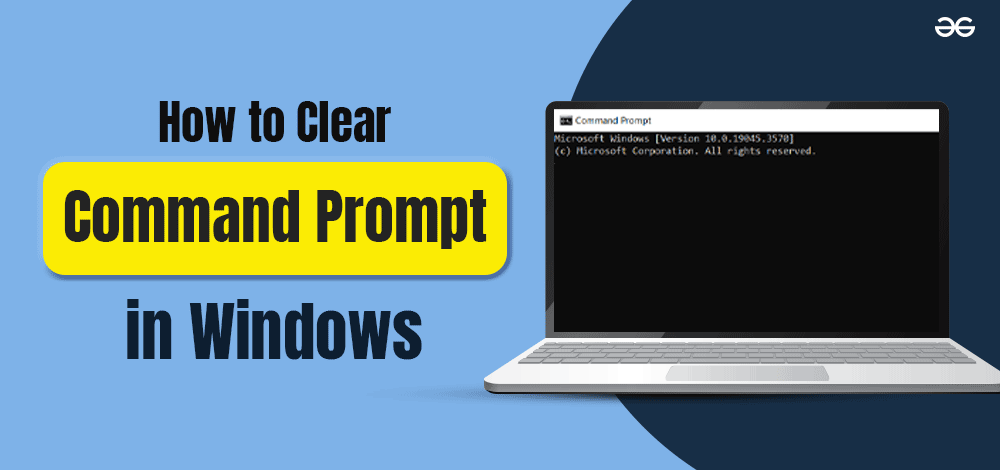
In this article, We will see How to Clear the Windows Command Prompt Screen using different ways. Not only this, we will also learn to view Command Prompt Command History and to save Command Prompt History. So let’s begin.
Different Methods to Clear Command Prompt (CMD) Screen
The different approaches to clear command prompt (CMD) screen are as follows:
Method 1: Clear CMD Screen Using the cls command
The easiest way to clear the Command Prompt screen is by using the “cls” command in the following manner.
- Press “Win + R“. It will open the “Run” dialog box.
- Type “cmd” and press Enter to open the Command Prompt.
- Type “cls” and press Enter. This command will instantly clear the screen, giving you a clear workspace. It’s a quick and effective method.
Note: Windows PowerShell can also be used instead of cmd as well.
Example: We are downloading the Python library using cmd and then will clear the screen.
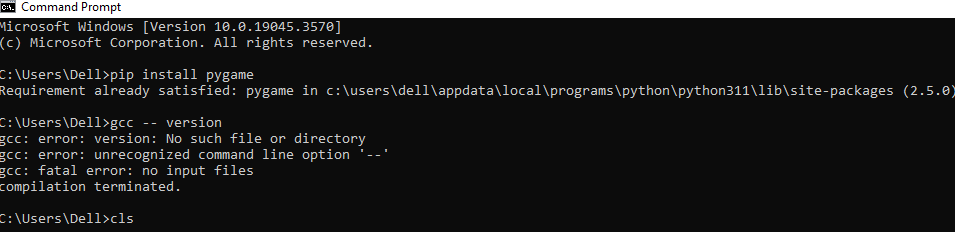
Output:
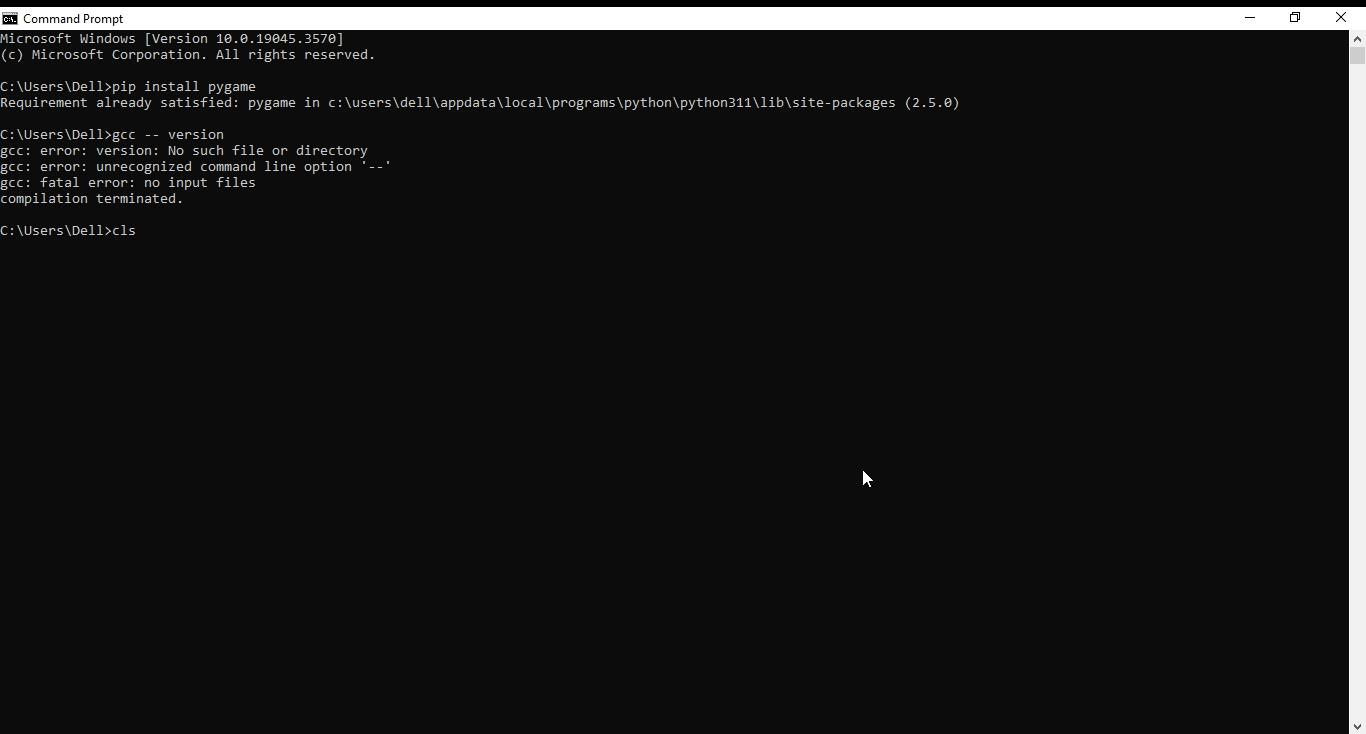
Method 2: Clear CMD Screen Using Shortcut Key
Some systems allow keyboard shortcuts for clearing the Command Prompt screen. By pressing “Ctrl+L“, we can clear our screen. This shortcut is a time-saver.
Example:
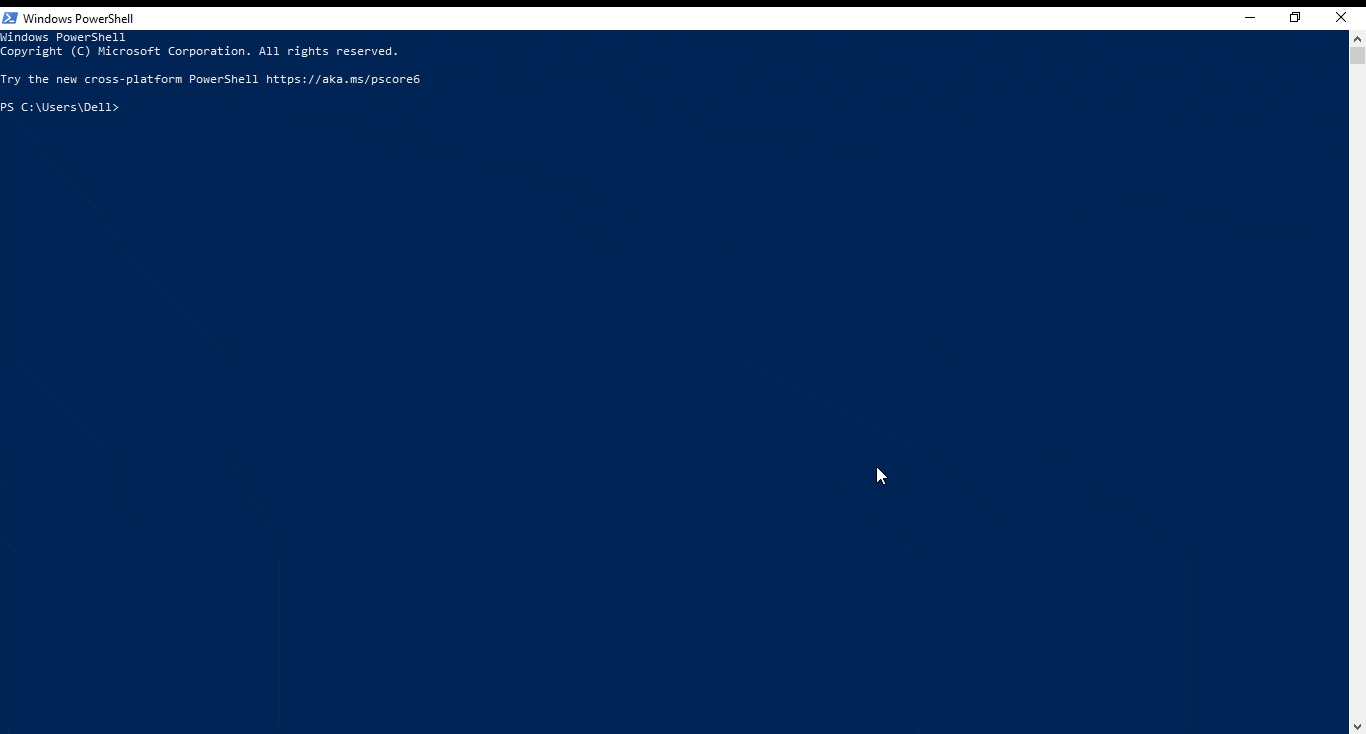
Method 3: Clear CMD Screen by Closing and Reopening
While this approach is not very efficient as compared to the other two, it can be used in cases when other methods are not available or during system default or error. All one can do is close the current cmd screen and reopen it to get a clear screen.
Example:
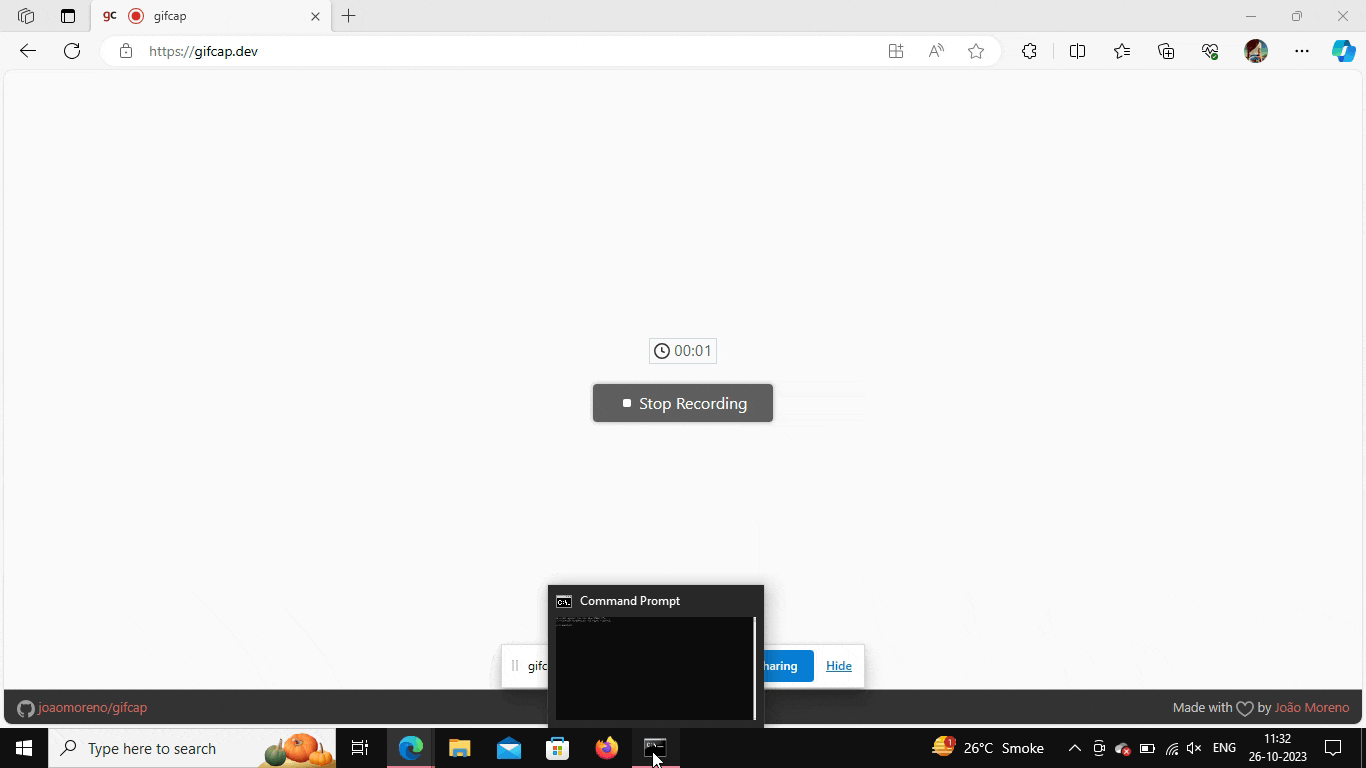
Method 4: Clear Command Prompt (CMD) Screen Using Reboot
To clear the Command Prompt (CMD) screen using a system reboot, you can’t directly do it because rebooting the system closes all running programs, including the Command Prompt window. It’s like turning off your computer and turning it back on, which resets everything. Make sure you have saved all your ongoing work before this. Here’s a step-by-step guide on how you might approach this:
1. Open Command Prompt.
2. Type `shutdown /r /t 0` and press Enter.
3. Confirm the restart if prompted.
4. Wait for the system to reboot. Upon restart, the Command Prompt screen will be cleared.
Example:
How to View Command Prompt Command History?
Additionally, you can also view your command prompt history using the F7 shortcut key. All the previously used commands can be found by pressing the “F7” key. Pressing it will give a list of recently used commands, making it easier to reuse them in your current session.
How to Save Command Prompt History?
Also, you can save the command history in the form of a text file in cmd in the following manner:
- Open the Command Prompt.
- Type the command: “doskey /history > history.txt” and press Enter. This will export your command history to a file named “history.txt.”
- Search for this file in your system and you may find all your cmd history commands there.
Example:
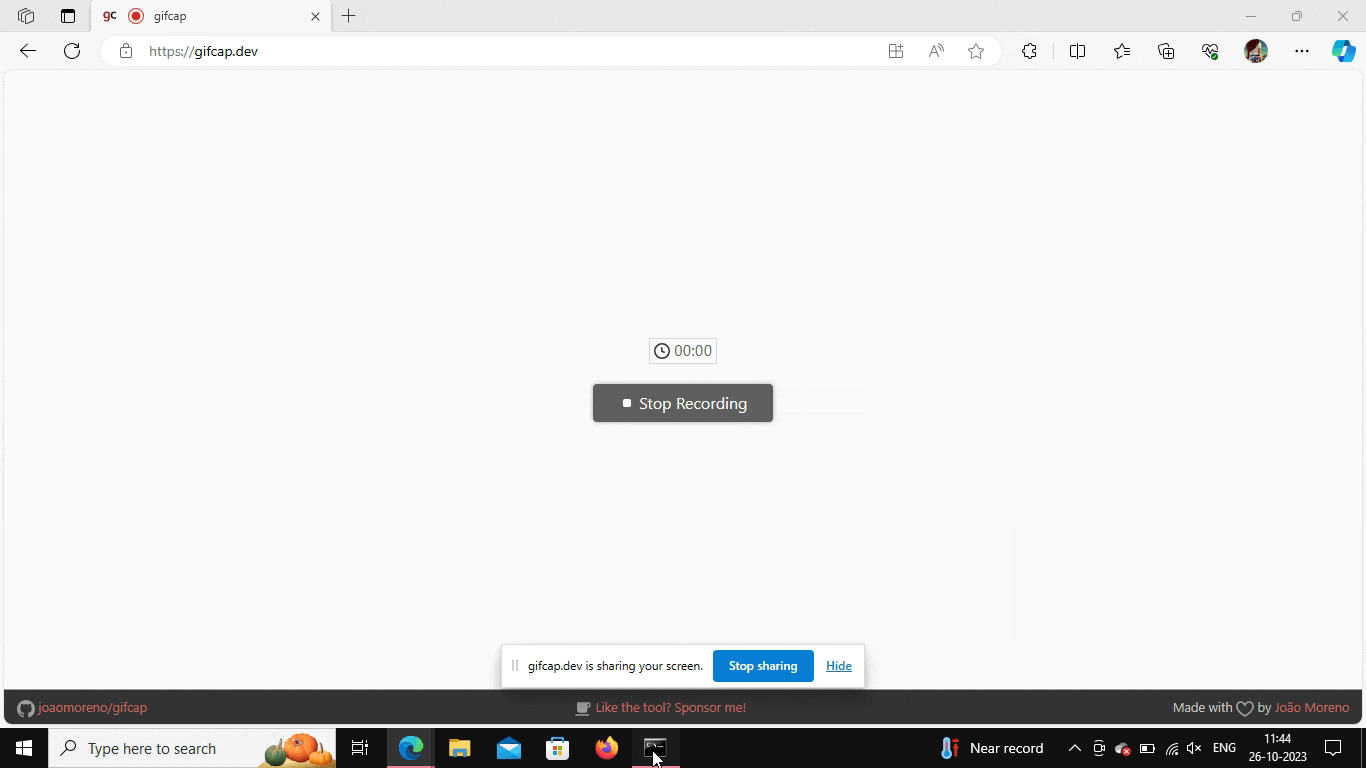
Output: The txt file will look like this.
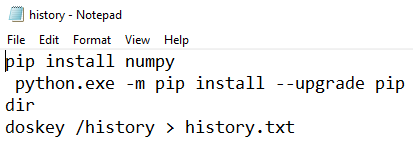
Other shortcut keys for the Command Prompt Screen
- Ctrl + C: Stop the currently running process and move the cursor to a new blank line
- F7: To View Command Prompt Command History
- Ctrl +Backspace: To remove one word to the left of the cursor
- ESC: To clear current input command text.
To sum up, it’s very important to keep our cmd screen clean and organized as it makes the system more efficient and also provides ease of use for users, thus, we should know about all these methods. As mentioned, we can use any method given above according to our convenience and need.
Conclusion
Clearing the Command Prompt screen in Windows is a simple yet essential task for maintaining a clutter-free workspace and improving productivity. Whether you prefer using keyboard shortcuts, commands, batch files, or third-party tools, Windows provides various options to suit your preferences. By mastering these techniques, users can effectively manage the Command Prompt screen and streamline their command-line experience in Windows.
How to Clear the Windows Command Prompt Screen-FAQs
How do I clear the Command Prompt screen using keyboard shortcuts?
You can press the “Ctrl” + “L” keys simultaneously to clear the Command Prompt screen instantly.
What is the command to clear the Command Prompt screen?
Typing the “cls” command and pressing the “Enter” key will clear the Command Prompt screen.
Can I automatically clear the screen before running a command?
Yes, you can use the “cls” command followed by “&&” and then your desired command to automatically clear the screen before executing the command.
Is it possible to create a batch file to clear the Command Prompt screen?
Yes, you can create a batch file with the “cls” command and save it with a “.bat” extension. Double-clicking on this file will clear the Command Prompt screen.
Are there any third-party tools available for managing the Command Prompt screen?
Yes, there are several third-party tools like Console, ConEmu, and cmder that offer additional features for managing the Command Prompt screen, such as tabbed interface and customizable themes.
Is clearing the Command Prompt screen necessary?
Clearing the Command Prompt screen helps maintain a clutter-free workspace and improves readability. While it’s not always necessary, it can enhance productivity and organization.
Share your thoughts in the comments
Please Login to comment...