How to Set Up Multiple Desktops in Windows 7, 8 and 10?
Last Updated :
08 Apr, 2024
Often while working on any complex work, we feel the need that a single desktop is not efficient to wrap up the entire work. At such a point in time, you need to switch to the Virtual Display on Windows 7, 8 and 10.
The Windows Virtual Display helps to develop Multiple Desktop on a Single Screen. That means, you can get the feel that you are working on Different Desktops on Windows where you can divide the work. However, the Multiple Desktop Setup Process starts with the Enabling Task View Application on Windows 10 & installing third-party software on Windows 7 and 8.
This article will highlight the steps needed to set up multiple desktops in Windows along with some of its important operations.
Quick Highlights on Multiple Desktops in Windows:
- The Multiple Desktop creates multiple Windows devices on the same machine.
- Each Multiple Desktop has a Taskbar to execute different applications there.
- The background image can be changed on Multiple Desktops if it is not a third-party application.
- We can provide a custom name to each Multiple Desktop to make differences.
- A single application can be executed on different desktops with simple operation.
How to Set Up Multiple Desktops in Windows 7 or 8?
Note: At the time of Windows 7 or 8, the concept of Multiple Desktop was not arrived. However, Microsoft has introduced one simple application that can be used to make multiple desktops on Windows 7 or 8.
However, you can’t Rename Desktops or transfer ongoing applications to the required desktop. The application has very nominal use & very less features.
Step 1: Browse to the Official Link of Desktop Application. Click on the Download Button to install it.
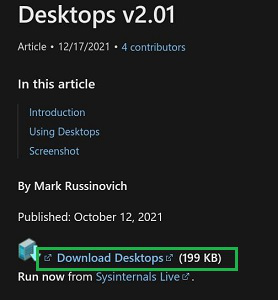
Step 2: Execute the Downloaded EXE file. Click on Run.
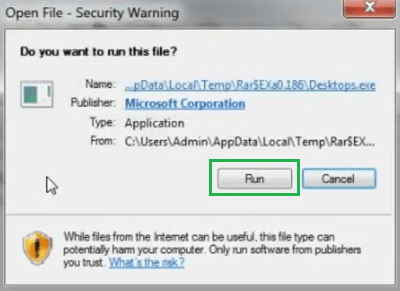
Step 3: Here, you can specify the Keyboard Shortcut to open it. By default, the Shortcut Keys is to press ALT + 1,2,3,4 (Desktop Number press as per the need). To go ahead by default, press the OK, and the installation will be completed.
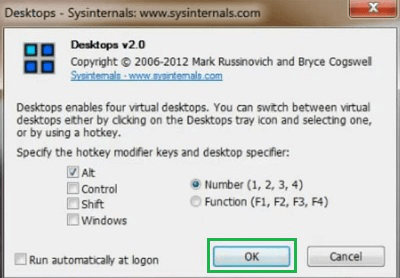
Step 4: From the Hidden Apps on the Taskbar, click on the Desktop Icon. And you can open any number of Desktop there up to 4.
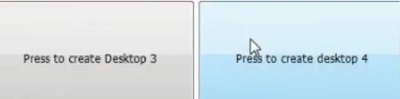
Hooray! You have successfully Create Multiple Desktops on Windows 7 or 8 using the above simple steps.
How to Set Up Multiple Desktops in Windows 10?
Step 1: Open the Task View app from the Taskbar. Select the New Desktop option from the corner.
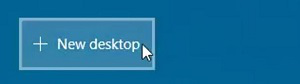
Step 2: One desktop (Desktop 2) will get automatically added. To add more, click on the Plus Symbol.
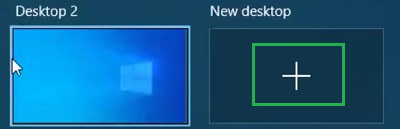
How to Switch Between Multiple Desktops in Windows 10?
To Switch between Multiple Desktops on Windows 10, you can press the Windows + CTRL + Left Arrow to go Left Side or the Windows + CTRL + Right Arrow to go in the Right Direction. Also, you can use the Three Finger Swapping on the Mouse Pad if you are using Windows 10 Laptop. It will smoothly switch the desktops.
How to Transfer App from One Desktop to Another in Windows 10?
While you are launching any Desktop, the apps running there will be visible on the screen. Right-click on the app window. Go for the Move To section & select Desktop Name to transfer the entire Window.
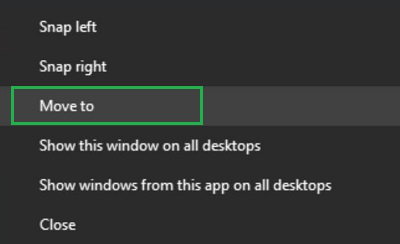
Execute One Single App to Every Multiple Desktop in Windows 10
On the app that you want to execute on every desktop, right-click on it. Then, click on the option Show This Window On All Desktops option.
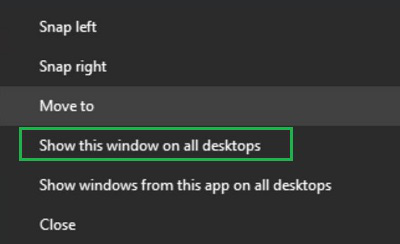
Quick Preview to Setup Multiple Desktop in Windows:
- For Windows 7 or 8 Version:
- Browse to the Microsoft Offlical Page to download the Desktop Application.
- Install the application on the Windows 7 or 8.
- Find Virtual Desktop in Hidden Icons on the Taskbar.
- Open Tak View from Taskbar.
- Press the New Desktop button in the corner.
- Or press the Windows + CTRL + D button to promptly create one.
Conclusion
As we saw, the Creation of Windows Multiple Desktops is the need of Generation Z. Using Multiple Desktops on Windows we can divide a large work into small parts that can be worked on different Windows Desktops. Each Desktop of Windows Multiple Desktops acts as an autonomous device which boosts productivity.
Set Up Multiple Desktops in Windows – FAQs
What is the shortcut to create multiple desktops?
The shortcut to create multiple desktops in Windows 10 is Win + Ctrl + D.
How do I switch between desktops in Windows 10?
To switch between desktops in Windows 10, use the shortcut Win + Ctrl + Left Arrow or Win + Ctrl + Right Arrow.
How to set up Multiple Desktops in Windows 7,8?
The process to set up Multiple Desktop on Windows 7,8 is the following.
- Download Desktop Application from Microsoft Page.
- Install the Downloaded EXE File by clicking on Run.
- Next, click on OK.
- Now, access the application from the Hidden Apps of Taskbar.
What is the shortcut for multiple desktops in Windows 10?
There is a particular shortcut key present to directly add one Virtual Desktop there. It is the Windows + CTRL + D keys. Pressing these keys simultaneously, the virtual window will open irrespective of the Task View status on the Task Bar.
Can you have two desktops on the same screen Windows 10?
Yes! Using the Virtual Desktop option, you can create two or more two desktops on the same screen Windows 10. This is the feature that enables to treatment of each desktop as an individual autonomous one where every work can be executed.
Share your thoughts in the comments
Please Login to comment...