How to Show All Icons in System Tray on Windows 11?
Last Updated :
09 Apr, 2024
The system tray icon windows, also called the notification area or window taskbar, is the portion of the taskbar that contains some icons indicating programs and system functions. Windows 11 by default shows only a few icons in the system tray, leaving the rest hidden away in a pop-up menu. But perhaps you’d like to see all icons in the system tray so you can access them easily and monitor their behaviour.
In this article, We will show three methods to show system tray icon windows.
Short Preview!
Here is a short preview of our active and speedy learner. Follow these steps to show all icons in the system tray
- Click on the up arrow ( ^ ) in the system tray
- Select the icon you want to pin.
- Drag and drop the icon onto the up arrow.
The icon will be visible all the time outside of your system tray. Repeat these steps to show all icons in the system tray on Windows
Method 1: Drag and Drop Your Icons in Your Windows 11 System Tray
It’s a very hands-on way of controlling everything. Just click and drag any icon from the overflow menu to the main system tray. Put them in whatever order you like.
Step 1: Click the small arrow on the right side of your taskbar, revealing the hidden icons.
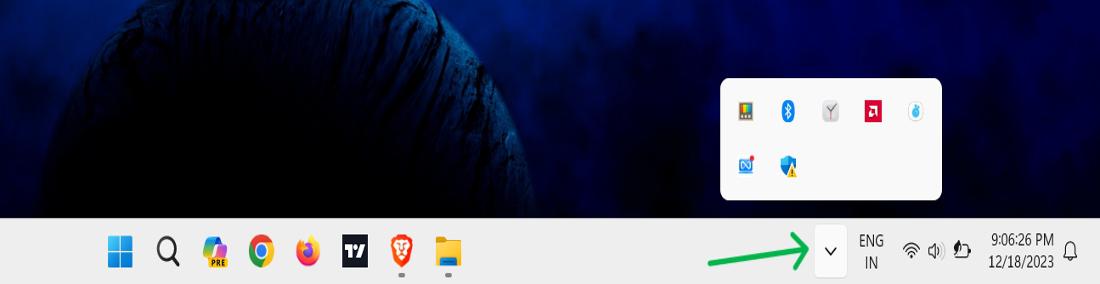
Step 2: Click and hold any icon you want to show permanently.
Step 3: Drag the icon to the main system tray area, where it will remain visible.
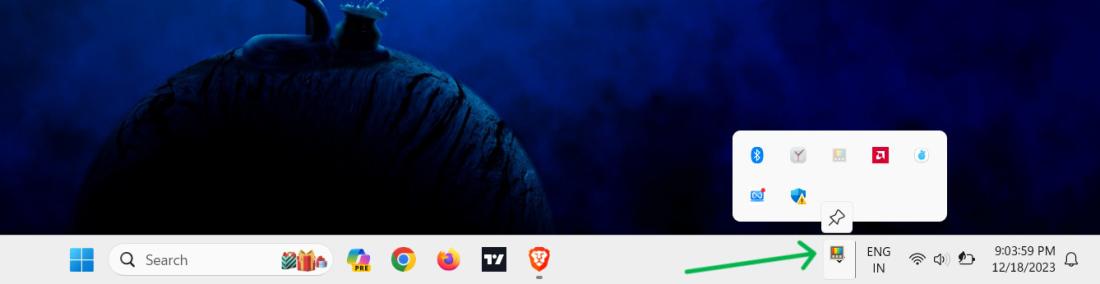
Step 4: Repeat for any other hidden icons you want to access quickly.
Method 2: Show All Icons in System Tray on Windows 11 using Taskbar Settings
Step 1: Press Windows + I to open the Settings app or on search bar type “Settings“
Step 2: Navigate to Personalization > Taskbar.
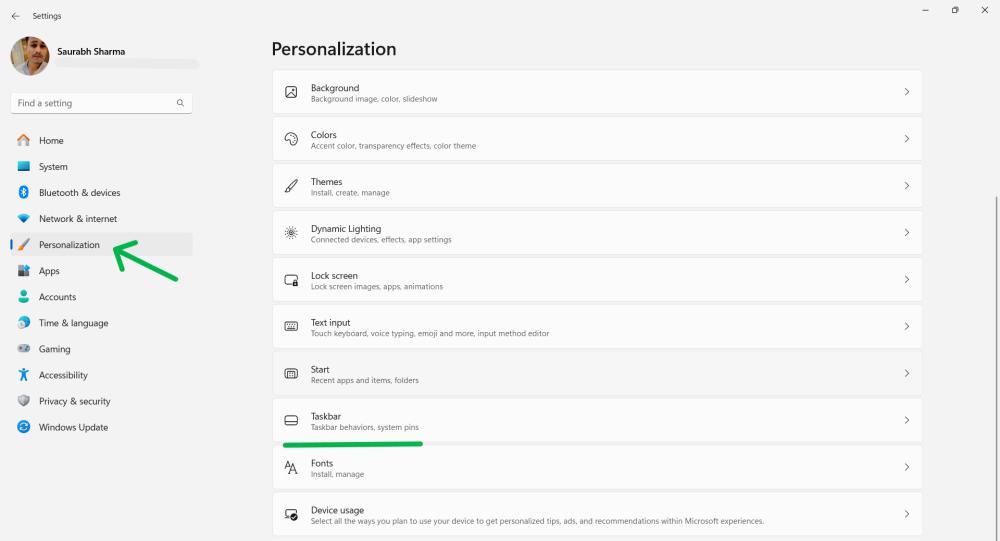
Step 3: Scroll down and click on “Other system tray icons“. All app icons that can be displayed in the notification area are listed in this section.
Step 4: Enable the toggles for icons you want permanently visible in your windows 11 show all icons in system tray registry.
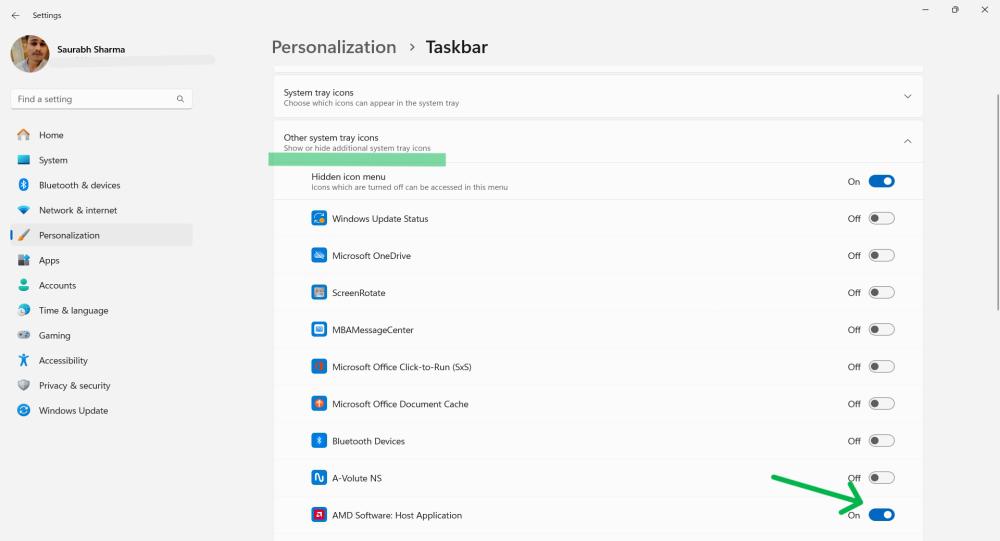
Method 3: Show All Icons in System Tray on Windows 11 using Control Panel
For those who prefer the familiar, the Control Panel still provides a way to control your system tray icons. It’s a bit roundabout, but it works fine.
Step 1: To launch the Run dialog box, press Windows + R.
Step 2: Type this following on input and hit enter
explorer shell:::{05d7b0f4-2121-4eff-bf6b-ed3f69b894d9}
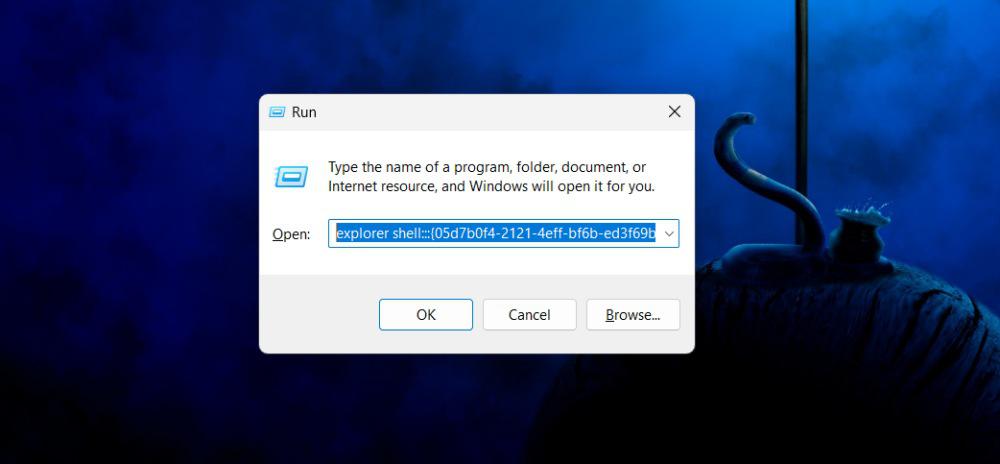
Step 3: Check the box that says “Always show all icons and notifications on the taskbar,” then click OK.
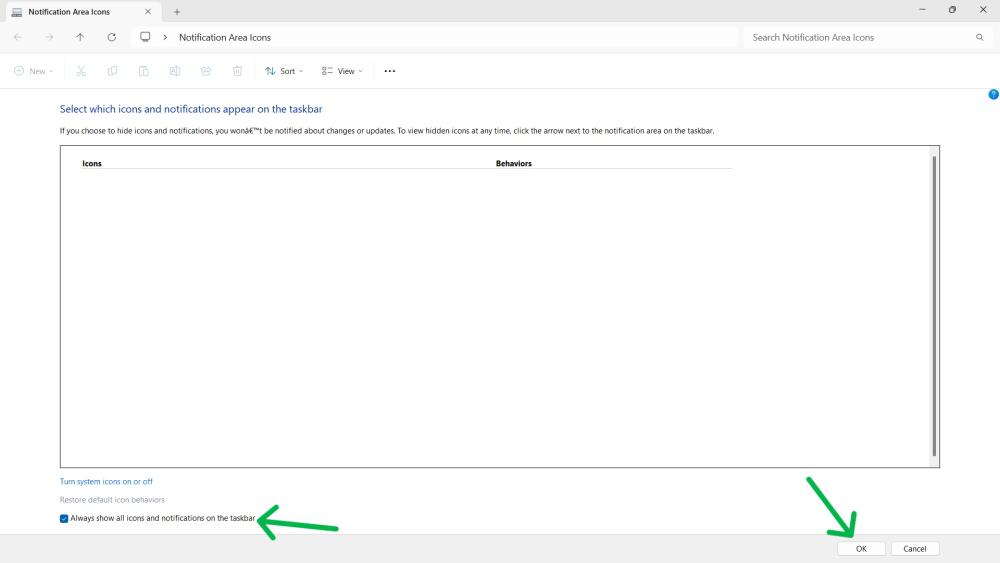
Also Read
Conclusion
In Conclusion, We’ve demonstrated to you three ways to windows 11 show all icons in system tray registry to get every icon in the system tray on Windows 11. You may pick the method that suits your interests and preferences.
How to Show All Icons in System Tray on Windows 11- FAQs
How do I always show system tray icons in Windows 11?
Yes, “ALWAYS show ALL icons in the notification area” is no longer an option in 11. But, you can drag the icons from the hidden view back to the system tray. OR you can go to Settings > Personalization > Taskbar > Other system tray icons > Switch on/off the items you want to hide or show.
How do I add icons to the system tray icon windows 11?
Unlike adding custom programs, Windows 11 manages which icons appear in the system tray. You can control the visibility of existing icons, not add new ones entirely.
How do I add icons to the system tray in Windows 11?
There are two main ways to show Taskbar icon windows 11:
- Turn on system icons: Right-click taskbar, select “Taskbar settings” > “Select which icons appear on the taskbar”. Choose the icons you want to see.
- Disable hidden icon menu: Right-click taskbar, select “Taskbar settings”. Turn off the toggle for “Hidden icon menu”. This shows all icons, not just the first few.
Why do my system tray icons keep disappearing?
System tray icons vanish for a few reasons:
- Icon settings: Maybe the icons are accidentally hidden. Check “Taskbar settings” > “Select which icons appear on the taskbar” to ensure they’re turned on.
- App behavior: Some programs hide their icons after launch. Look for settings within the app itself to control icon visibility.
- Temporary glitch: Occasionally, a bug can cause icons to disappear. Restarting your computer can often fix this.
How to show all icons in system tray on windows 11 command?
In Taskbar icon windows 11, you can’t directly change system tray settings like adding new icons. But you can control which existing icons appear:
- Right-click taskbar.
- Select “Taskbar settings”.
- Choose “Select which icons appear on the taskbar” to show or hide specific ones.
Share your thoughts in the comments
Please Login to comment...