How to Change the Desktop Background in Windows 11?
Last Updated :
28 Nov, 2023
Changing your desktop background is an easy and simple way of customizing your Windows 11 experience. Windows 11 gives you a lot of choices including setting a beautiful image as wallpaper for your desktop or adding a personal touch to the lock screen.
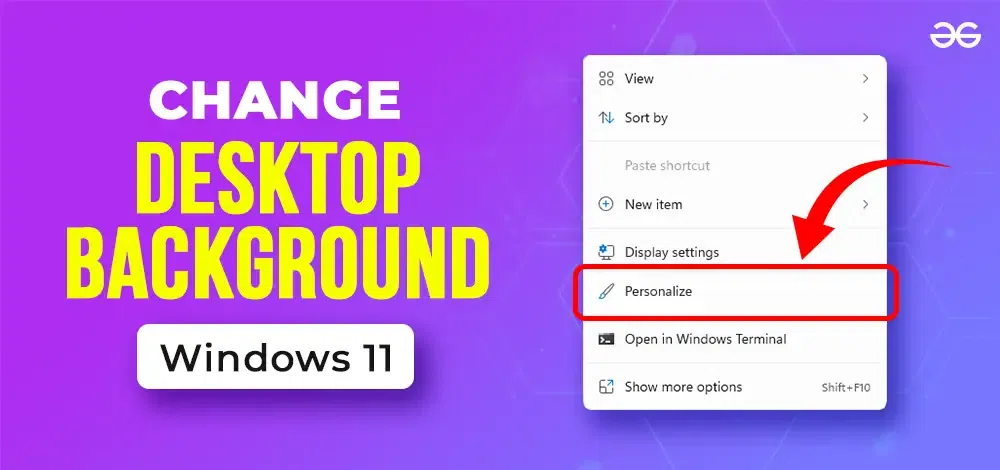
In this article, we will show you how to change your desktop background; adapt the lock screen as well as explore the gallery.
Method 1: Change Desktop Background Using Settings
Step 1: To open “Personalization,” right-click on the desktop or simply open the settings using the WIN + I shortcut. Once you’ve opened these settings, just type “Personalization” into the search box in the upper right section, or find it through the left-side menu.
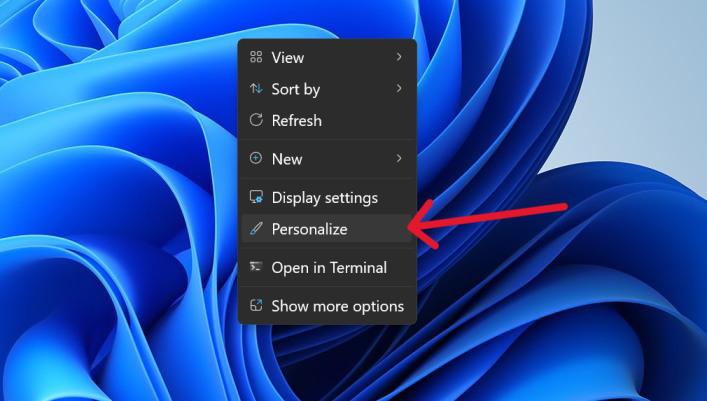
Step 2: In the right-hand menu, select “Background.”
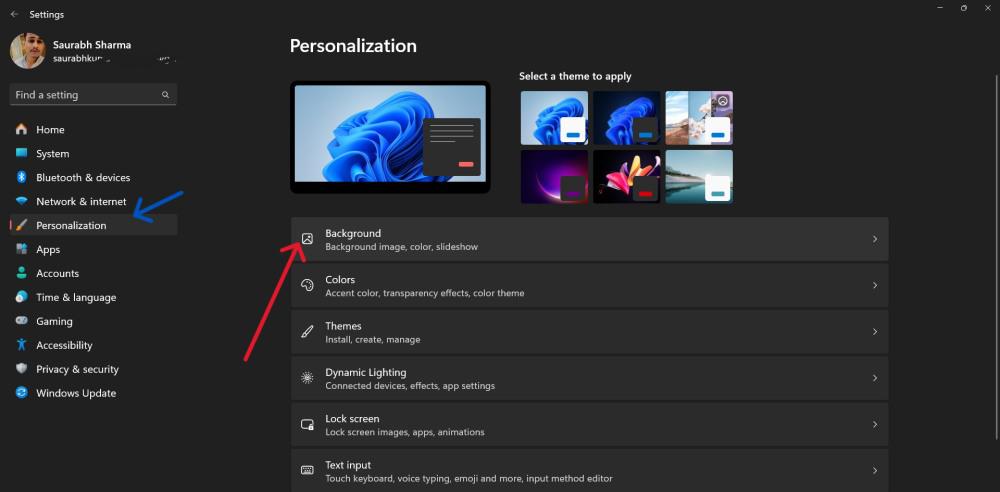
Step 3: Under the Background settings, you can choose between various options such as Picture, Solid color, or Slideshow.
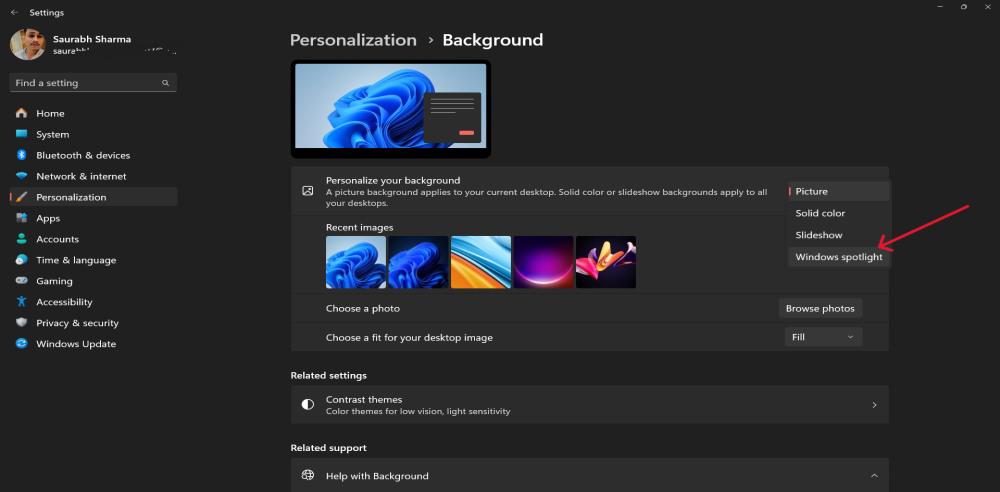
Step 4: For a static image, click on “Browse Photos” and select an image from your computer’s library.
Step 5: Customize how the picture fits on your desktop by selecting options like Fill, Fit, Stretch, Tile, or Center.
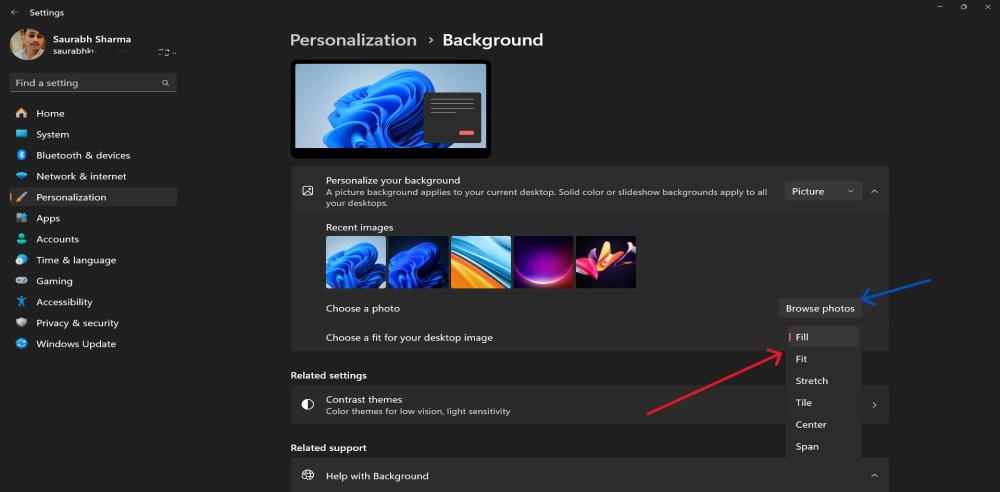
After choosing a gallery image, you can still customize the fit and position settings according to your preferences.
Method 2: Change Desktop Background Using File Explorer
To set desktop background using gallery first choose which photo you want to set as desktop background then follow this steps:
- Right click on image and click on “Set as desktop background”.
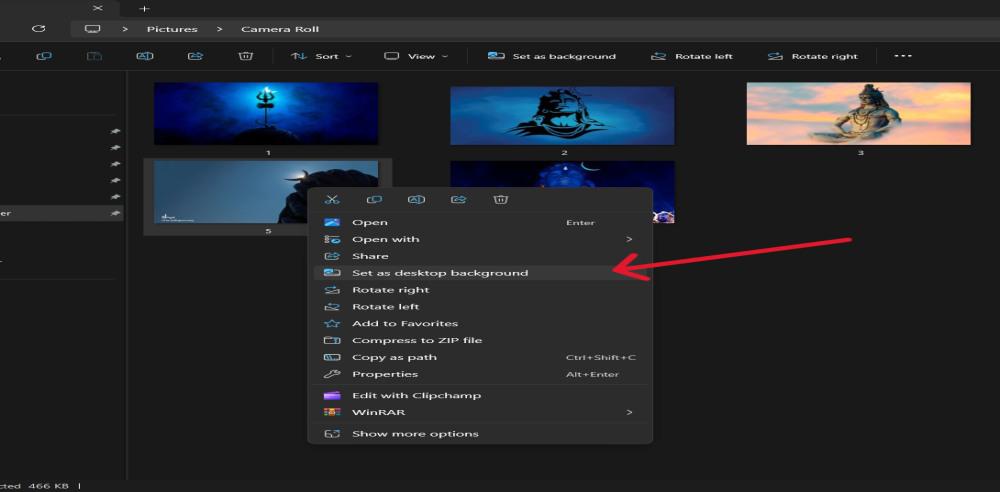
- Or you can open image then hover on “Set as” then click on “Background” or “Lock Screen”
How to Change Your Lock Screen Background?
Step 1: From the “Background” settings, go back to the “Personalization” menu.
Step 2: Click on “Lock screen” in the right-hand menu.
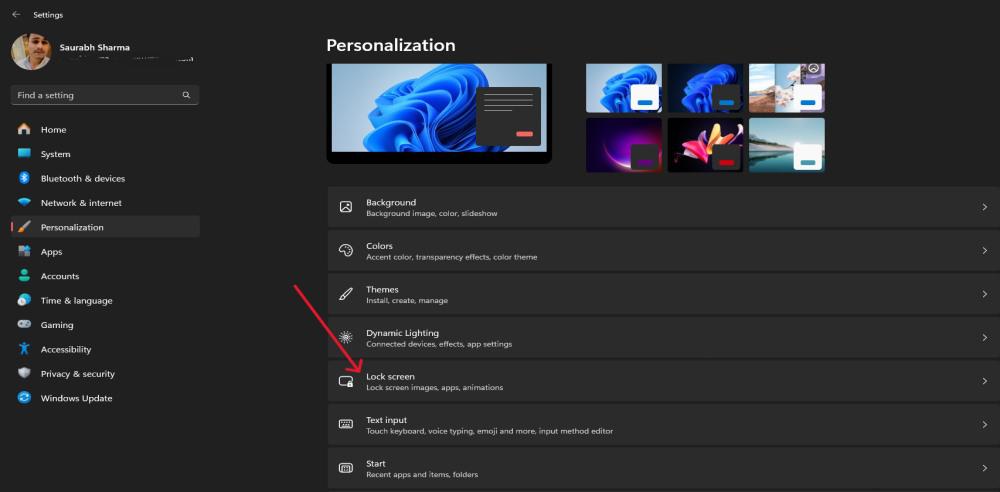
Step 3: Choosing a Lock Screen Background:
Step 4: Under the Background settings for the lock screen, you can select a background image or choose a slideshow option for dynamic changes.
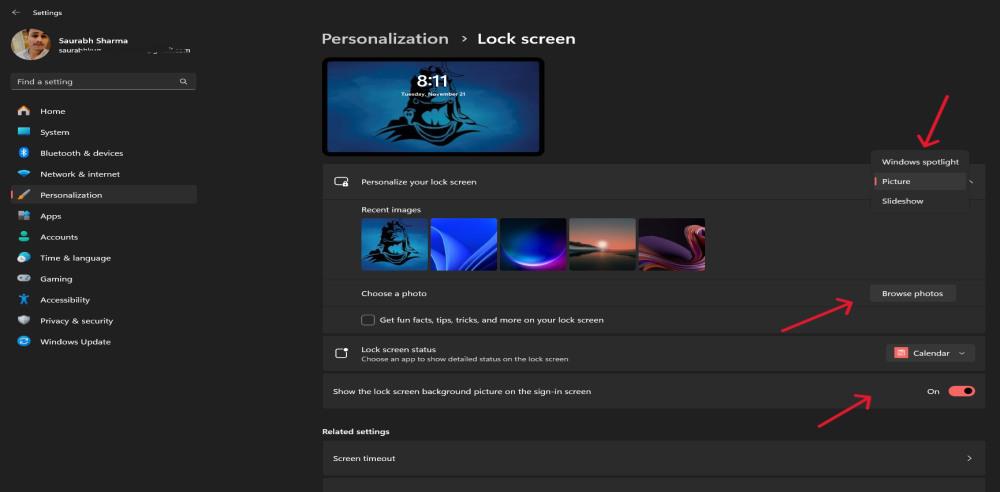
Find more settings, like whether you want to show the details on the lock screen for a certain app or set the lock screen background as that of your desktop.
Conclusion
In conclusion, Personalizing your Windows 11 desktop, Improves your computing experience. The customization options make it easy for you to put your style on whether you are choosing a static image or a dynamic slideshow. Customize your computer by exploring different background settings. Bring a personalized touch even on your lock screen.
Also Read
FAQs to Change the Desktop Background in Windows
1. How do I access the gallery for desktop backgrounds?
Select “Background” under the setting option and click on “Browse Photos” to access the stock gallery wallpapers.
2. Can I use my own photos for the lock screen background?
Yes, you can choose an image in the “Lock screen” settings or select a dynamic slideshow option.
3. What is the difference between the “Fill” and “Fit” options for desktop backgrounds?
“Fill” expands the picture to occupy the whole desktop but may distort the image’s proportion. On the other hand, “Fit” resizes the image to fit the entire desktop without affecting the picture’s original shape and size.
Share your thoughts in the comments
Please Login to comment...