How to Ungroup Taskbar Icons on Windows 11?
Last Updated :
02 Apr, 2024
Short Preview!
Here is a short preview of windows 11 ungroup taskbar not showing, our active and speedy learner. Follow these steps to Ungroup Taskbar Icons at Windows 11
- Right-click on the taskbar and Select “Taskbar settings.“
- Click on Taskbar Behaviors > Combine taskbar buttons > select “Never”.
Icons will now be ungrouped on the taskbar, displaying each open app separately.
Windows 11 ungroup taskbar not showing: Do you find it frustrating when all your taskbar icons on your Windows 11 computer are grouped? You’re not alone! Many people feel the same way. But don’t worry, in this article, we’ll show you how to Ungroup Taskbar Icons at Windows 11.
Windows 11 looks sleek and modern, but sometimes having all your taskbar icons grouped can make things messy. Whether you’re used to Windows or new to it, learning how to ungroup your taskbar icons can make things easier.
So, if you’re ready to organize your taskbar and make your computer easier to use, let’s get started with some simple steps if windows 11 ungroup taskbar not showing and solutions Ungroup Taskbar Icons on Windows 11.
Methods to Ungroup Taskbar Icons on Windows 11
Do you want to ungroup taskbar icons in Windows 11? If you prefer to see each icon separate instead of group, these methods will show you the steps on how to enable taskbar ungrouping on your Windows 11 PC.
Method 1: Ungroup the Taskbar Using Taskbar Settings
Step 1: Right-click on the taskbar and select “Taskbar Settings”.

Step 2: Scroll down to the bottom and click on “Taskbar Behaviors”.
Step 3: Under “Taskbar Behaviors”, look for the setting that reads “Combine Taskbar Buttons and Hide Labels”.
Step 4: In the dropdown menu, select “Never”.

Method 2: Ungroup Taskbar Icons Using Start11
Step 1: Download and install Start from this link
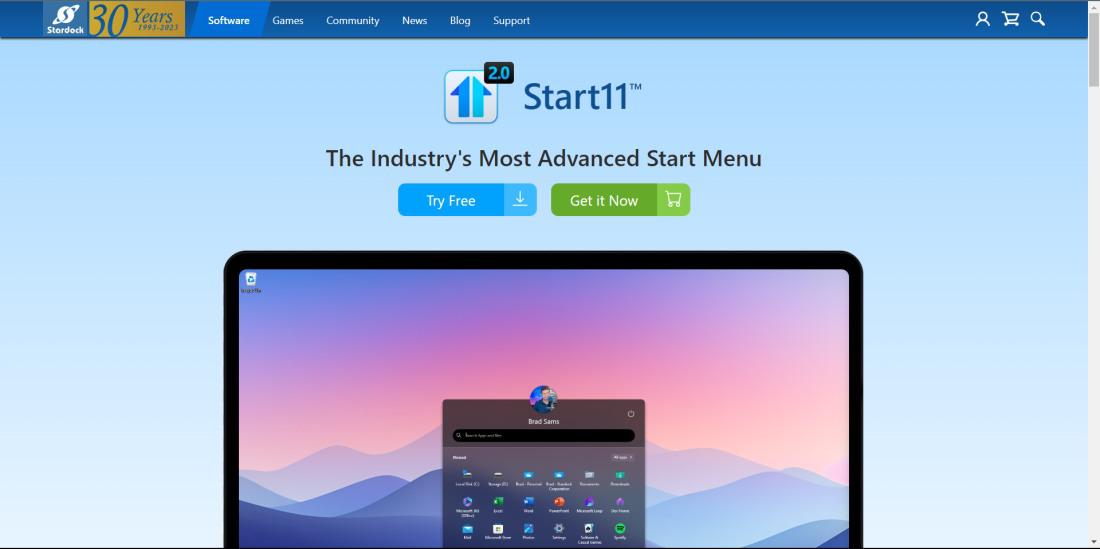
Step 2: Install and Launch Start11 and click on the “Taskbar” tab.
Step 3: Toggle the “Let Start11 enhance the taskbar” slider to the On position, and it will automatically ungroup your taskbar items. For more customization click on “Configure enhanced taskbar”
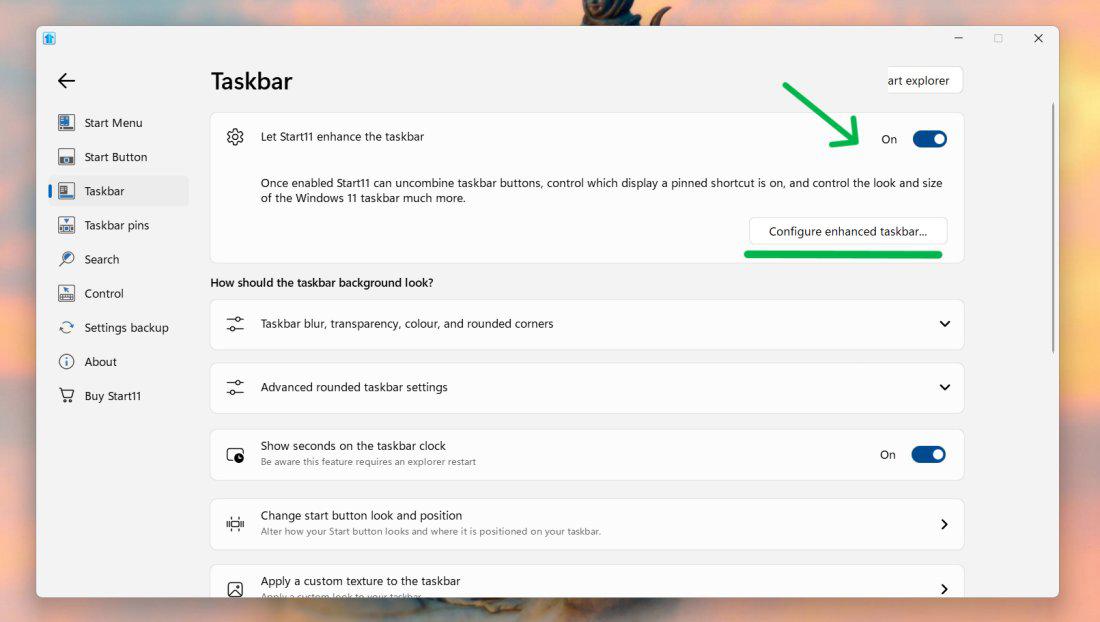
Step 4: Then from the dropdown select “Never combine taskbar buttons”.
Method 3: Ungroup Taskbar Icons Using StartAllBack
Step 1: Visit the StartAllBack website and download the installation file.
Step 2: Run the installer and follow the on-screen instructions.
Step 3: In the StartAllBack window, choose “Taskbar” from the left sidebar.
Step 4: Under “Tweak pre-installed and superpowers,” locate the “Combine taskbar buttons” dropdown menu.
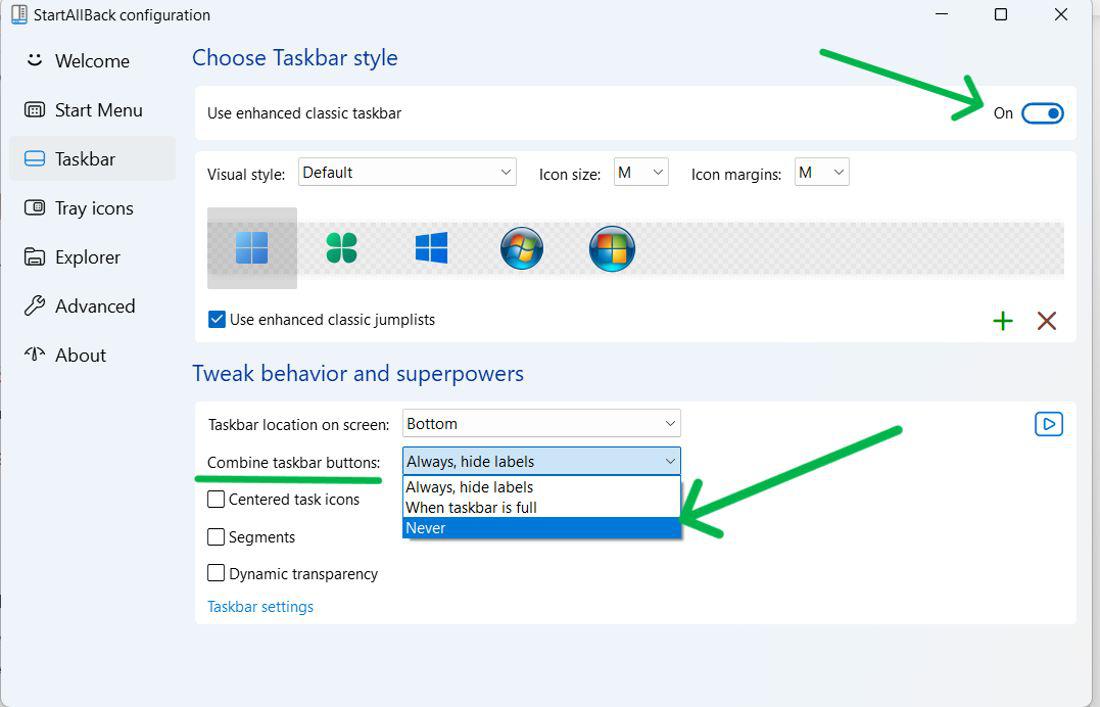
Step 5: Select “Never” to ungroup your taskbar icons.
Conclusion
This guide has equipped you with two methods for achieving Ungroup Taskbar Icons at Windows 11. We explored how to ungroup taskbar items in windows 11 behavior through the built-in settings, allowing you to see the difference between the default settings and a more spread-out taskbar.
Additionally, we looked at how a third-party application like Start11 can enable ungrouping icons at the Windows 11 taskbar. No matter which method you choose, both are quick and painless, so you can pick the approach that best suits your needs!
How to Ungroup Taskbar icons on Windows 11 – FAQs
Can I ungroup specific groups of icons?
Unfortunately, no. These choices apply to all taskbar icons.
Is Start11 free?
Start11 has a free version that comes with limited customization capabilities. Some pro versions with extra features are for sale.
windows 11 ungroup taskbar not showing?
Ungroup taskbar icons in Windows 11:
- Built-in: Right-click taskbar > Settings > Taskbar behaviors > “Never” combine buttons.
- Start11 App (optional): Download & install (may require purchase), then disable taskbar icon grouping (varies by version).
How do I get Windows 11 to not combine Taskbar buttons?
Here’s the fix:
- Right-click taskbar > Taskbar settings.
- Under Taskbar behaviors, choose Never for “Combine taskbar buttons.”
How do I Uncenter Taskbar icons in Windows 11?
- Right-click taskbar > Taskbar settings.
- Choose Left under “Taskbar alignment”.
How do I manage Taskbar icons in Windows 11?
- Stop Grouping: Right-click taskbar > Settings > “Never” combine buttons.
- Move Icons Left: Right-click taskbar > Settings > “Left” taskbar alignment.
- Show/Hide System Icons: Right-click taskbar > Settings > Manage system icons.
Share your thoughts in the comments
Please Login to comment...