How to Change and Customize Keyboard Shortcuts in Windows 11
Last Updated :
08 Apr, 2024
Windows 11 doesn’t have a feature to change the actions of keys or shortcuts, but using tools like Microsoft PowerToys allows users to customize their keyboard shortcuts, making work more efficient and productive. Keyboard shortcuts are key combinations that execute specific actions.
In this article, we will show you how to customize keyboard shortcuts
Customize Keyboard Shortcuts in Windows 11 Using PowerToys
PowerToys is a suite of utilities created specifically for power users to enrich Windows functionality. It comes with a Keyboard Manager tool that lets users reconfigure keys and customize keyboard shortcuts.
1. Remap keys on Windows 11
To remap keys in Windows 11, follow these steps:
Step 1: Press Win + S then on the search bar type “Microsoft Store” then open it
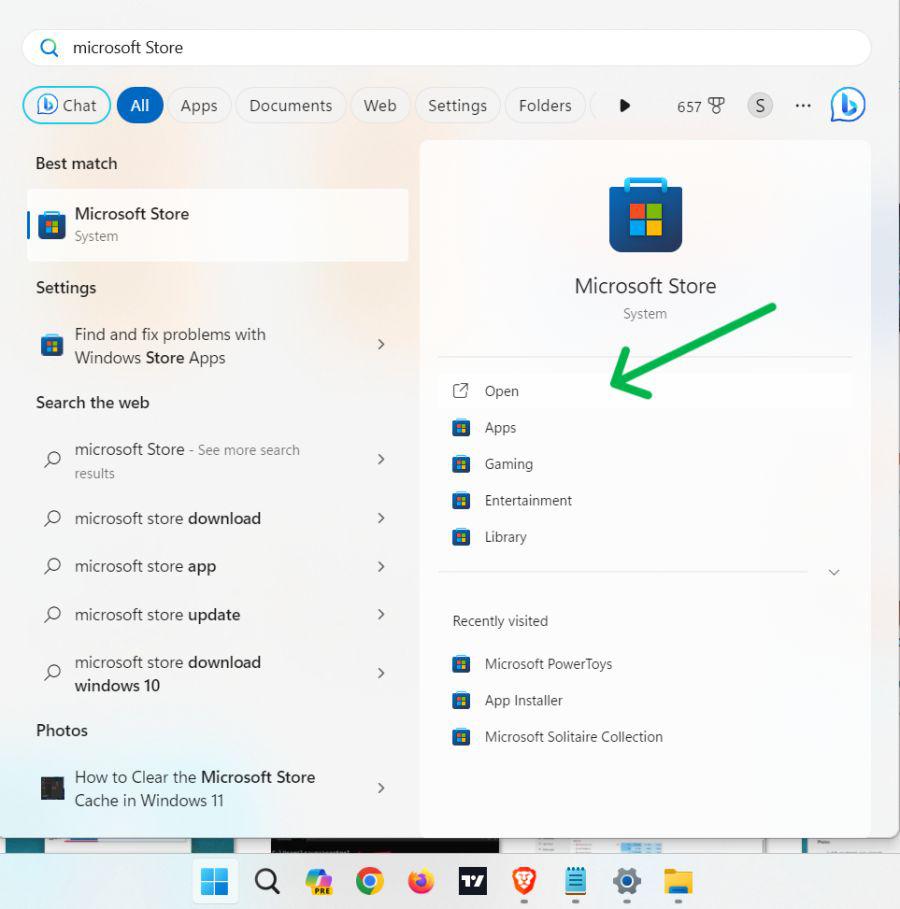
Step 2: On the Microsoft Store search bar type “Microsoft PowerToys“
Step 3: In right side pane click on “Install” button
Step 4: Open Microsoft PowerToys and click on Keyboard Manager in the sidebar.
Step 5: Toggle on the “Enable Keyboard Manager”
Step 6: In under Key section, Click on “Remap a key” option
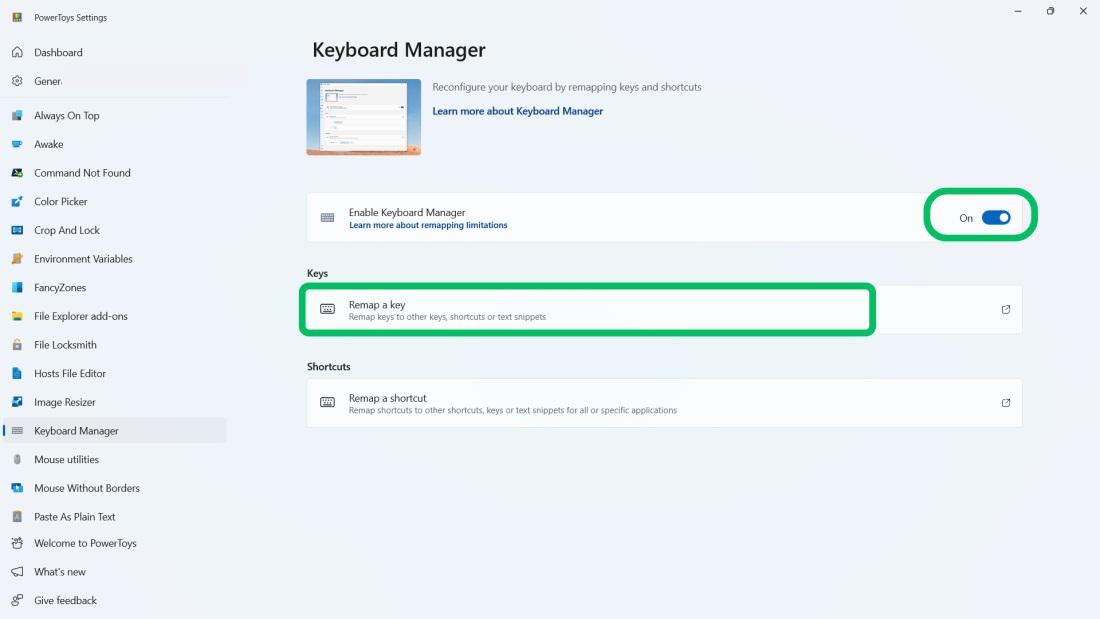
Step 7: Click on the “+ Add key remapping ” button
Step 8: In the “Keyboard Manager” section of PowerToys, select the key you want to remap in the “Select” settings. Then, choose the key you want to map it to in the “Send to” setting.
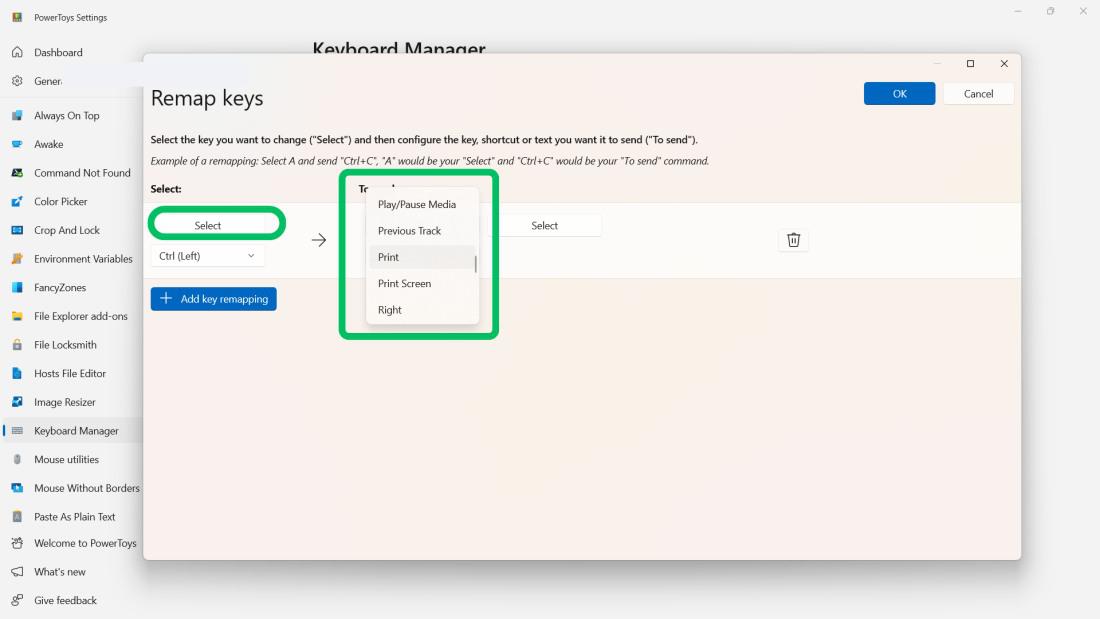
Step 9: Click on “Ok” button to save changes
2. Remap Shortcuts On Windows 11
Step 1: Open Powertoys then navigate to Keyboard Manager
Step 2: Click on the “Remap a Shortcuts” option.
Step 3: Click on the “+ Add key remapping ” button
Step 4: In select dropdown menu you can select any shortcut key. then from “Send to” dropdown select remap shortcut. You can select specific shortcut for specific application by targeting apps.
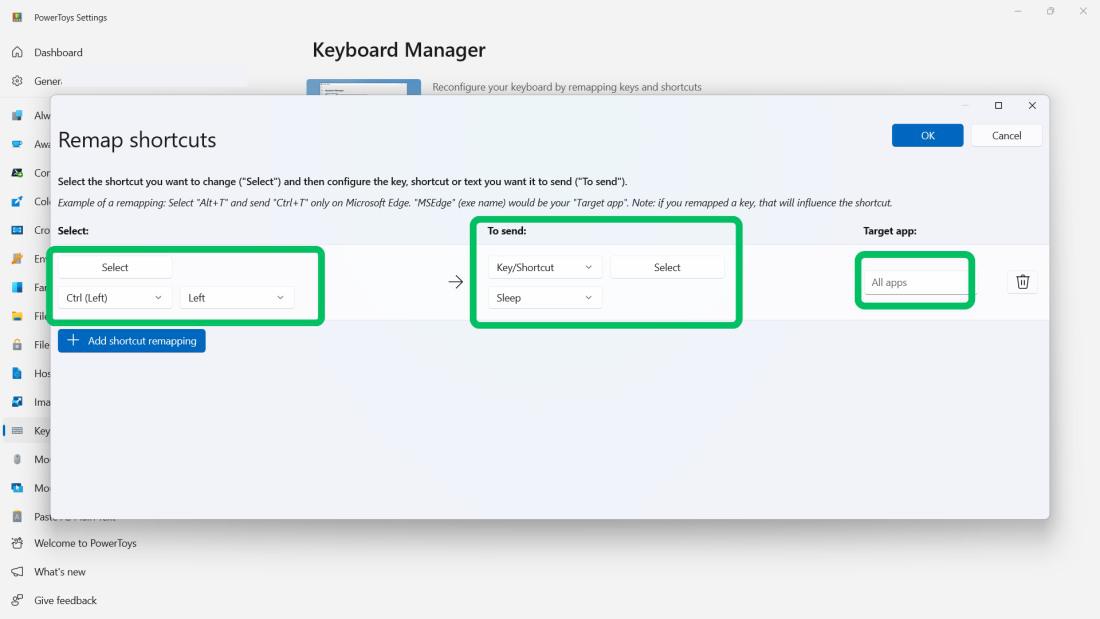
Conclusion
In Conclusion, Using PowerToys, you can quickly adjust your keyboard shortcuts on Windows 11 and make work more comfortable and enjoyable. You can also use other options in PowerToys that include Color Picker, FancyZones, Image Resizer and so on. PowerToys is a free and open-source tool that can be downloaded Microsoft store. So This was all about How you can customize Keyboard Shortcuts in Windows 11.
Customize Keyboard Shortcuts – FAQs
How to change keyboard shortcuts windows 10?
- Install Microsoft PowerToys from the Microsoft Store.
- Open PowerToys and enable Keyboard Manager.
- Remap keys by selecting “Remap a key” and adding key remappings.
- Remap shortcuts by selecting “Remap a Shortcuts” and adding key remappings.
How to Customize Windows 11 Keyboard Shortcuts?
Follow the steps below to customize Windows 11 keyboard shortcuts:
- In PowerToys’ Keyboard Manager, navigate to “Remap a Shortcuts”
- Add a key remapping by clicking on the “+ Add key remapping” button.
- Choose a shortcut key and its corresponding remap shortcut from the dropdown menus, including options for specific application targeting.
How Do I Enable Sticky Keys In Windows 11?
To enable Sticky Keys in windows follow these steps:
- Open settings by pressing Win + I
- Navigate to “Accessibility” > “Keyboard”
- Toggle on the “Sticky Keys“
Does Windows 11 have keyboard shortcuts?
Yes, Windows 11 has keyboard shortcuts that allow an individual to complete a number of tasks faster and easier. Keyboard shortcuts involve keys or combinations of keys that allow you to do something without using the mouse. Some keywords shortcut are:
Win key: Opens the Start menu.
Win + D: Minimizes all open windows and shows the desktop.
Win + E: Opens File Explorer.
Win + Tab: Opens Task View to switch between open windows and virtual desktops.
Alt + Tab: Switches between open applications.
Ctrl + Shift + Esc: Opens Task Manager.
Alt + F4: Closes the active window or application.
Win + L: Locks the computer.
Share your thoughts in the comments
Please Login to comment...