How to Customize Notification Settings in Windows?
Last Updated :
16 Apr, 2024
Windows 11 offers a feature of customizable notification settings, which enables users to select the type of alerts they wish to receive and how these will be displayed on their screen. Such notifications are useful in keeping the users updated about the latest updates, reminders, and messages, but can be distractful and annoying if they are too frequent or not relevant.
In this article, We’ll show you how to customize notification settings in Windows 11.
1. How to Turn Notifications Off or On?
Step 1: Press Win + I to open settings then navigate to System > Notifications.
Step 2: Toggle the “Notifications” switch to turn them on or off for all apps.
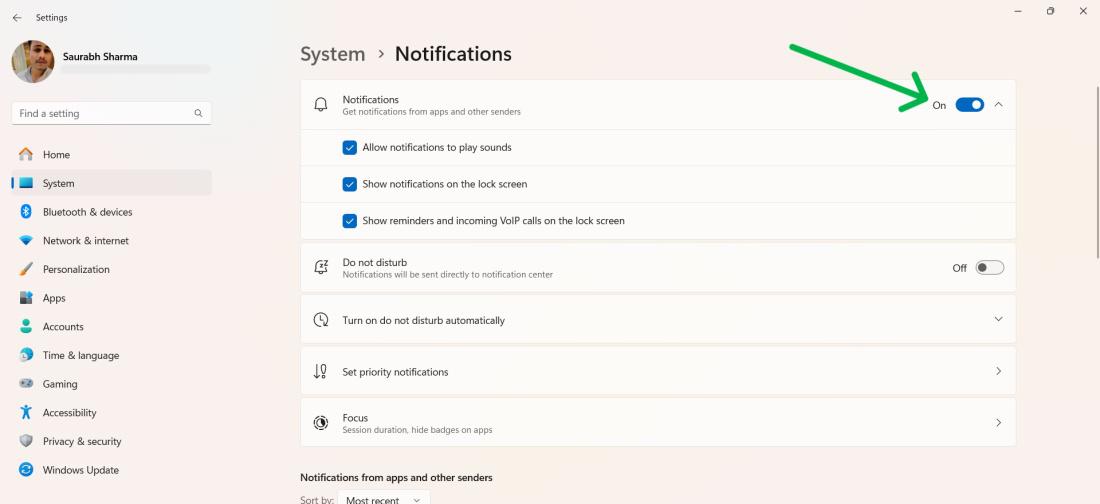
2. How to Turn Do Not Disturb On or Off?
DND (Do Not Disturb) mode is a feature that allows you to silence notifications during certain times or activities, including when you are working, sleeping, playing a game, or presenting something. To turn Do Not Disturb mode on or off manually, follow these steps:
Step 1: Press Win + I to open settings then navigate to System > Notifications.
Step 2: Toggle on the “Do not disturb” to selient the all notifications
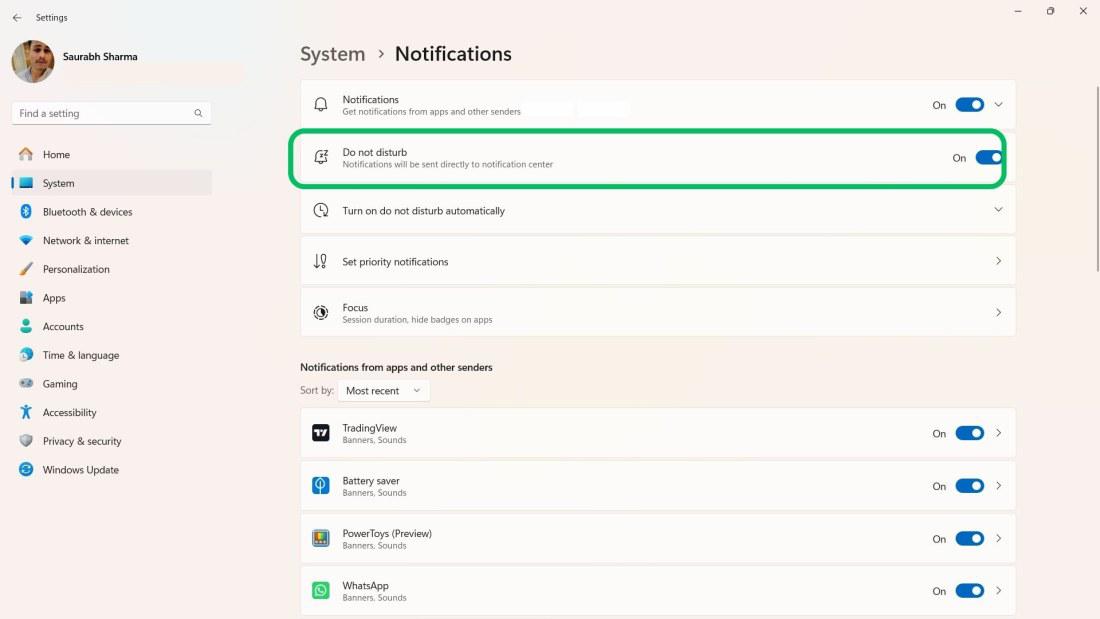
3. How to Customize Do Not Disturb Automatic Rules?
Step 1: Expand the “Turn on do not disturb automatically“
Step 2: From the Reminders list of option you can turn on the features as your need
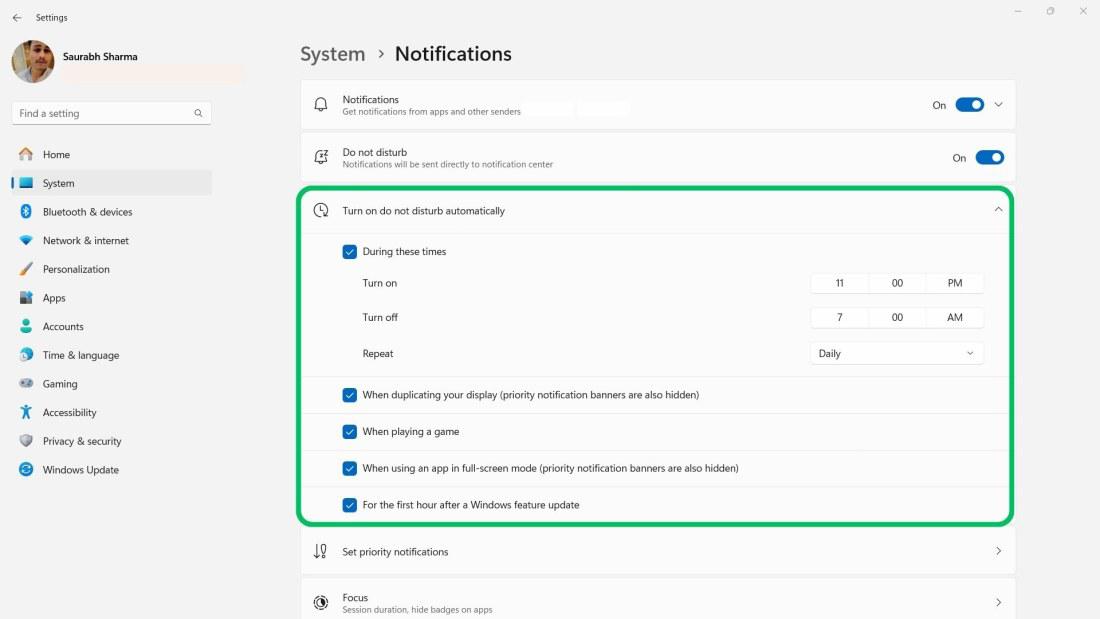
4. How to Customize Priority Notifications in Windows 11?
Step 1: Press Win + I to open settings then navigate to System > Notifications
Step 2: Click on the “Set priority notifications”
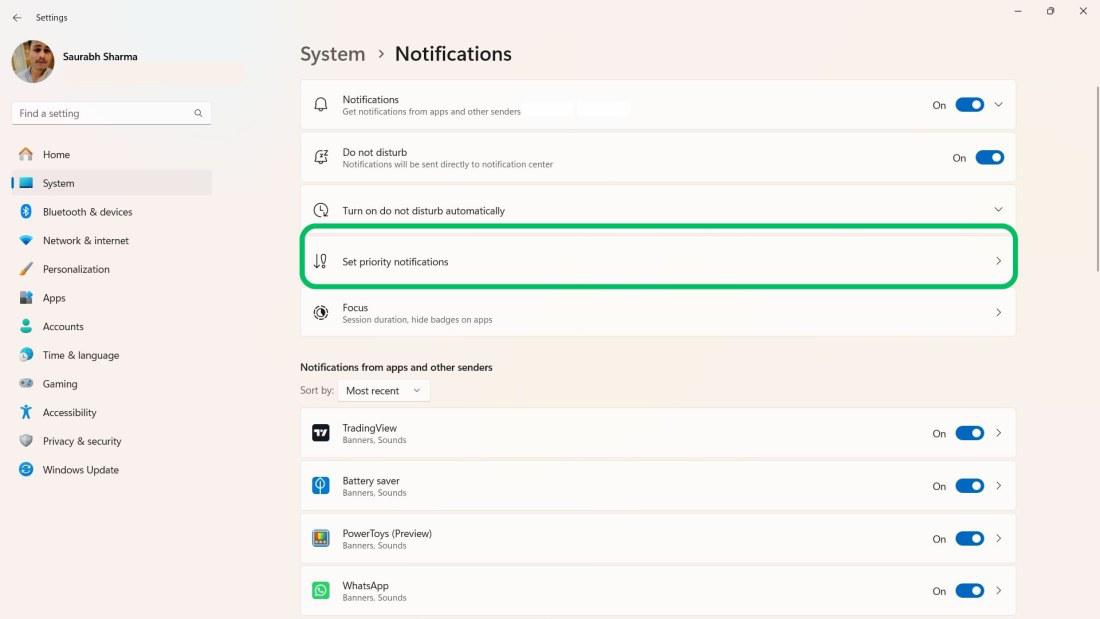
Step 3: The Calls and Reminders group is for notifications from apps like Teams or alarms.
Step 4: For Apps, you can turn the toggle on for each app that you want to receive notifications from when Do Not Disturb is on.
Step 5: To add apps to the priority list, click Add apps and select the desired app to not disturb.
Step 6: To remove an app, click the ellipsis button and choose Remove.
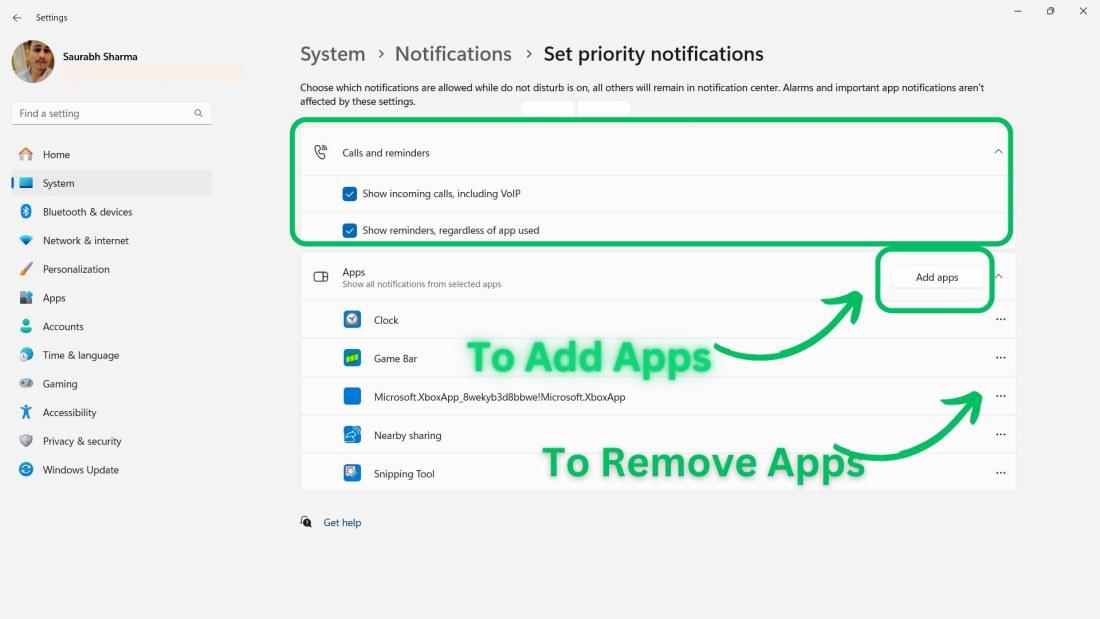
5. How to Customize Notifications for Each App?
Step 1: Press Win + I to open settings then navigate to System > Notifications
Step 2: To customize an app, scroll down to your apps and select the desired app
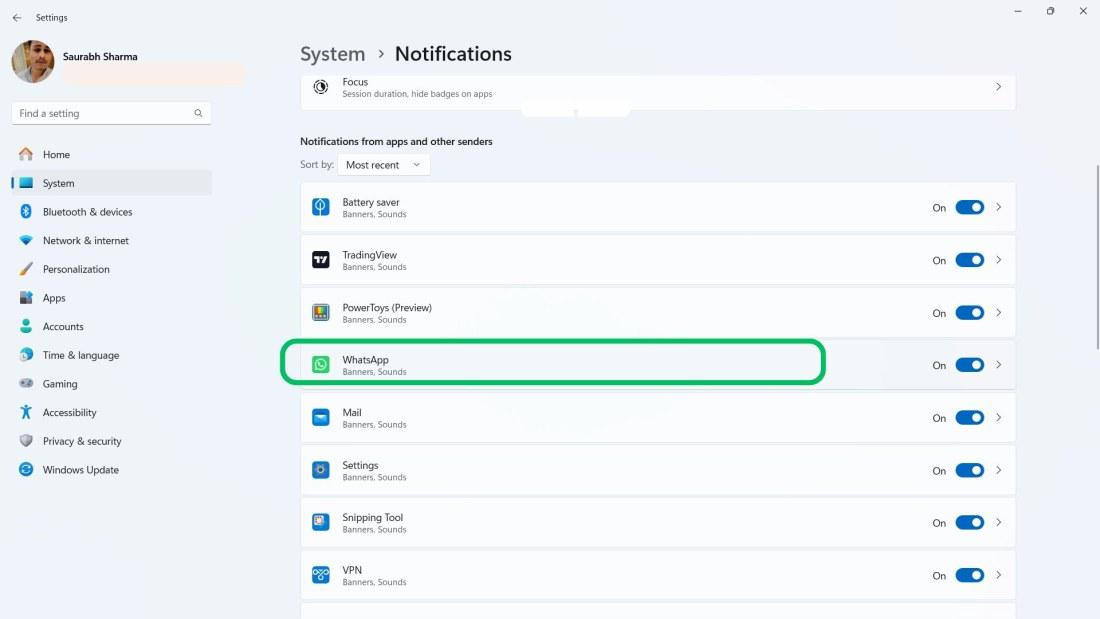
Step 3: Here, you can change these settings:
- Show banners: Turn off to hide pop-up alerts.
- Show in center: Turn on to see notifications in the taskbar area.
- Hide content on lock: Turn on to conceal notification details on the lock screen.
- Allow important in DND: Turn on to let some notifications bypass Do not disturb mode.
- Play sound: Turn on to hear a sound when notified.
- Priority in center: Set the order of notifications from different apps.
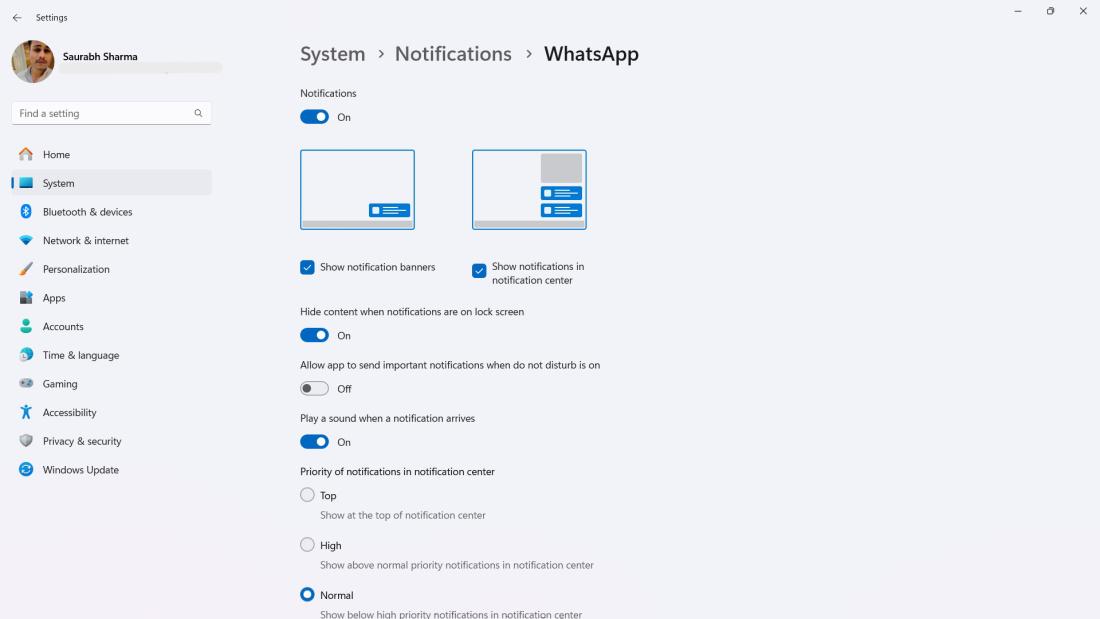
6. How to Change Notification Sound?
Step 1: Press Win + I to open settings then navigate to System > Sound
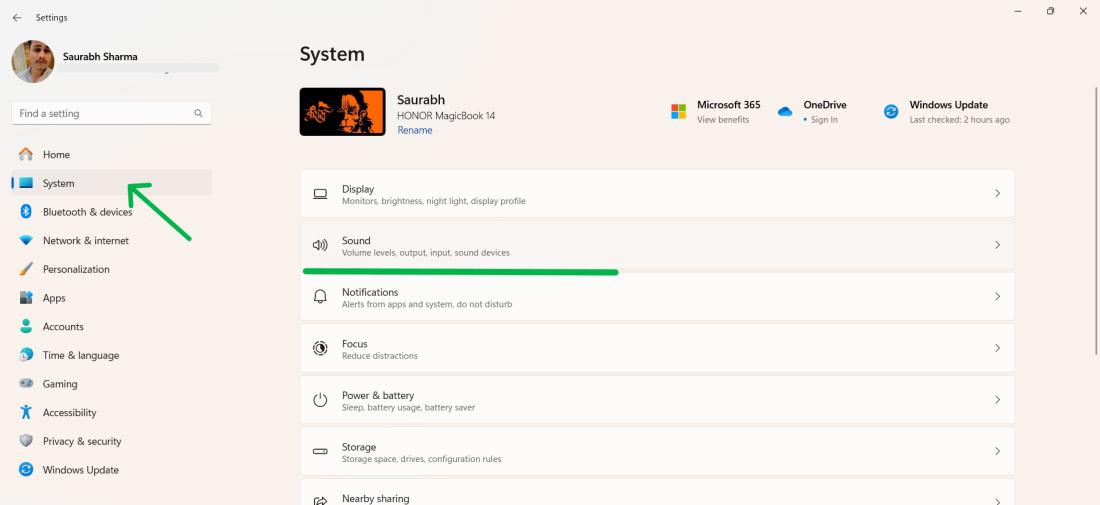
Step 2: Under the Advanced section and click More Sound settings
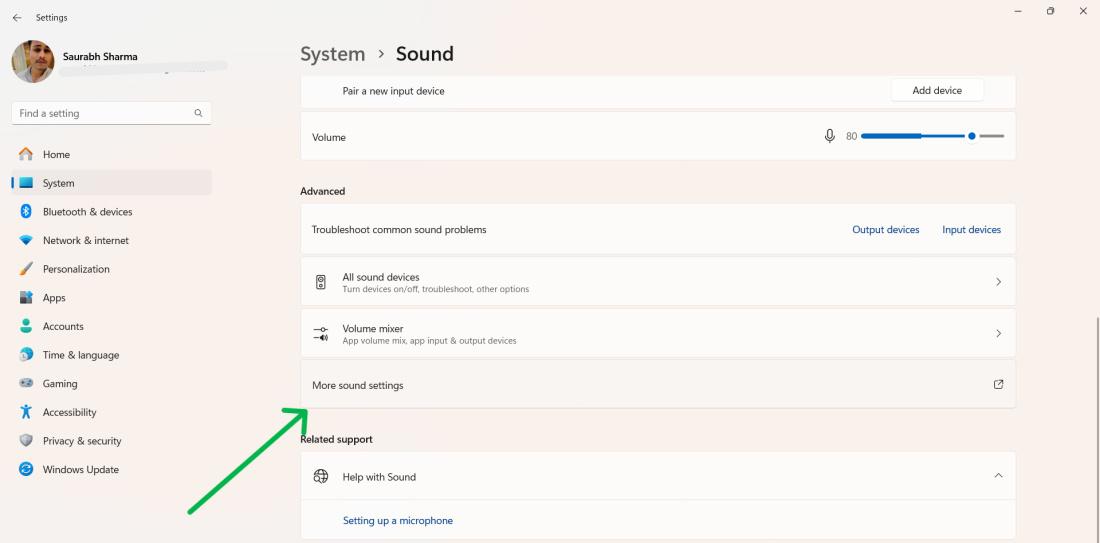
Step 3: Scroll down to the Notification option under the Sounds tab.
Step 4: Select the sound from the menu, preview it, and then click Apply.
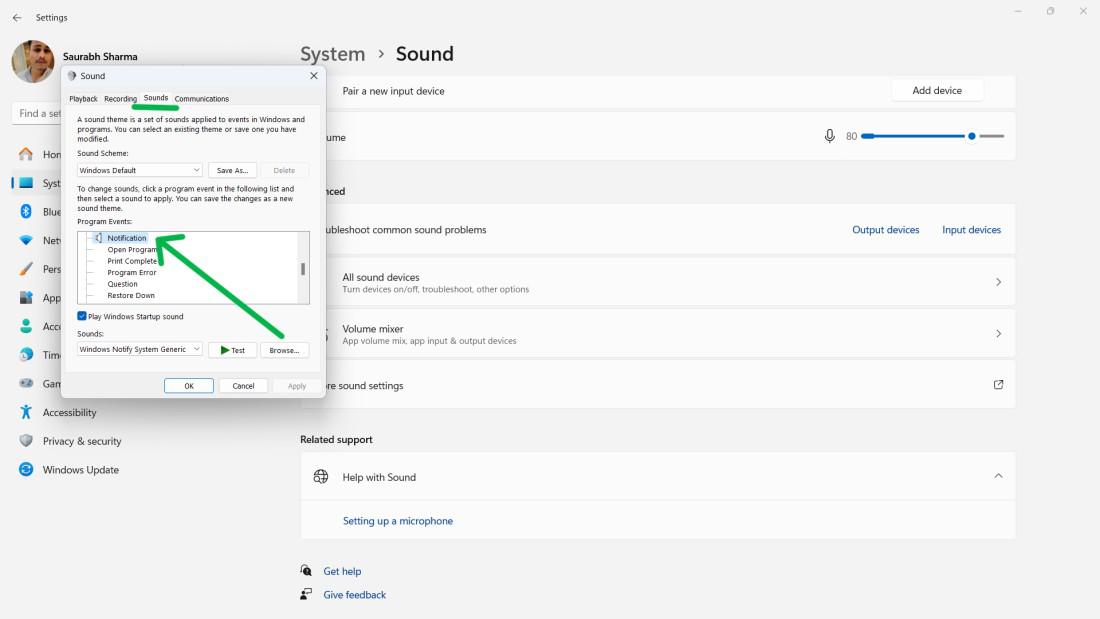
Step 5: Click on “OK”
7. How to Change Banner Notifications Duration?
Step 1: Press Win + I to open settings then navigate to Accessibility > Visual effects
Step 2: From Dismiss notifications after this amount of time dropdown menu you can select any time
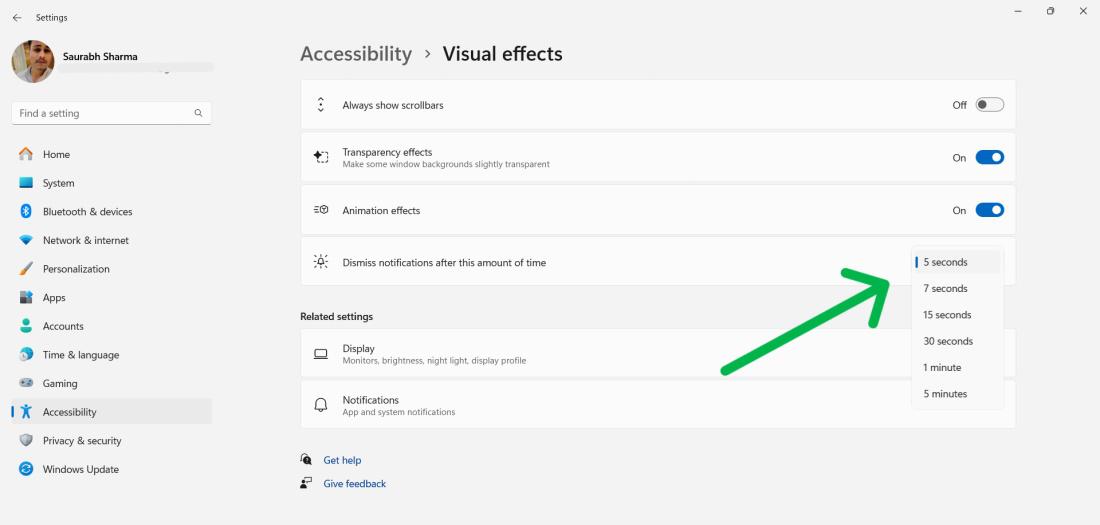
8. How to Disable Lock Screen Notifications?
Step 1: Press Win + I to open settings then navigate to System > Notifications.
Step 2: Click on Notification to expand then uncheck the “Show notifications on the lock screen.”
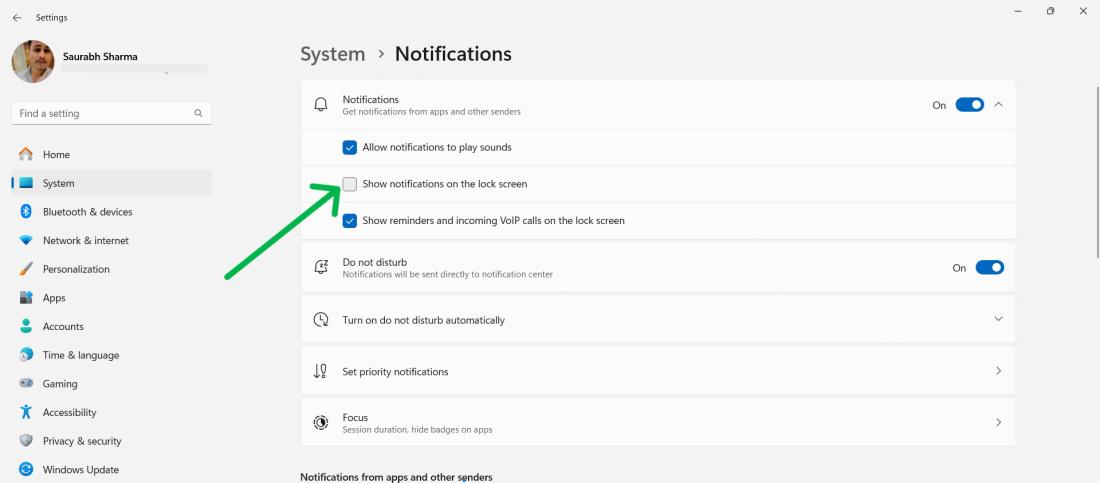
Quick Solution!
Here is a quick solution for our active and speedy learners. Follow these steps to customize notification settings in Windows 11.
Turn On or Off Notifications:
- Press Win + I, go to System > Notifications, and toggle on and off “Notifications”
Turn On or Off Do Not Disturb Mode:
- Press Win + I, go to System > Notifications, and toggle “Do not disturb” to silence notifications.
Customize Notification Settings in Windows for Each App:
- Press Win + I, and go to System > Notifications. Select the app, and customize settings: hide banners, show in taskbar, hide content on lock, allow important in DND, play sound, set priority.
Conclusion
In Conclusion, We have shown you how to Customize Notification Settings in Windows 11 and 10. You can enable/disable notifications, use the Do Not Disturb mode, personalize priority notifications, switch the notification sound, and disable notifications from some apps or sources. By adjusting notification settings you can improve your productivity, privacy and user experience.
Customize Notification Settings in Windows – FAQs
How can I change my notification settings?
Go to Settings > System > Notifications & actions. Customize preferences like enabling/disabling notifications, adjusting priority, and managing app-specific settings.
How do I set custom notifications on my computer?
Navigate to Settings > System > Notifications > Sounds. Choose a sound or “Browse” for custom files to set custom notification sounds on your computer.
How to Customize Notification Settings in Windows 11?
To customize notification settings in windows follow these steps:
- Go to Settings > System > Notifications & actions.
- Now, customize notification preferences like turning them on/off, adjusting priority, and managing app-specific settings.
How Do I Make Custom Notification Sounds In Windows?
To set custom notification sound in windows follow these sites:
- Settings > System > Notifications > Sounds.
- Choose a sound or “Browse” for custom files.
How Do I Change The Notification Mode In Windows 10?
To change notification mode in windows follow these steps:
- In Windows 10, go to Settings > System > Notifications & actions.
- Customize notification preferences such as enabling/disabling notifications, adjusting priority, and managing app-specific settings.
Share your thoughts in the comments
Please Login to comment...