How to Set Up and Use Remote Desktop in Windows 10?
Last Updated :
15 Feb, 2024
Remote Desktop helps users connect to a Windows 10 computer from a distance, allowing them to retrieve files and secure access to work-related documents. To turn on a remote desktop, use the “Remote Desktop” feature, which can be configured using the Settings app, Control Panel, Command Prompt, and PowerShell commands.
In this article, we’ll show you how to set up and use Remote Desktop in Windows 10.
Key Takeaways
Remote desktop users can access their desktop, open and edit files, and run applications just like they were sitting at their desktop computer.
Set Up Remote Desktop:
- To set up Remote Desktop in Windows 10, first, open the Settings app by pressing Win + I, then navigate to System > Remote Desktop, and finally toggle on “Remote Desktop.”
Use Remote Desktop:
- To use Microsoft Remote Desktop on your mobile device, simply open the Play/App Store, search for “Microsoft Remote Desktop,” install it, tap the plus icon, select “Add PC,” input your PC details, and customize the desired features.
What is a Remote Desktop?
A remote desktop is a software or operating system feature that enables a user to access and control a computer from a different location. Remote desktop users can access their desktop, open and edit files, and run applications just like they were sitting at their desktop computer.
How to Set Up Remote Desktop in Windows 10
To connect to a computer with Remote Desktop you need to enable it on the computer. There are three ways to enable Remote Desktop on the host computer in Windows 10:
1. Using Settings App:
Step 1: Open the Settings app by pressing Windows key + I.
Step 2: Navigate to System > Remote Desktop.
Step 3: Toggle on “Remote Desktop.“
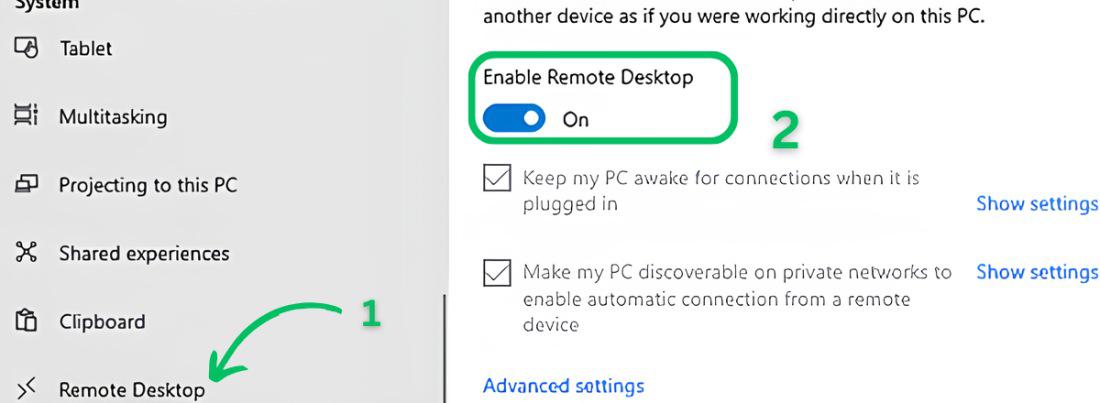
2. Using Control Panel:
Step 1: Press Win + R then on the run dialog type “Control Panel“
Step 2: Then, Navigate to “System and Security”
Step 3: Under the System click on “Allow remote access“
Step 4: Navigate to the “Remote” tab.
Step 5: In the “Remote Desktop” section, check the “Allow remote connections to this computer” option.
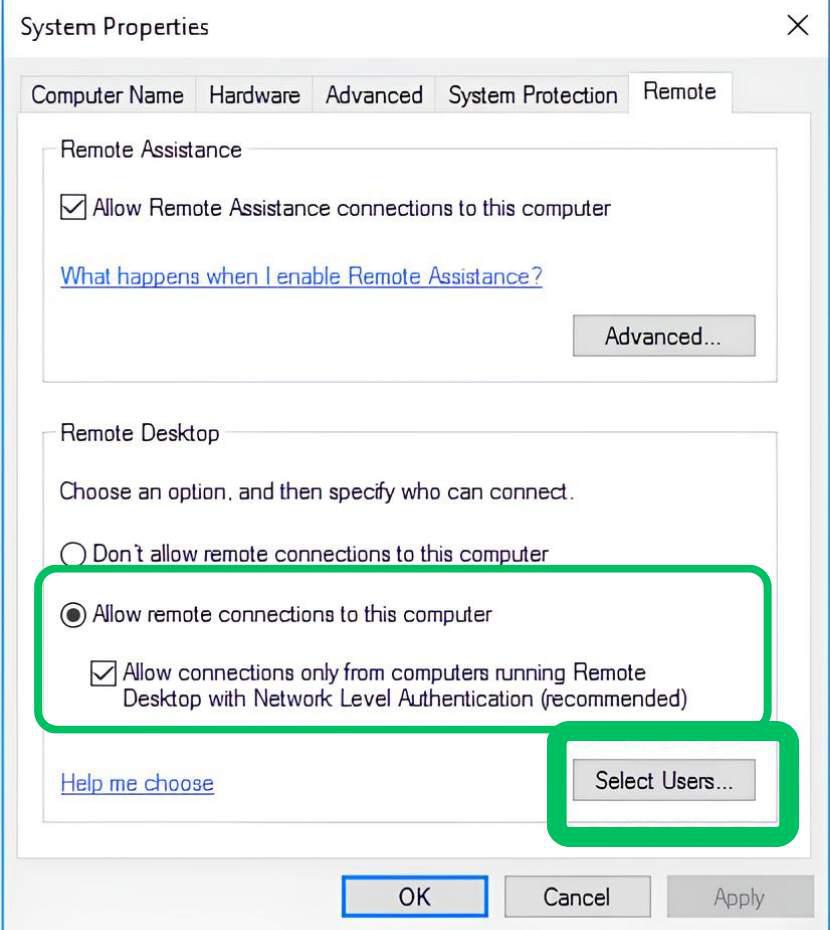
Step 6: Select User for a specific user like administrator or normal
Step 7: Click the Apply button. Then, click on the OK button.
3. Using CMD:
Step 1: Press WIn + S then on the search bar type “CMD” and click on “Run as administrator“
Step 2: Type the following command and hit the enter button
reg add "HKEY_LOCAL_MACHINE\SYSTEM\CurrentControlSet\Control\Terminal Server" /v fDenyTSConnections /t REG_DWORD /d 0 /f
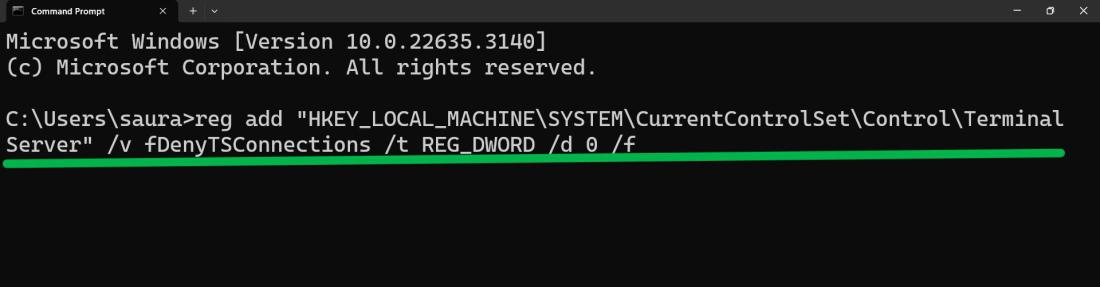
How to Use Remote Desktop in Windows 10
To open Remote Desktop, open the free app from Microsoft Store, Google Play, and the Mac App Store, and add the desired PC name. Select the remote PC and wait for the connection to complete.
Follow these steps to use from your phone:
Step 1: Open Play Store or App store then on the search bar type “Microsoft Remote Desktop” and click on the “Install” button
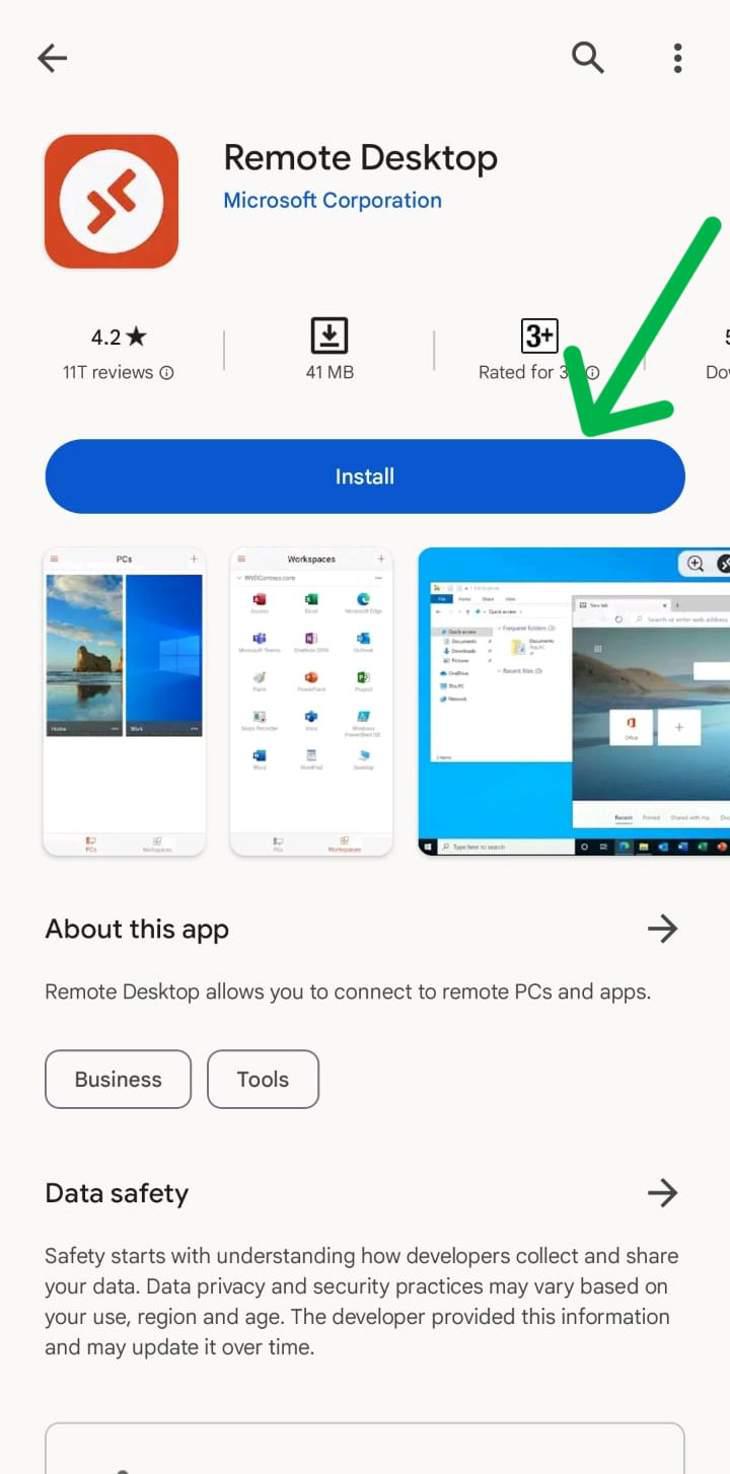
Step 2: After installing click on the “Plus icon” on the top then select “Add PC”
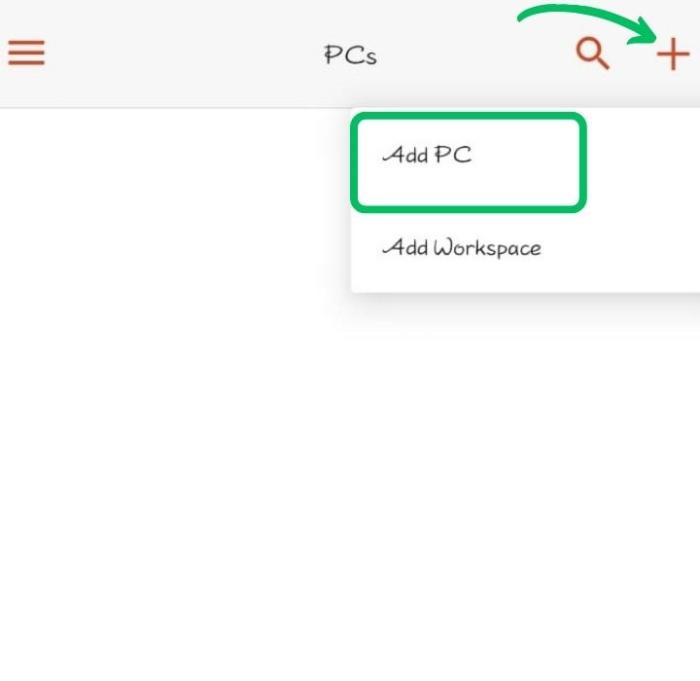
Step 3: Then, In input type your PC name, and user account, and toggle the feature which you want to use like microphone, camera, admin mode, etc.
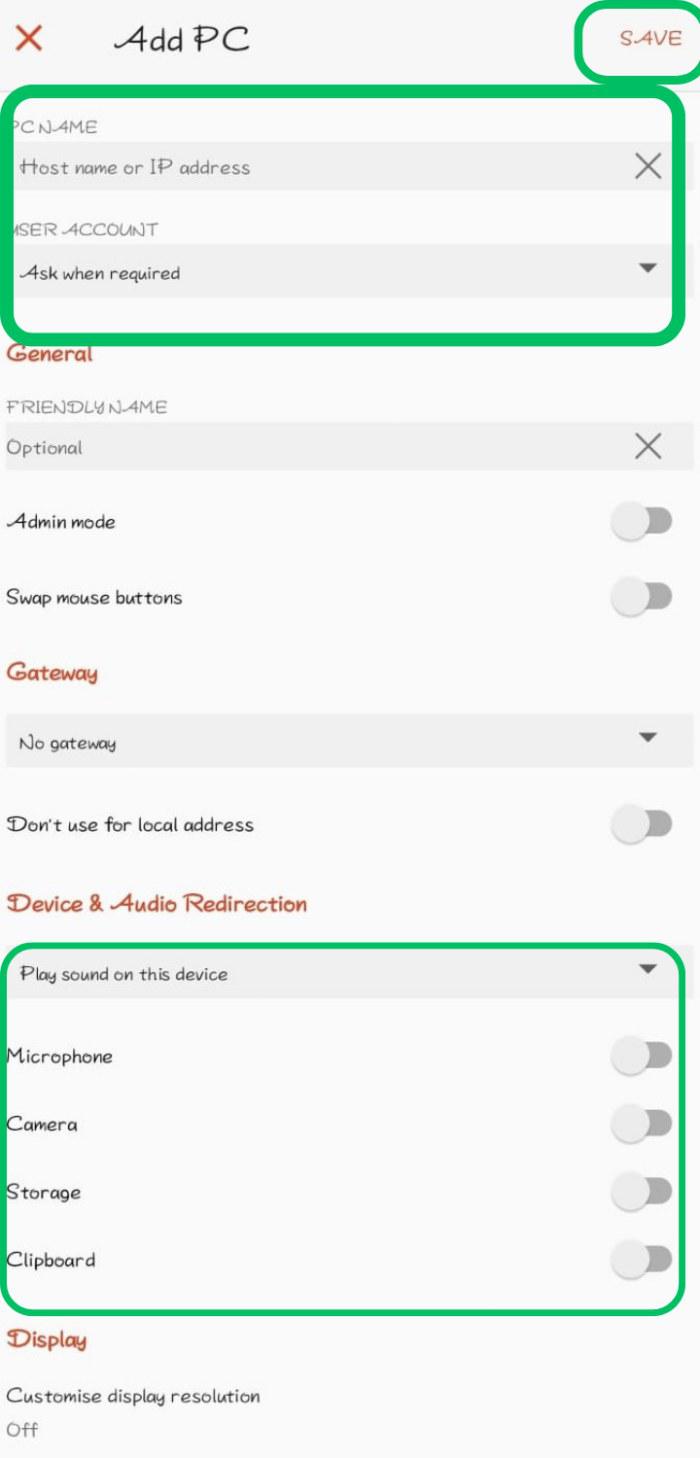
Conclusion
In Conclusion, Remote Desktop is an efficient and easy-to-use tool that enables you to manage a remote computer through the internet. You can use it for several reasons like, debugging, working from home and accessing files and apps on a different machine. We have shown you how to set up a Remote Desktop and use it on different devices.
Also Read
Frequently Asked Questions
How to Set Up and Use Remote Desktop in Windows 10
To setup and use a remote desktop in Windows follow these steps:
To set up Remote Desktop in Windows 10, first, open the Settings app by pressing Win + I, then navigate to System > Remote Desktop, and finally toggle on “Remote Desktop.”
To use Microsoft Remote Desktop on your mobile device, simply open the Play/App Store, search for “Microsoft Remote Desktop,” install it, tap the plus icon, select “Add PC,” input your PC details, and customize desired features.
How Do I Enable Remote Desktop In Windows 10 Registry?
To enable remote desktop from the registry editor follow these steps:
Step 1: Open registry from start menu
Step 2: Navigate to this path “HKEY_LOCAL_MACHINE\SYSTEM\CurrentControlSet\Control\Terminal Server”
Step 3: double click on “fSingleSessionPerUser” and the value date to 0 then click on the OK button
Why Can’t I Connect To Remote Desktop On Windows 10?
There are several possible reasons why you can’t get into Remote Desktop on Windows 10. Some of the common ones are:
- The Host computer or the client computer in the Remote Desktop does not allow it.
- Either the firewall or the antivirus is preventing the Remote Desktop app or port 3389.
- The IP address of the client’s computer is incorrect or is not reachable.
- The username or password for the account on the host computer is incorrect or does not have administrative rights.
- The network is either slow or unstable.
Share your thoughts in the comments
Please Login to comment...