How to Set Up and Use Email Client in Windows 11?
Last Updated :
15 Feb, 2024
Quick Solution!
Here is a quick solution for our active and speedy learners. Follow these steps to set up and use Email client in Windows 11
To set up an email client in Windows 11. Open Windows search with Win + S, search for “Mail,” access settings, click “Manage Account,” then “Add Account,” choose the provider, and sign in.
Compose new mail by pressing Ctrl+N., attach files, format, and send. Read by clicking email, search using keywords, and organize with folders, categories, and rules.
Email communication is important for daily use and Windows 11 comes with a built-in Mail app to manage multiple accounts. Connect the email addresses you want to Mail. If you have a Windows 10 or later version and sign in with a Microsoft account that has an Outlook.com, Live, Hotmail, or MSN address, then that account will be added to the Mail and Calendar apps. This enables you to send and receive emails, create and manage events, as well as manage multiple accounts in one place.
In this article, We will show you how to set up and use the Mail app in Windows 11.
How to Set Up Email in Windows 11 Mail App?
The first step to use the Mail app is to add your email account to it. You can do this by following these steps:
Step 1: Press Win + S then on the search bar type “Mail‘ then open it
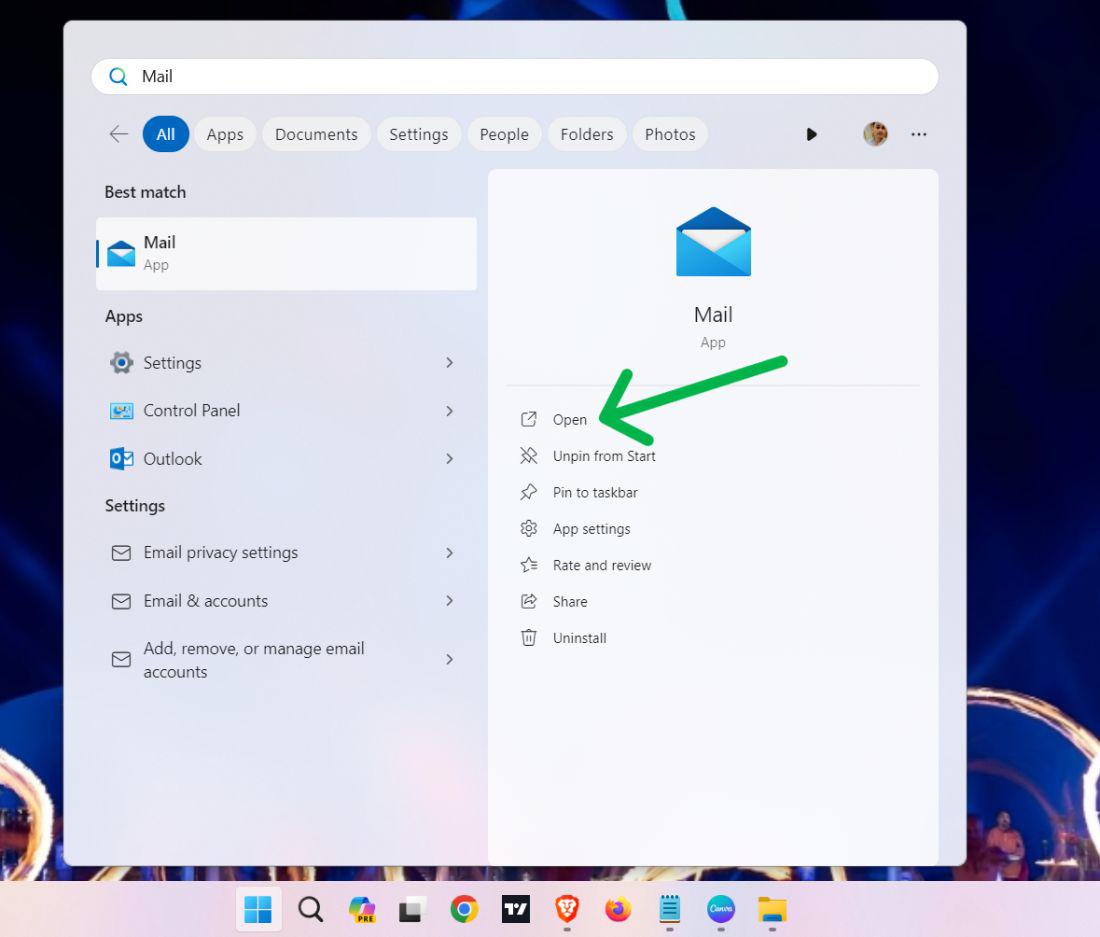
After opening the Mail application you will see a list of ways to sign like google gmail, outlook, yahoo etc. Choose any method and enter the email and their password
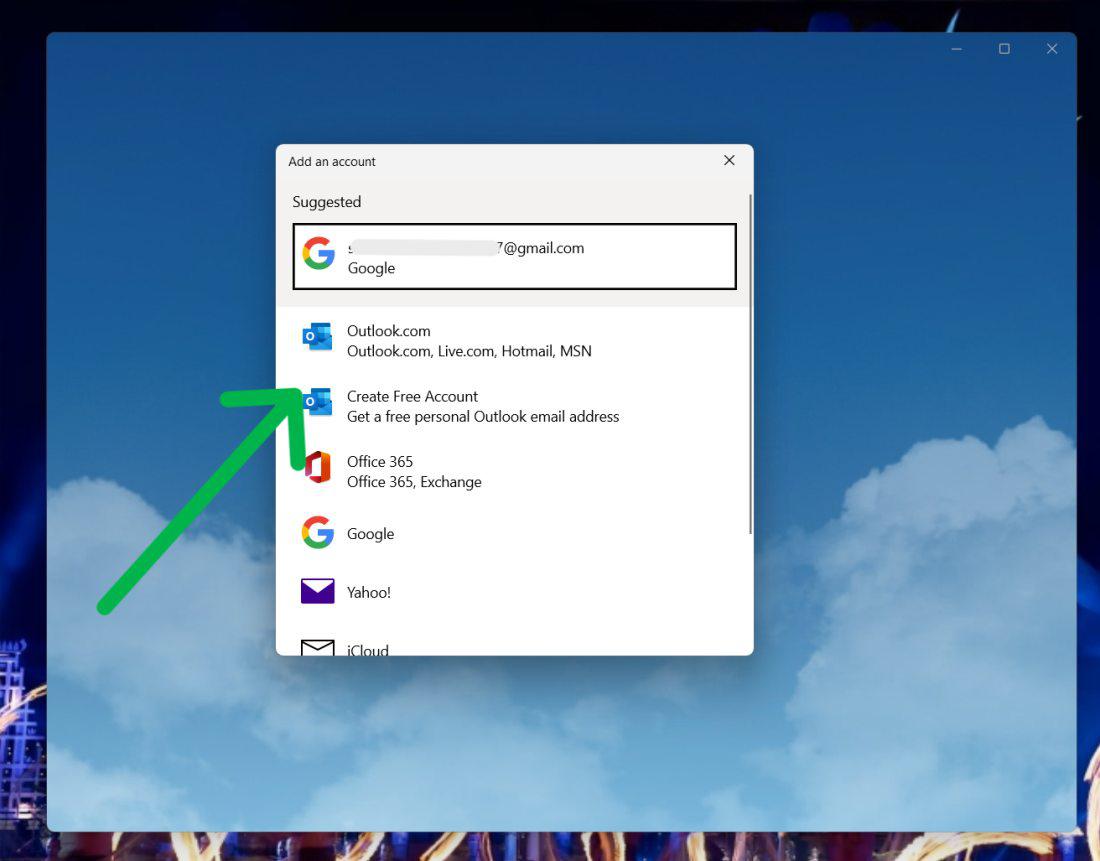
If you have already signed in with another account now you want to add one more account then follow these steps:
Step 1: Open the the Mail App then click on settings Icon on the the left side panel
Step 2: On the right side pane click on “Manage Account” then click on “Add Account“
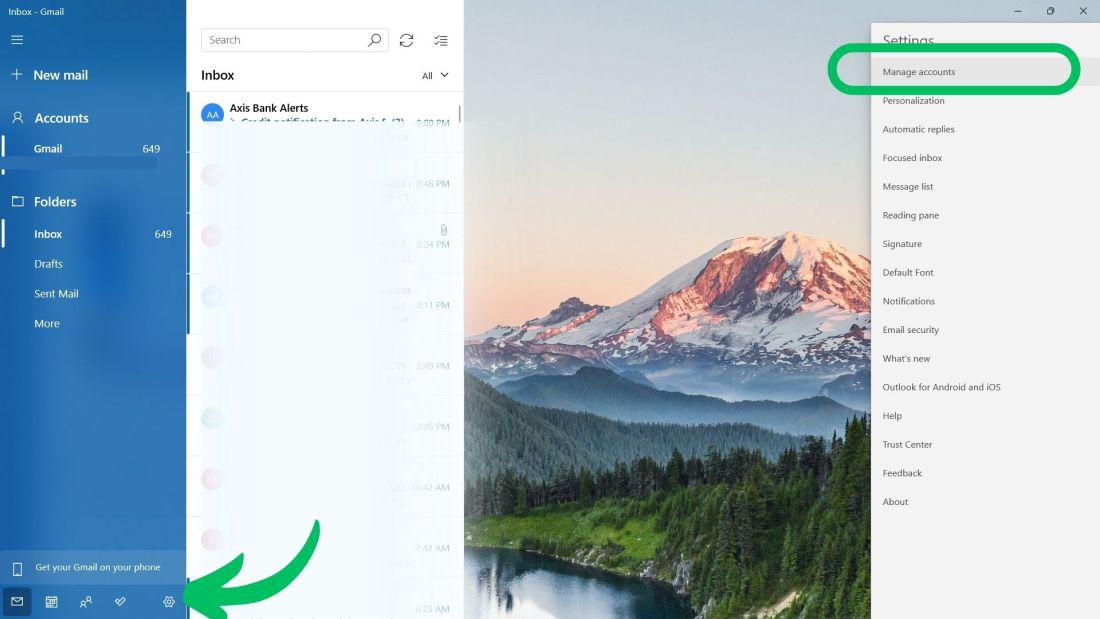
Step 3: A window will pop up from the options list you can choose any like Gmail, outlook, Yahoo and then click on sign in
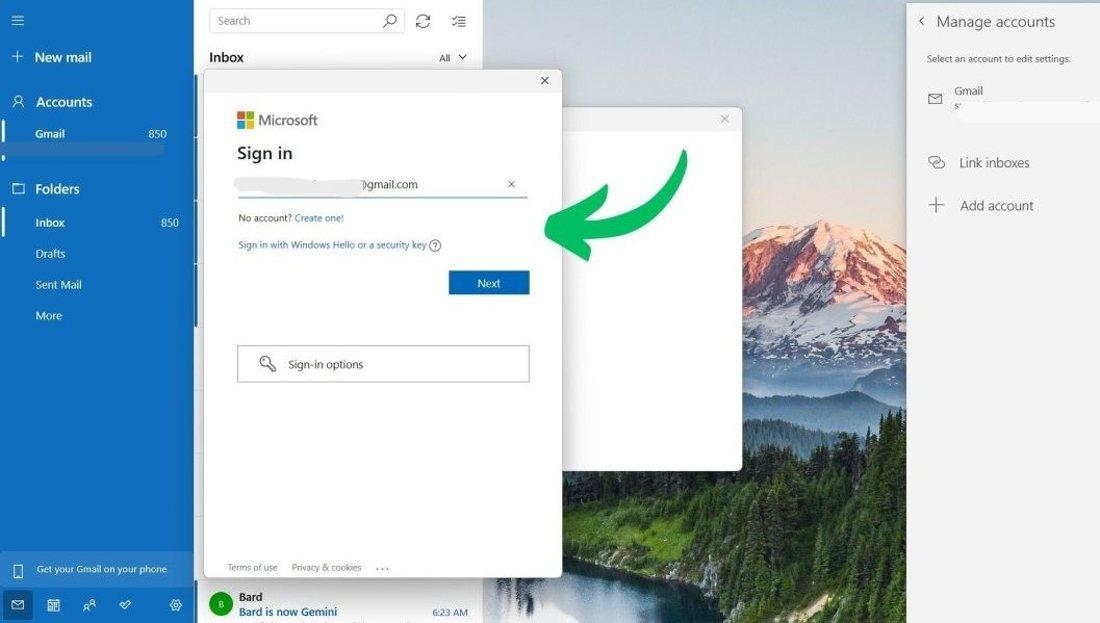
You may need to enter a verification code, or permit the the Mail app to access your account.
After your account has been added you can see your inbox and other folders on the left pane. You can also change between accounts by clicking the the account name.
How to Add An Account Using An Advanced Setup?
Step 1: Press Win + S then on the search bar type “Mail‘ then open it
Step 2: On the the right side pane click on “Manage Account” then click on “Add Account”
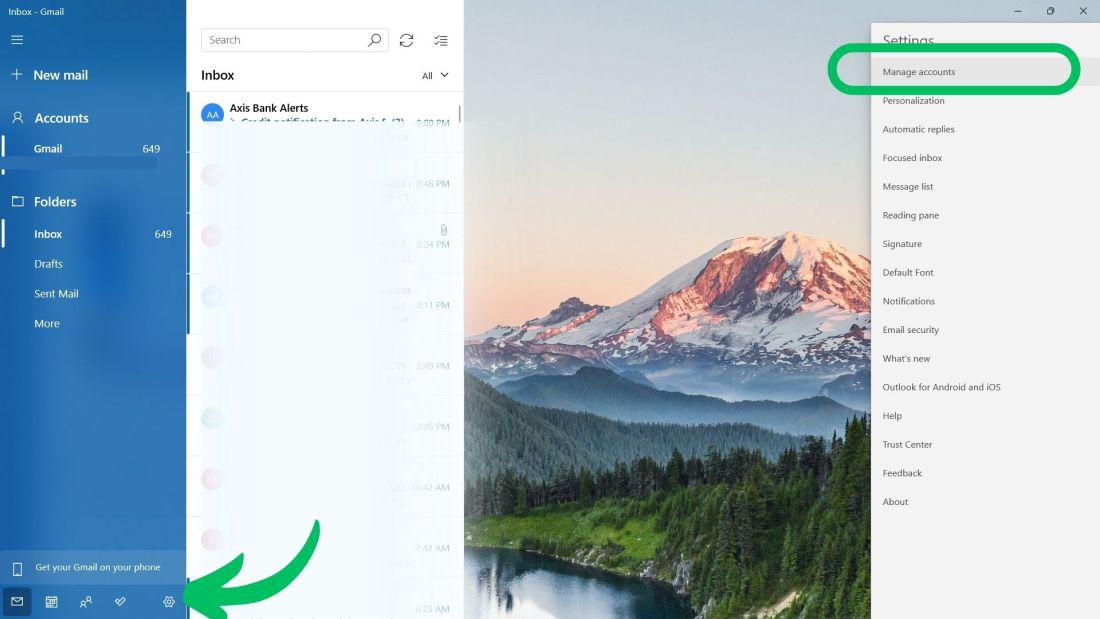
Step 3: A window will pop up from the options list Click on “Advanced setup”
Step 4: After clicking on “Advanced setup” you will see two option “Exchange ActiveSync”, and “Internet email”. You can choose any of them
- “Exchange ActiveSync” syncs data with Microsoft Exchange Server on mobile devices.
- “Internet email account” refers to standard email from ISPs or online services.
Step 5: Under the Advanced setup windows type the following information
- Email address: Enter your full email address, including the domain.
- Username: Enter your whole account name in username@domain.tld format.
- Password: Your Windows Mail app password. (What is an app password?)
- Account name: provide an account to refer to this account in the future.
- Send your messages using this name: This is shown in the From: field of your emails.
- Incoming email server: Set to imap.fastmail.com
- Account type: Set to IMAP4
- Outgoing SMTP server: Set to smtp.fastmail.com
- Outgoing server requires authentication: Leave it as it is.
- Use the same username and password for sending email: Leave it as it is.
- Require SSL for incoming email: Leave it as it is.
- Require SSL for outgoing email: Leave it as it is.
Step 6: After entering all the information click on the “Sign In” button
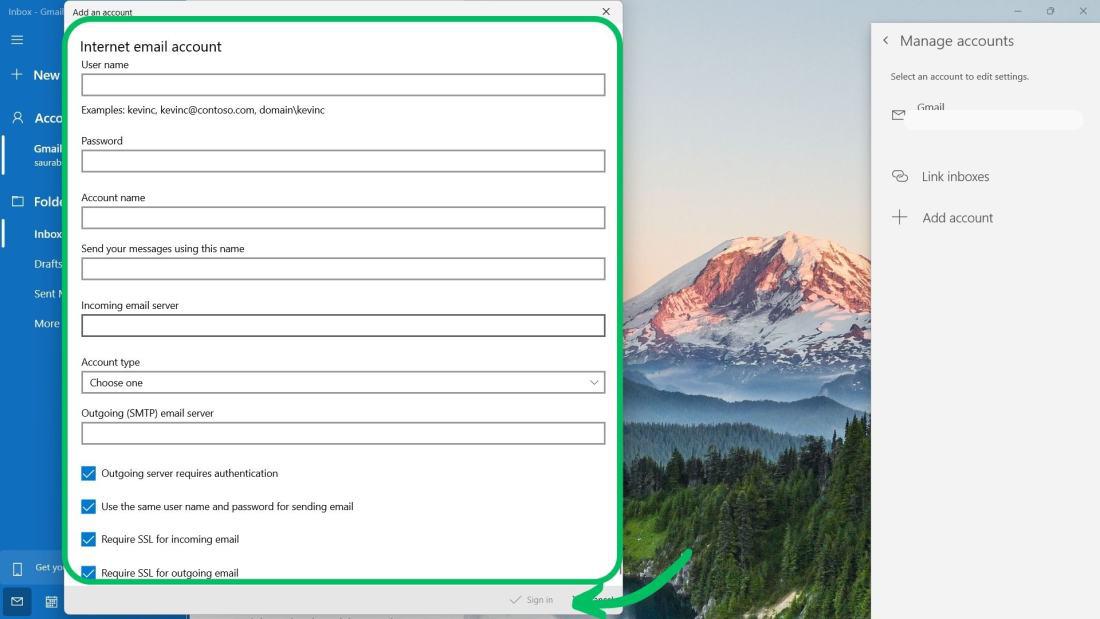
How to Use Email Client in Windows 11?
Once you have added your email accounts to the Mail app, you can start to send and read emails, manage your contacts, and organize your emails. Here are some tips on how to use the Mail app in Windows 11:
Compose a new email:
- Click on the New mail icon or press Ctrl+N.
- Enter the recipient’s email, subject, and message.
- Attach files/images, format text, add emojis, or insert tables.
- Click Send or press Ctrl+Enter when done.
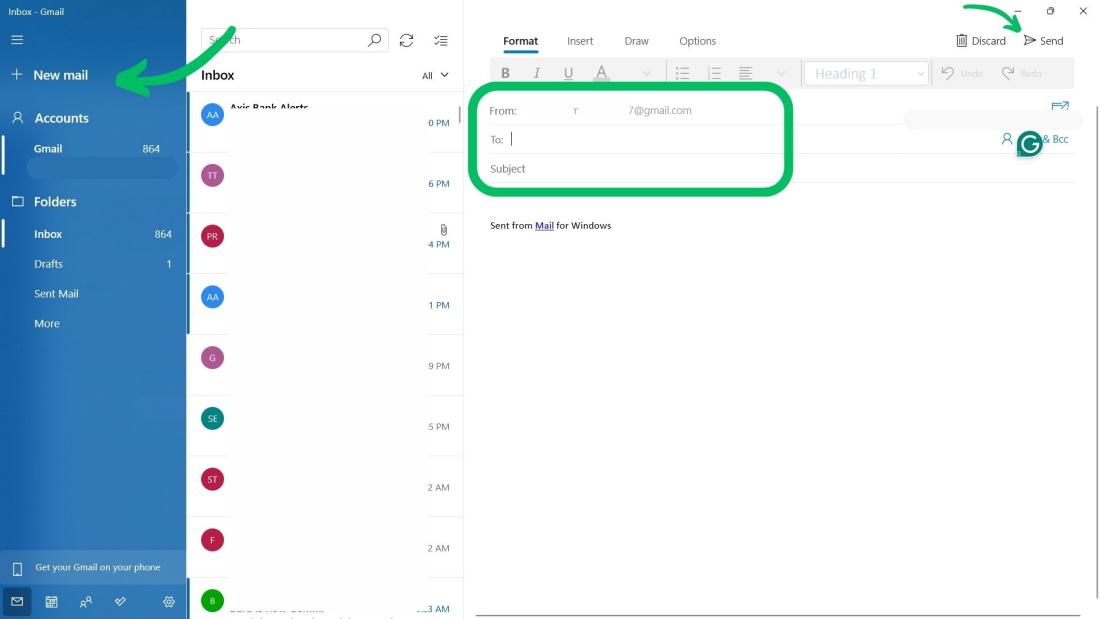
Read an email:
- Click on the email in the message list.
- Reply, forward, delete, or mark as unread.
- Move to a folder, flag, or mark as spam via right-click.
Search for an email:
- Type the keyword in the Search box and press Enter.
- Filter results by date, sender, folder, or attachment.
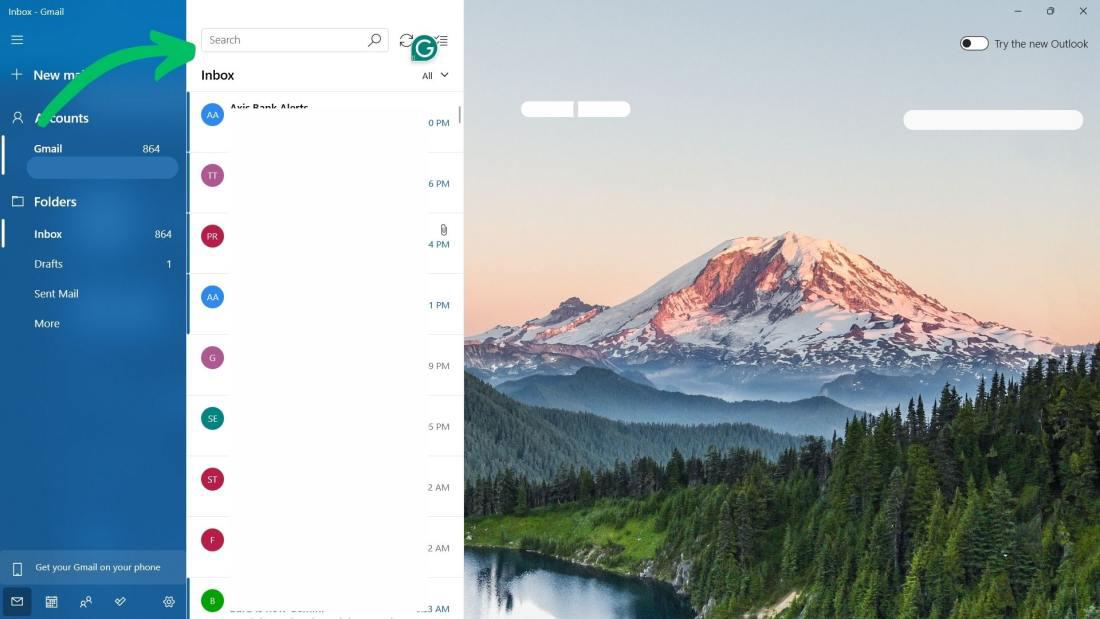
Organize messages:
- Create new folders by right-clicking and selecting New folder.
- Assign categories by right-clicking and choosing Categorize.
- Set rules to automate actions via Settings > Manage rules.
Conclusion
In Conclusion, The Mail app in Windows 11 is a user-friendly and convenient email client that allows you to sign in to your email accounts from different providers in one place. You can configure and use the Mail app by using above given steps.
Also Read
Frequently Asked Questions to Set up and use Email Client in Windows 11
How to Set Up and Use Email Client in Windows 11
To set up email, open Mail App, go to settings, click “Manage Account,” then “Add Account.” Choose email provider, enter credentials, sign in.
Compose new mail by press Ctrl+N., attach files, format, and send. Read by clicking email, search using keyword, organize with folders, categories, and rules.
Does Windows 11 have an email client?
Yes, Windows 11 has a built-in email client. It’s called Mail, and it is similar to the Mail app in Windows 10
How Do I Change The Email Client In Windows 11?
To change the default email client in Windows 11 follow these steps:
- Click on the Start button and select “Settings” (gear icon) or press win + I
- In the Settings window, click on “Apps” from the list.
- In the Apps settings, click on “Default apps” from the left sidebar.
- Scroll down and find the “Email” section.
- Click on the current default email app listed under “Email.”
- A list of available email clients will appear. Select the email client you want to set as the default.
Share your thoughts in the comments
Please Login to comment...