Windows 11 may encounter unexpected problems, such as not functioning properly after a new update or unable to boot successfully. To address these issues, consider using the recovery options in Windows 11, which include resetting your PC, uninstalling updates, Startup Repair, system restore, and going back to your previous version.
In this article, We’ll explain how to use Recovery Options in Windows 11.
How to Use Windows Recovery Options in Windows 11?
The Windows Recovery Tool helps in repairing, recovering, or restoring your system from major errors. Windows 11 offers various options through Windows Recovery, such as reverting to a previous state by uninstalling updates, restoring the previous Windows version, or adjusting system settings. Let’s see five ways you can utilize Windows Recovery Options to rectify system malfunctions.
Also Check: How To Use Recovery Mode On Android Smartphones?
1. Uninstall New Updates From Update History
New updates are released frequently, not all of which are useful. If you encounter issues after updating certain apps or programs, you can use the recovery option to restore your computer to its previous state. Here is how you can uninstall recent updates with few simple steps.
Step 1: Press Win + I to open settings then navigate to Windows Update > Update history
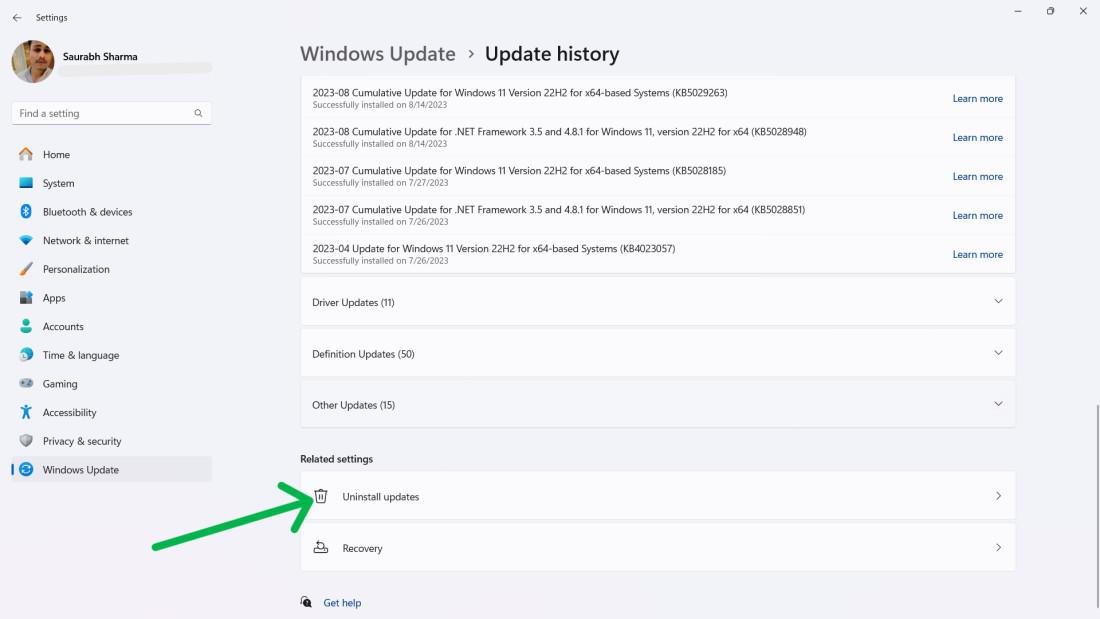
Step 2: Select the update that you want to remove, and click on Uninstall.
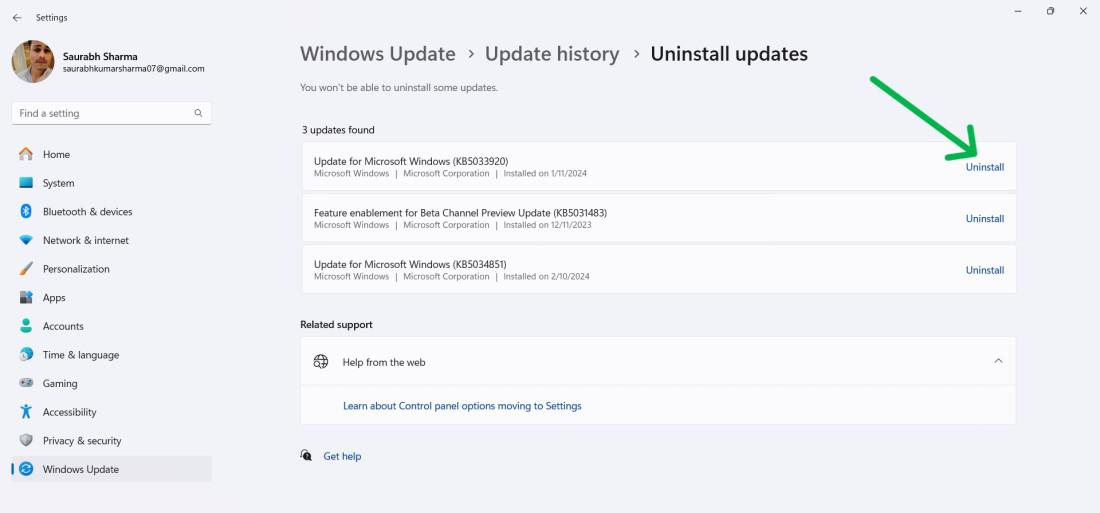
2. Windows Startup Repair Tool
The Windows Startup Repair Tool is used to fix issues that are preventing Windows from starting up, such as problems caused by faulty programs or system errors. This helps the system go back to its functional state.
Step 1: Turn on your PC, then press and hold the power button for 10 seconds to turn it off.
Step 2: Repeat the power off process two more times.
Step 3: Wait for your PC to enter the Windows Recovery Environment (WinRE).
Step 4: On the “Choose an option” screen, select Troubleshoot > Advanced options > Startup Repair.
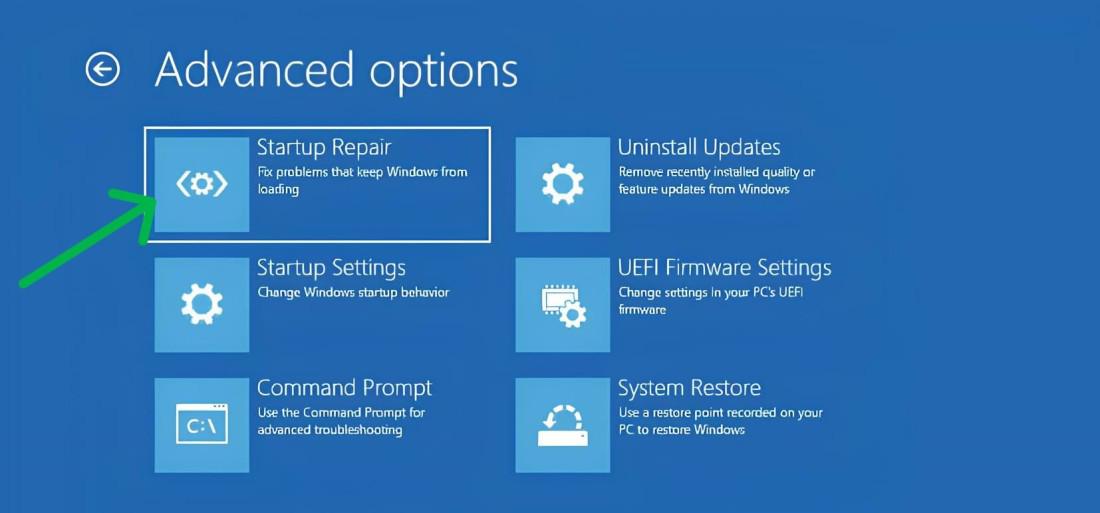
Step 5: Allow the startup repair tool to scan and fix your PC.
Step 6: Restart your PC to check if the problem is resolved.
Also check: How to Factory Reset a Windows 11 PC?
3. Restore or Recover PC Using Recovery Drive
It’s recommended to create a recovery drive in Windows. If you encounter system issues requiring a Windows reinstallation, the recovery drive will facilitate the process, making it easier to reinstall Windows. Here’s how to create a recovery drive in Windows.
Step 1: Connect the recovery drive to your PC, and restart it.
Step 2: On the Choose an option screen, select Troubleshoot
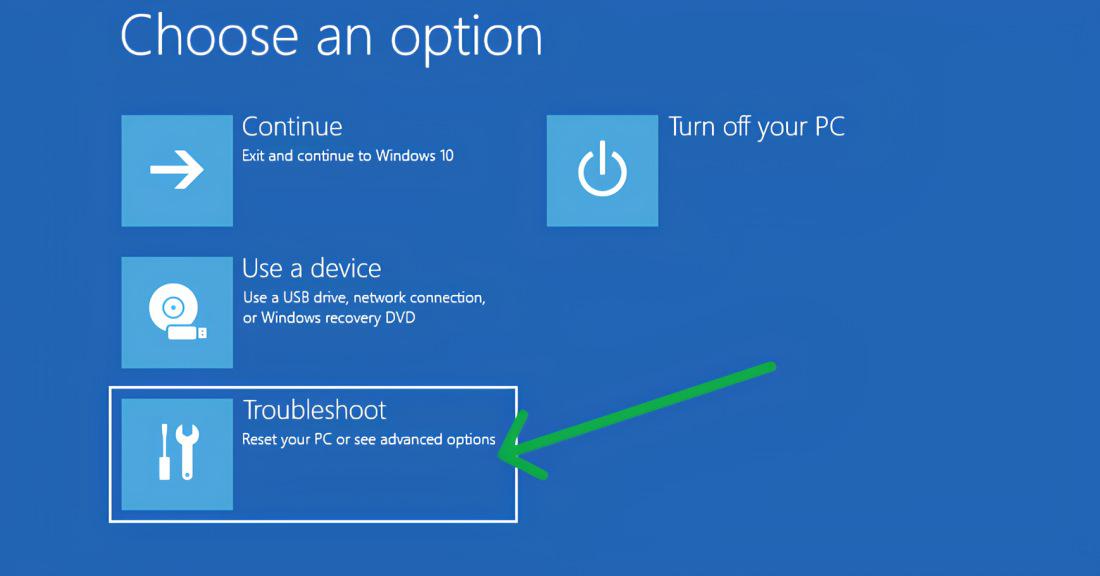
Step 3: To restore from a system restore point, go to Advanced Options > System Restore, preserving personal files but removing recent apps, drivers, and updates.
Alternatively for a fresh start, select Advanced Options > Recover from a drive, reinstalling Windows 11 and wiping personal files, apps, drivers, and settings changes.
4. Restore From System Restore Point
System Restore Points is like system savepoint. It revert the changes to a specific point when needed, i.e. the system recovers to the time when the System Restore was initiated.
Step 1: Press Win + S then on search bar type “Control Panel” then navigate to Control Panel\All Control Panel Items\Recovery
Step 2: Then, Click on Open System Restore
Step 3: After that click on “Next” button
Step 4: Choose your desired restore point from the list, then click “Scan for affected programs.” then click on Next > Finish
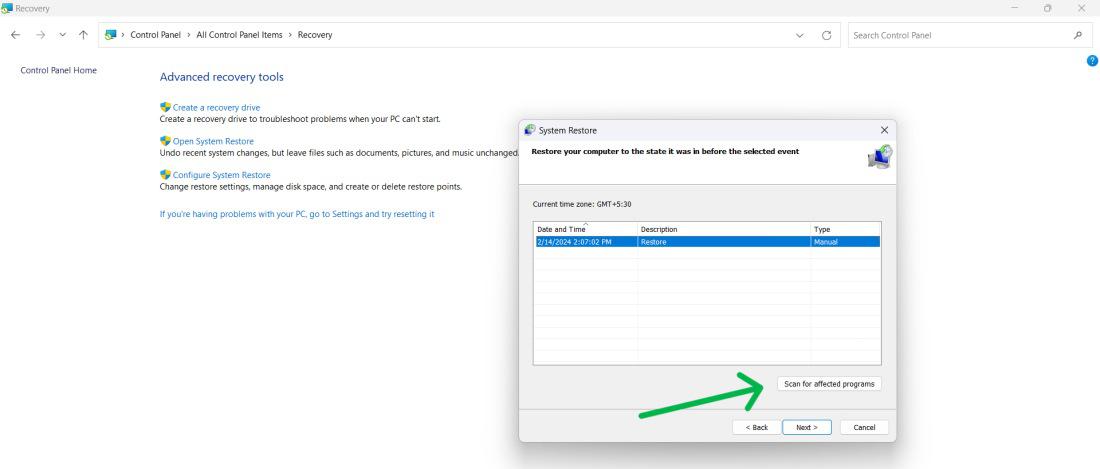
If you have not created restore point yet then follow these steps:
How to Create System Restore Point?
Step 1: Open control panel then on search bar type “System Restore” after that under the system click on “Create a restore Point”
Step 2: In system properties window, Click on Create then enter any name on field after that “Turn on system protection” by clicking on drives
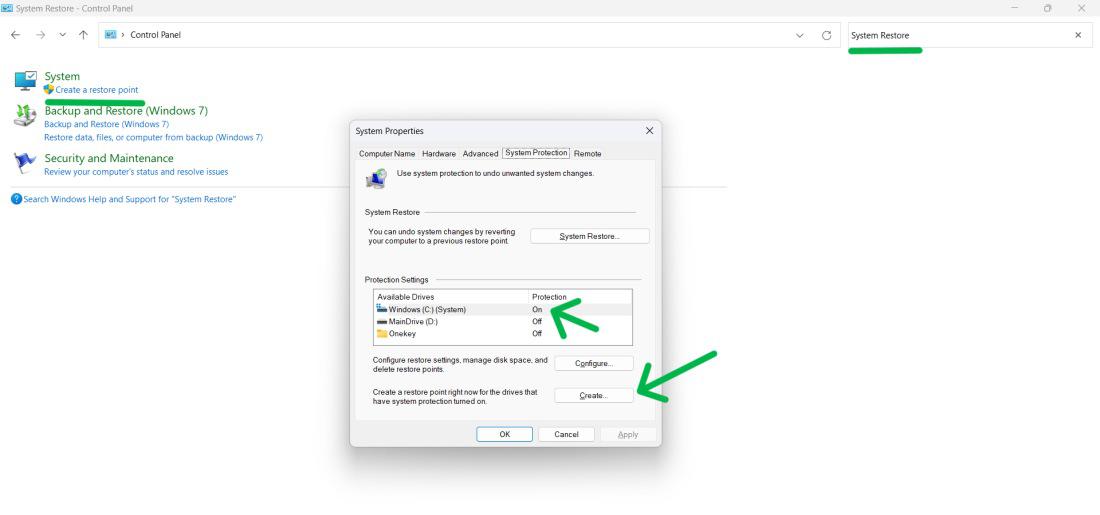
5. Return to Previous Windows Version
You can easily go back to your Windows 11 previous version i.e. Windows 10. So access Windows 11 recovery tool using following steps.
Step 1: Press Win + I to open settings then navigate to System > Recovery
Step 2: Click on the “Go back ” to go previous version
.jpg)
How To Enable Windows Recovery Environment On Windows 11?
By default, Windows Recovery Environment (WinRE) is pre-installed on Windows 11. However, if it’s not available, you can enable it through Command Prompt.
Step 1: Press Win + S then on search bar type “CMD” then Open as Administrator

Step 2: In CMD type the following command
reagentc /enable
To verify that WinRE is enabled, you can use the following command:
reagentc /info
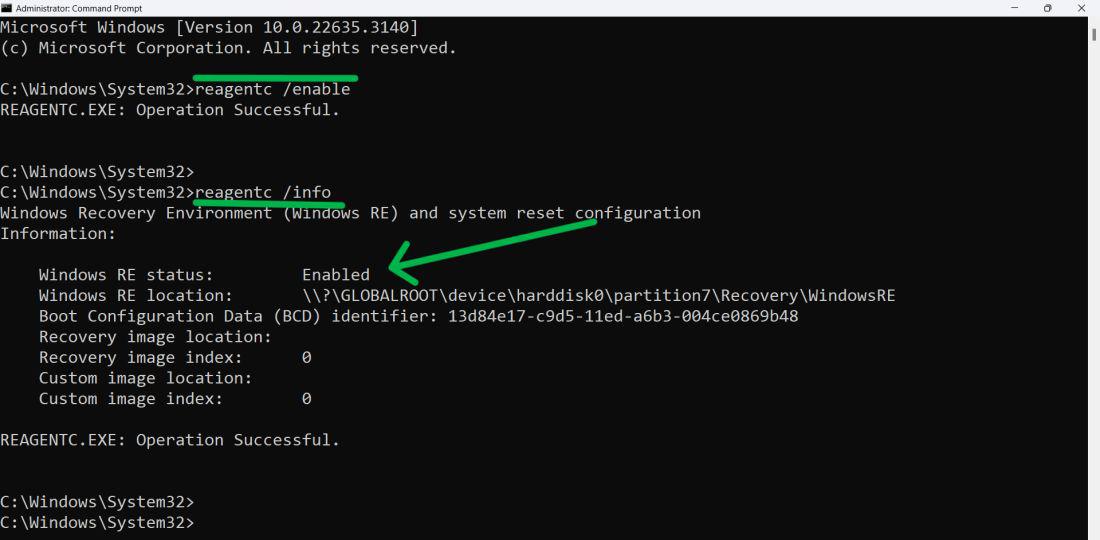
Conclusion
In Conclusion, We have shown you how to operate the recovery tools in Windows 11 PC, which can help you resolve different issues and errors that might exist on your PC. These examples are represented by such actions like rollback of a Windows Update installation, running Startup Repair, using recovery drive to restore/get your PC back, and returning to a system restore point. We have also shown to you the processes of enabling Windows Recovery Environment(WinRE) on Windows 11.
How to Use Windows Recovery Options in Windows 11 – FAQs
How to Use Windows Recovery Options in Windows 11?
To use recovery options in windows 11 follow these steps:
Turn off your PC by holding the power button for 10 seconds, repeating twice more. When it enters WinRE, select Troubleshoot > Advanced options > Startup Repair. Let it scan and fix your PC
How do I Boot into Recovery Mode?
To boot in to recovery mode follow these steps:
At the sign-in screen, hold down Shift and click the Power button in the bottom right corner, then select Restart. For detailed steps click here
How do I Open Windows Recovery Environment in Windows 11?
To open windows recovery environment in windows 11 follow these steps:
Navigate to Start > Settings > System > Recovery, then click “Restart now” next to Advanced startup.
Share your thoughts in the comments
Please Login to comment...