6 Ways to Go to the Desktop in Windows 11!
Last Updated :
21 Mar, 2024
Are you using a Windows 11 computer and often find yourself needing quick access to the desktop? You’re not alone! Windows 11 offers several convenient methods to swiftly navigate to your desktop, ensuring efficiency and ease of use. Whether you’re a keyboard shortcut fan or prefer the simplicity of clicking on icons.
This article will guide you through the 6 Ways to Go to the Desktop in Windows 11. Say goodbye to unnecessary clicks and hello to a smoother desktop experience!
6 Methods to Go to the Desktop in Windows 11
If you’re using a Windows 11 PC, there are multiple ways to access the desktop efficiently. You can click on the Show Desktop button located on the taskbar or utilize keyboard shortcuts. These options enable you to quickly view your desktop without the need to minimize each window individually. Moreover, there are methods available to view or minimize all windows in one go, further streamlining your desktop navigation experience.
How to Quickly View Your Desktop on Windows 11
In this article, we’ll explore 6 Ways to Quickly Show the Desktop in Windows 11 .
Step 1: Open the taskbar setting. To open taskbar settings right click on taskbar then select “Taskbar Settings”

Step 2: In taskbar setting, Expand the Taskbar behaviors by clicking on it.
Step 3: Then check the Select the far corner of the taskbar to show the desktop option.
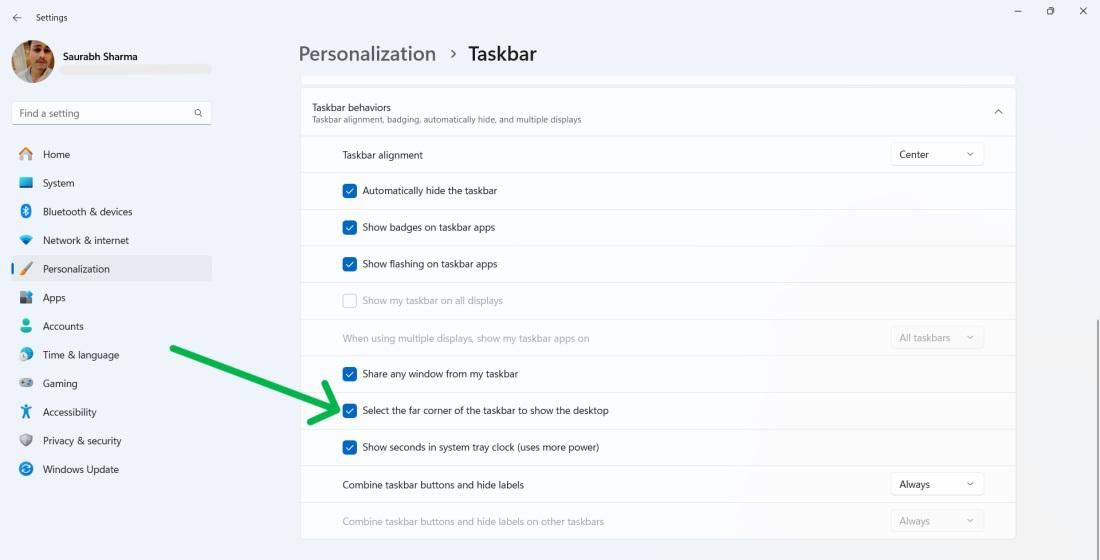
Step 4: Move your mouse cursor to the right end of the taskbar, and hover over the thin vertical line. You will see a small tooltip that says “Show desktop”.

Method 2: Show the Desktop With a Custom Taskbar Shortcut
Step 1: Right-click on a space on your desktop.
Step 2: Choose “New” and then “Shortcut.”
Step 3: In the location field, type “explorer.exe shell:::{3080F90D-D7AD-11D9-BD98-0000947B0257}” and click “Next.”
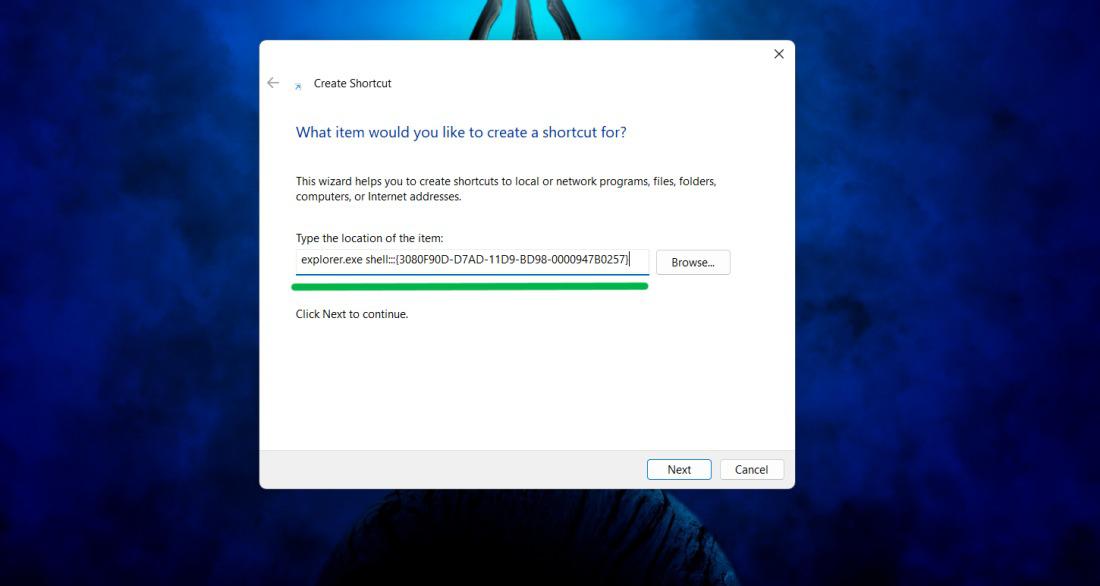
Step 4: Provide a name for your shortcut and click “Finish.”
Step 5: Right-click the Show desktop shortcut, choose “Show more options,” and then select “Pin to taskbar.”
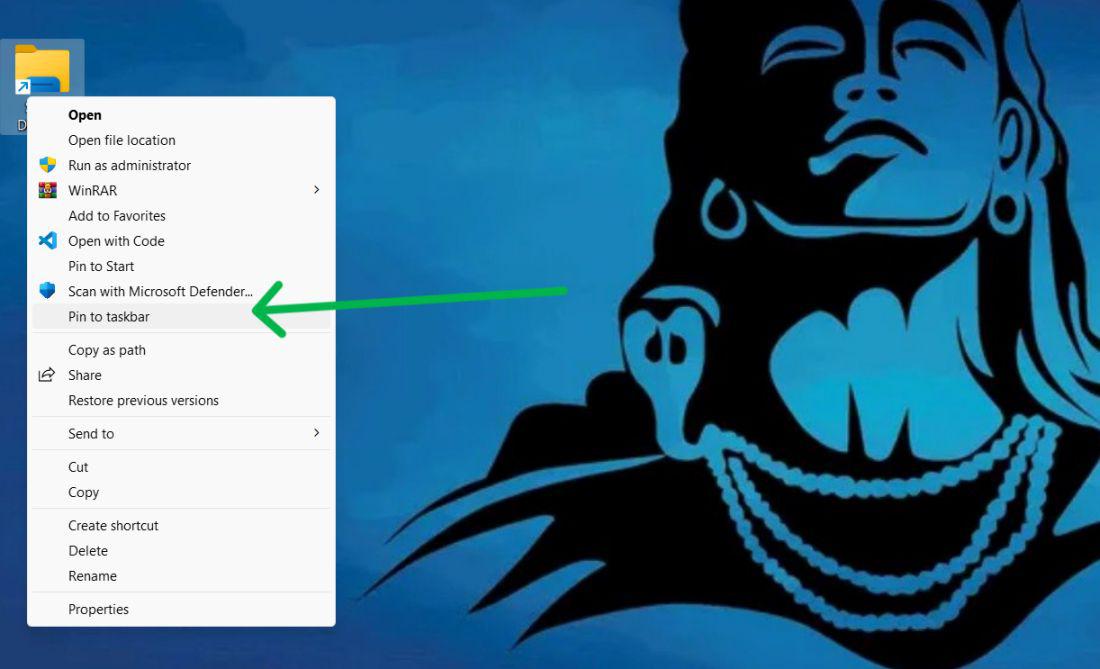
Now, click on “Show Desktop” icon it will take to Desktop
In Windows 11 there is a Power User Menu that gives you access, to system tools and functions including a way to access the desktop.
Step 1: Right-click on the Start button or press “Win + X” to open the Power User Menu.
Step 2: Click “Desktop” from the menu to minimize all open windows.
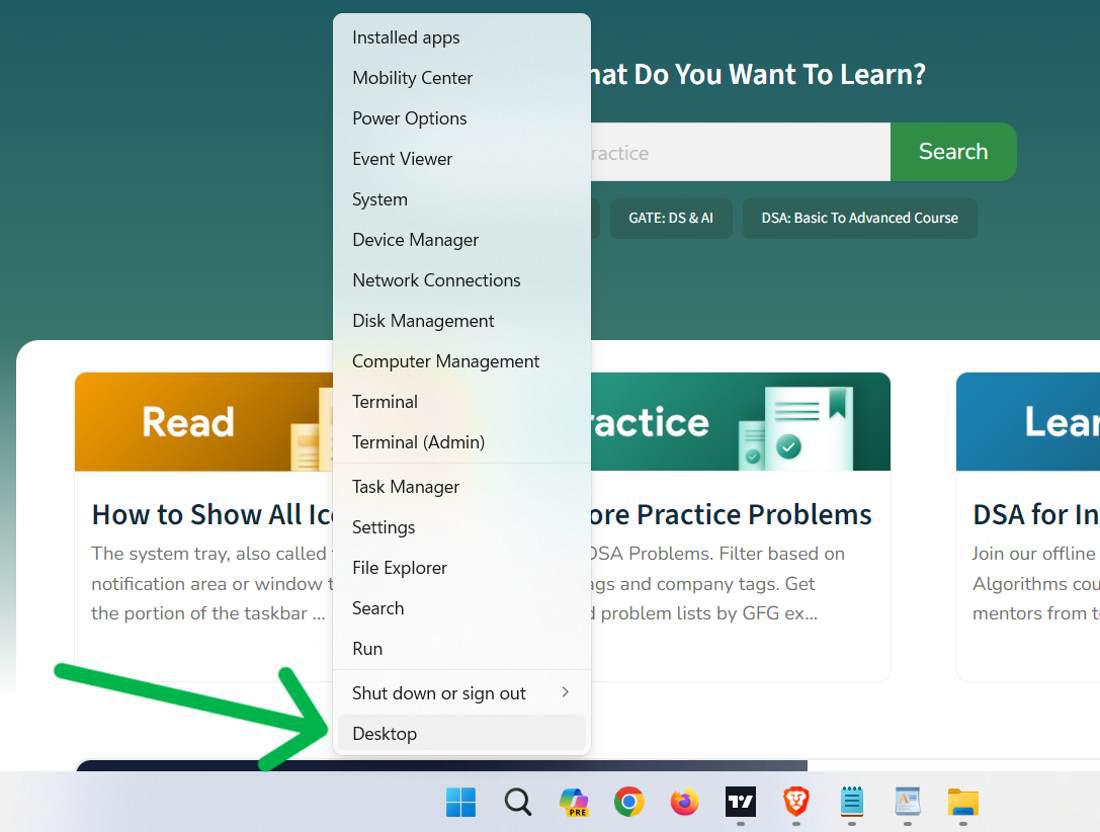
Method 4: Show the Desktop With Keyboard Shortcuts (Win + D)
Keyboard enthusiasts can make use of the shortcut “Win + D” on their keyboards to quickly minimize and restore all windows.
Simply press the “Win + D” keys together to toggle between the desktop and open windows.
.jpg)
Method 5: Use Minimize Windows Keyboard Shortcut (Win + M)
Press the “Win + M” keys at the same time to make all windows go away and show only desktop.
.jpg)
Method 6: Show the Desktop With Touchpad and Touch Gestures
Windows 11 helps you control your computer with a touchpad and swipes for an easier to use desktop.
Simple, drag down with three fingers on your touchpad to make all open windows disappear and show the desktop.
Conclusion
We’ve presented 6 Ways to Go to the Desktop in Windows 11!, and provided step-by-step instructions on how to use them. You have the freedom to choose the method that best suits your preferences and convenience allowing you to enjoy all the features and enhancements offered by Windows 11.
Go to the Desktop in Windows 11 – FAQs
How do I switch to desktop mode in Windows 11?
Ways to Quickly Show the Desktop in Windows:
Windows 11 doesn’t have separate desktop/tablet modes. Minimize windows:
- Press Win + D (keyboard shortcut)
- Click far-right corner of taskbar
How do I go to a specific desktop in Windows 11?
Switch desktops in Windows 11:
- Click Task View icon (rectangle stack) on taskbar and choose your desktop.
- use keyboard shortcut: Win + Ctrl + Left/Right Arrow.
How do I make Windows 11 go straight to desktop?
Make Windows 11 boot straight to desktop (less secure):
- Search “netplwiz” in Start menu and open it.
- Uncheck “Users must enter a user name and password…” box.
- Restart.
What is the shortcut to switch desktops in Windows 11?
There are two ways to quickly switch desktops in Windows 11 using a shortcut:
- Keyboard shortcut: Press Win + Ctrl + Left Arrow to switch to the previous desktop and Win + Ctrl + Right Arrow to switch to the next desktop.
How do I switch back to desktop 1?
Switch back to Desktop 1 in Windows 11:
- Keyboard shortcut (fastest): Win + Ctrl + Left Arrow
- OR
- Click Task View icon (rectangle stack) on taskbar and choose Desktop 1.
Share your thoughts in the comments
Please Login to comment...