How to Enable Spotlight Desktop Wallpapers on Windows 11?
Last Updated :
05 Apr, 2024
Quick Solution!
Here is a quick solution for our active and speedy learners. Follow these steps to enable Spotlight desktop wallpapers on Windows 11.
- Open Settings (Win + I) > Personalization > Background
- Select “Windows Spotlight” from the “Personalize your background” dropdown.
How to enable spotlight desktop wallpapers on Windows 11? Spotlight desktop gives you cool wallpapers that change automatically. It’s like having a fresh new look every time you start your computer. Windows 11 makes it easy to enable windows Spotlight wallpaper and make your desktop more interesting.
In this article, we’ll guide you to enable windows spotlight on desktop. Windows 11, Microsoft’s latest OS, is user-friendly. Follow our steps to enjoy stunning wallpapers for a constantly fresh desktop
How to Enable Spotlight Desktop Wallpapers on Windows 11
Let’s start by learning how to enable windows spotlight on desktop.
What is Windows Spotlight?
Windows Spotlight is a feature that brings a fresh touch to your lock screen and desktop background daily. It showcases a captivating collection of images handpicked by Microsoft often focusing on nature, culture or history. Not only do these images add aesthetic appeal to your PC but they also provide valuable information, about their origin and allow you to share your feedback.
In this article, we will show you how to enable spotlight desktop wallpapers on Windows 11.
Method 1: Enable Spotlight Desktop from Background Settings
Learn how to make your desktop look cooler using background settings. We’ll show you how to turn on this feature in your background settings. It’s easy!
Step 1: Launch the Settings app (Win + I) and navigate to Personalization.
Step 2: On the right pane, click on the Background section.
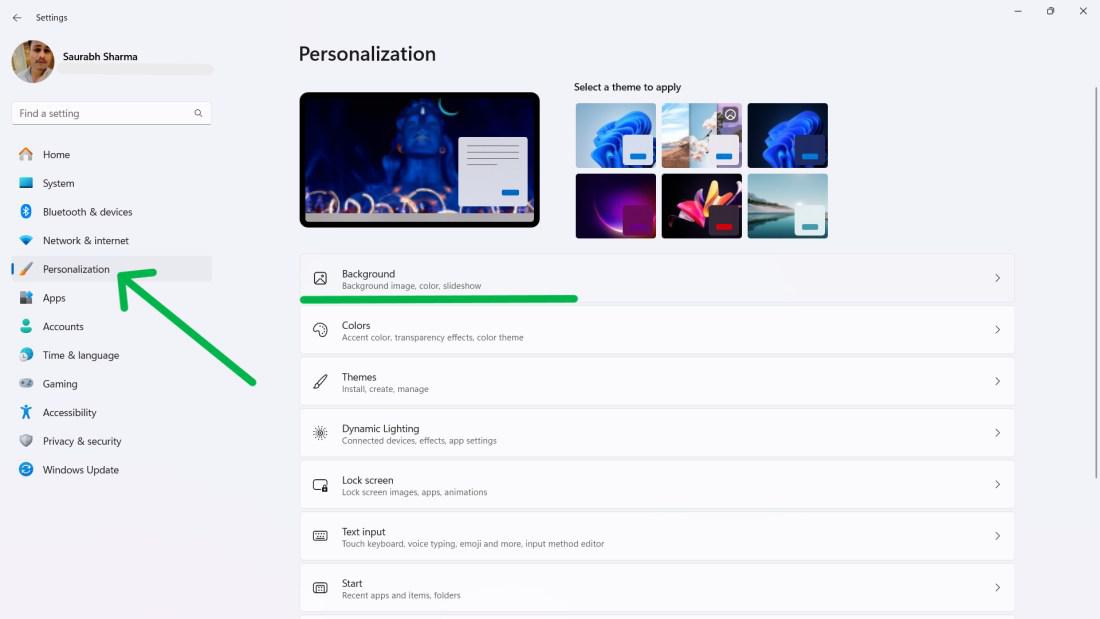
Step 3: From the “Personalize your background” dropdown, choose Windows Spotlight.
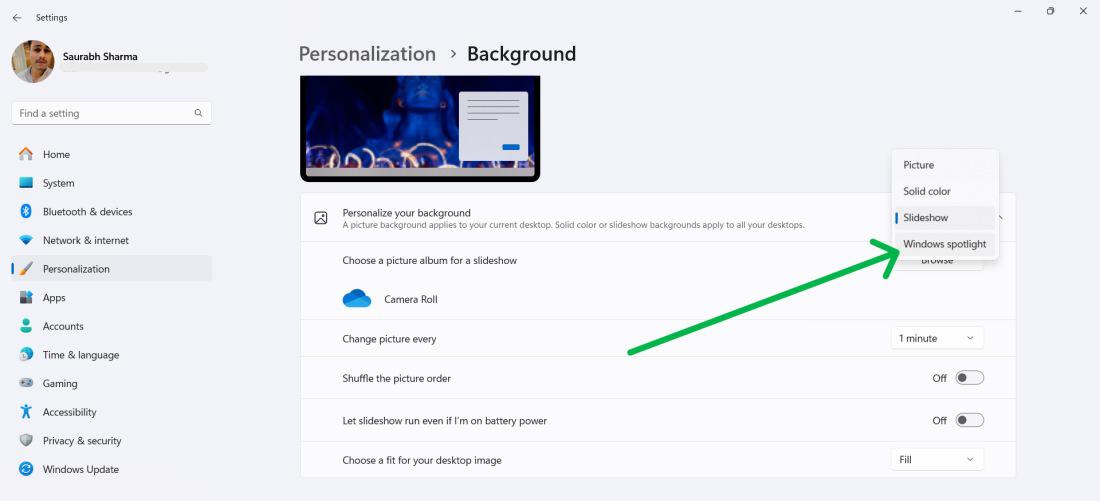
Method 2: Enable Spotlight Desktop from Themes Settings
Find out another simple way to make your desktop look awesome using themes settings. Windows 11 has cool wallpapers that change by themselves, referred as windows spotlight wallpaper.
We’ll help you turn on this feature to enable windows spotlight on desktop straight from your Themes Settings.
Step 1: Launch the Settings app (Win + I) and navigate to Personalization.
Step 2: Click on Themes in the right-hand pane.
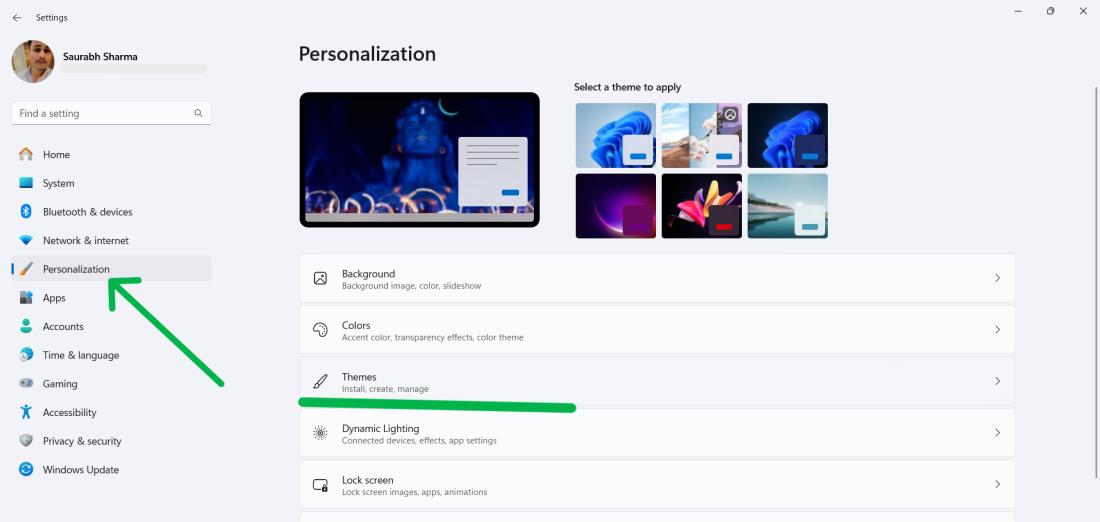
Step 3: Select the Windows Spotlight theme.
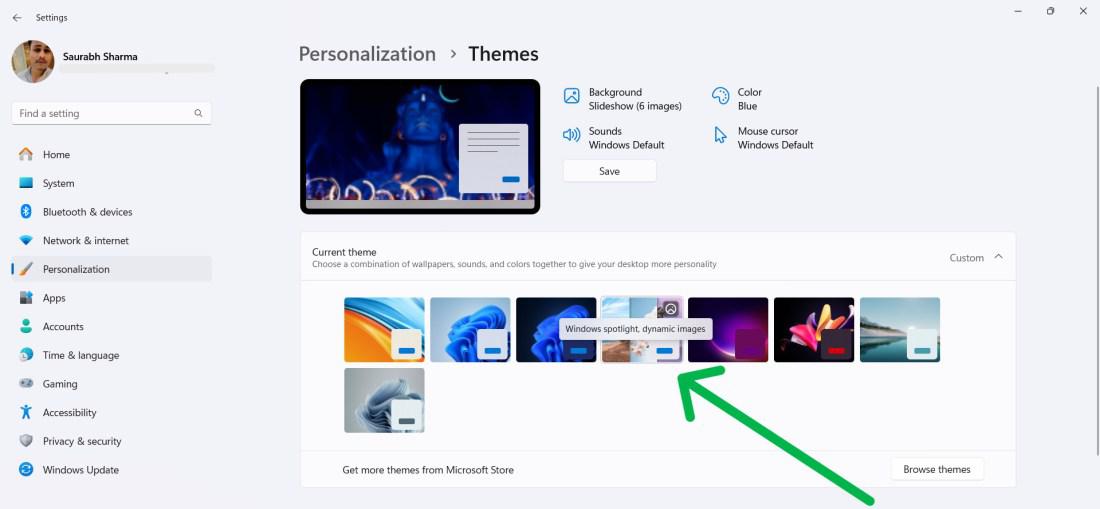
Method 3: Enable Windows Spotlight Images via the Group Policy Editor
Discover yet another easy method to enhance your desktop with dynamic wallpapers using the Group Policy Editor. Windows 11 offers captivating wallpapers that automatically refresh, known as windows spotlight wallpaper.
We’ll guide you through activating this feature to enable windows spotlight on desktop using the Group Policy Editor.
Step 1: Press Win + R and type gpedit.msc to open the Group Policy Editor.
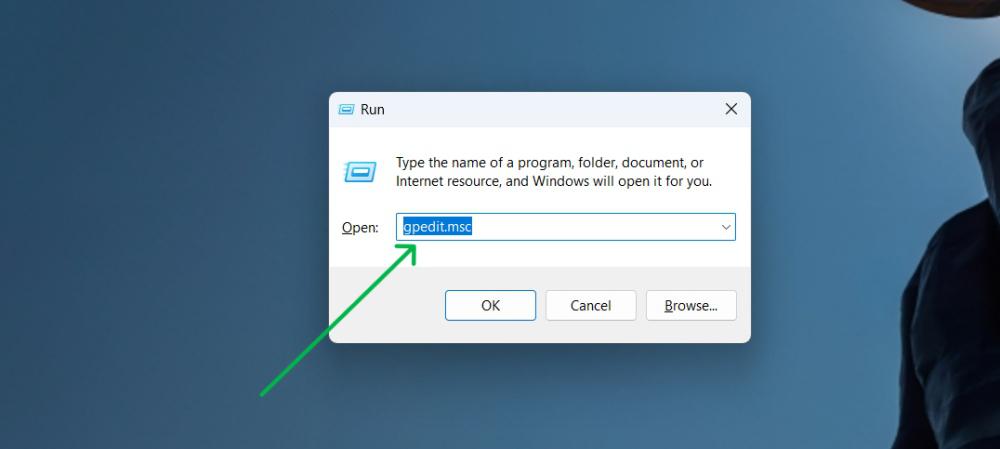
Step 2: Navigate to this path
User Configuration > Administrative Templates > Windows Components > Cloud Content.
Step 3: Double click on the Turn off all Windows spotlight features
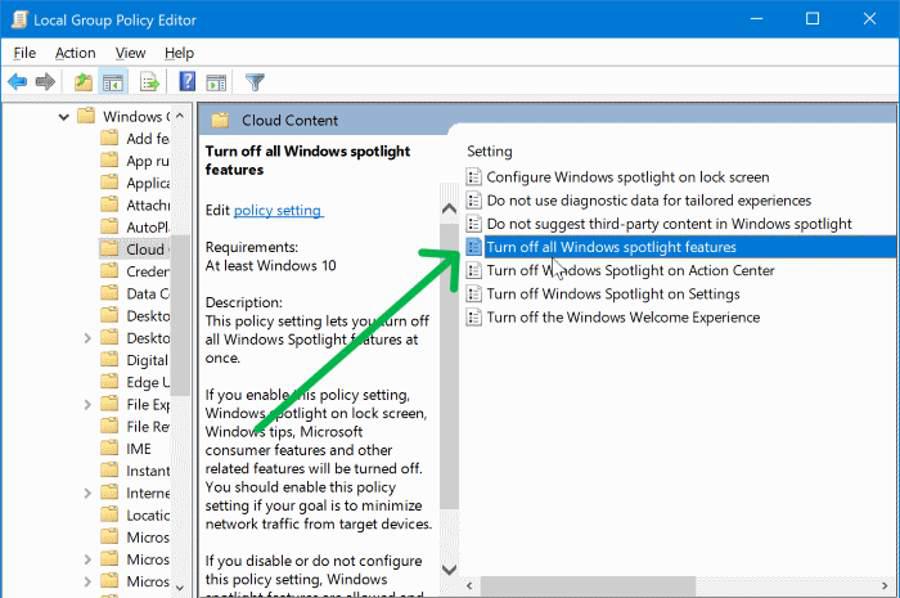
Step 4: Choose “Enabled” to enable spotlight images on the lock screen.
Step 5: Click “Apply” and then “OK” to confirm
Method 4: Enable Windows Spotlight Images via Registry Editor
The Windows Registry Editor allows users to enable or disable windows spotlight wallpaper on the lock screen, but it may not be suitable for everyone, particularly those who are unfamiliar with the Registry Editor.
Step 1: To open registry editor, Press Win + S then on search bar type “Registry Editor”
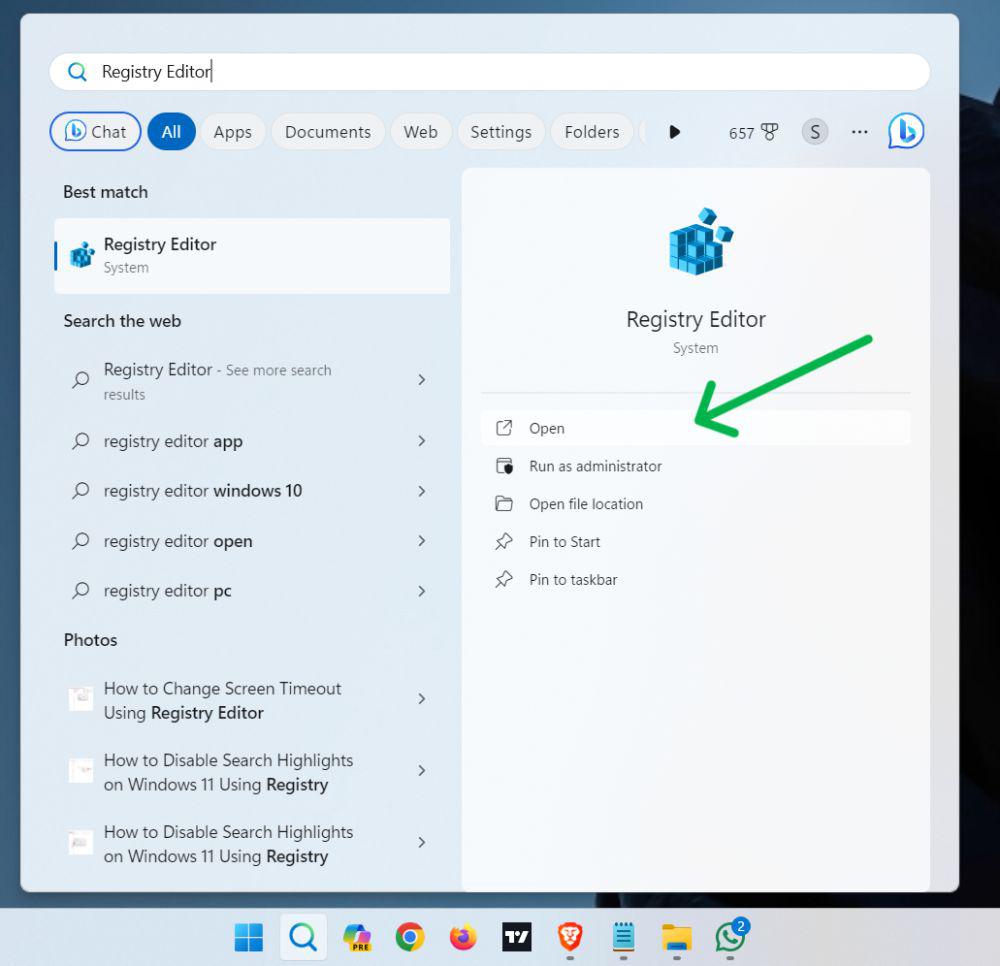
Step 2: Navigate to
Computer\HKEY_CURRENT_USER\Software\Policies\Microsoft\Windows\CloudContent
Spotlight
Step 3: Right-click on CloudContent key, choose New > DWORD (32-bit) Value. Rename the created DWORD to DisableWindowsSpotlightFeatures.
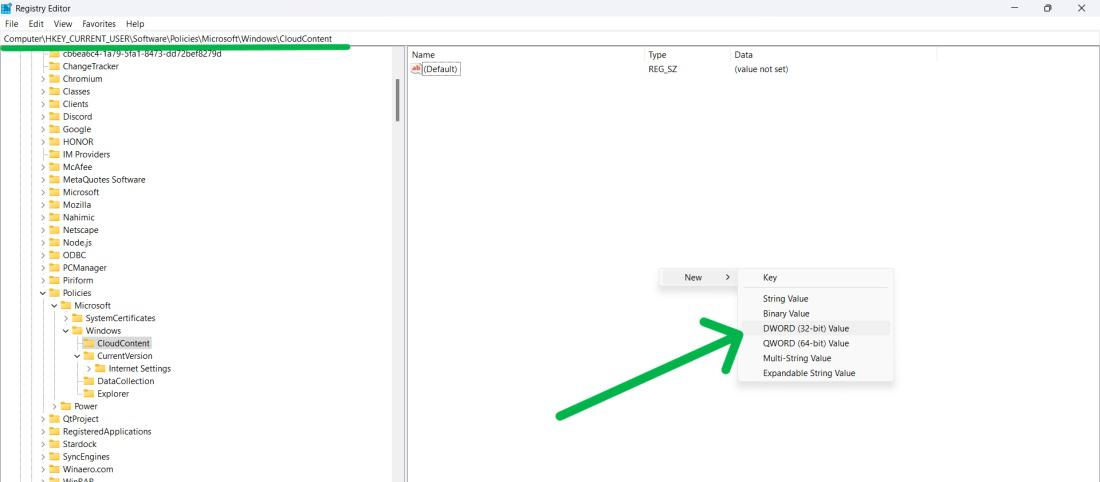
Step 4: Double click on “DisableWindowsSpotlightFeatures” then set it’s value to 1.
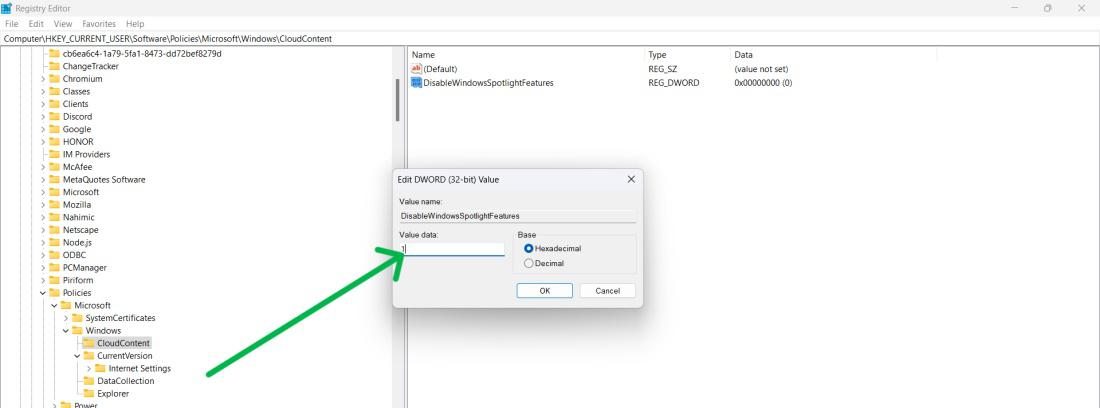
How to Enable Windows Spotlight Images For Lock Screen?
Learn how to make your lock screen cooler with Windows Spotlight Wallpaper! Tired of the same background? Windows Spotlight brings fresh and exciting pictures to your lock screen.
Follow our easy steps to enable Windows Spotlight on desktop and enjoy a variety of stunning backgrounds.
Step 1: Open Settings and go to “Personalization.”
Step 2: Select “Lock screen” from the right sidebar.
Step 3: Under “Background,” choose “Windows Spotlight” from the dropdown menu.
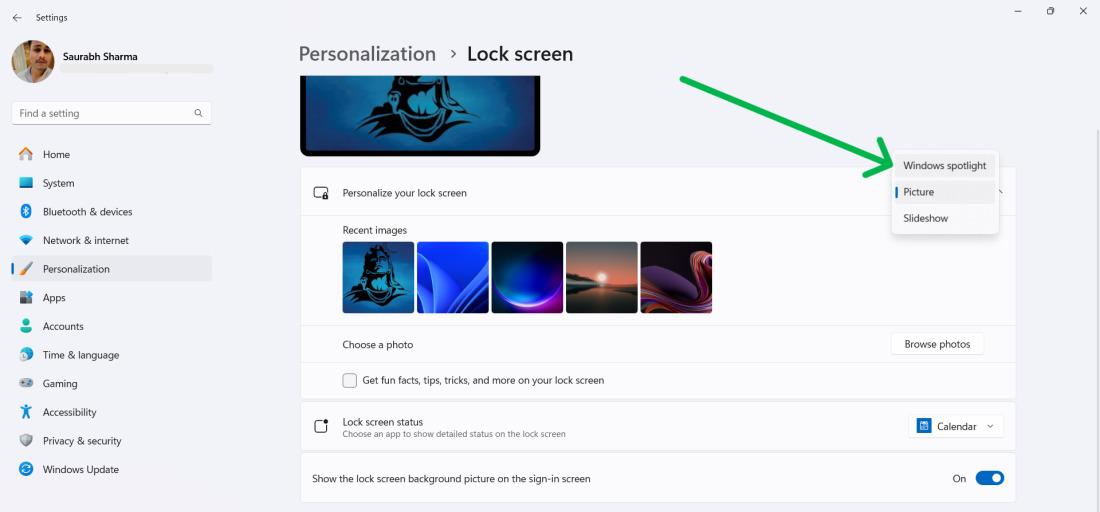
Conclusion
In Conclusion, Enabling Windows spotlight wallpaper on your Windows 11 desktop adds a touch of freshness by updating your desktop with visually appealing wallpapers. Whether you like the simplicity of the Settings menu or prefer to explore the options in the Group Policy Editor and Registry Editor, these methods let you effortlessly customize your desktop experience.
How to Enable Spotlight Desktop Wallpapers on Windows 11 -FAQs
How to enable Spotlight desktop wallpapers on Windows 11?
To enable spotlight desktop wallpapers on your computer follow these steps:
- Launch the Settings app (Win + I) and navigate to Personalization.
- On the right pane, click on the Background section.
- From the “Personalize your background” dropdown, choose Windows Spotlight.
How do I turn off Windows Spotlight in Windows 11?
To disable Windows Spotlight entirely you can follow the steps mentioned in Methods 1, 2, 3 or 4. However you need to select an option, for the background setting. For instance of using Windows Spotlight you can choose Picture, color or Slideshow.
Why is my desktop background Spotlight not working in Windows 11?
If your desktop background Spotlight not working, follwing can be the possible reasons:
- Check your internet connection – Spotlight needs it to download images.
- Confirm Spotlight is turned on for both desktop and lock screen in Settings.
- Verify your region and language settings are accurate.
- Install any pending Windows updates to address potential glitches.
How do I make Windows Spotlight my desktop background?
Set Windows Spotlight as your desktop background in Windows 11:
- Open Settings (Win + I).
- Go to Personalization.
- Choose Windows Spotlight under Background.
How do I enable Windows Spotlight?
Windows Spotlight is already on for your lock screen in Windows 11. To set it as your desktop background:
- Open Settings (Win + I).
- Go to Personalization.
- Choose Windows Spotlight under Background.
Share your thoughts in the comments
Please Login to comment...