5 Methods to Fix: This Device Can Perform Faster on Windows
Last Updated :
20 Nov, 2023
The Universal Bus Series or USB or Jump Drivers or Pen Drivers or Thump Drivers was first innovated in 1996 by a group of seven companies to use it for attaching several external devices to the computer easily. Rapidly, it replaced all the conventional cables present to add any external device to the PC. But, later in 2000, the first USB Storage was introduced with only 8 MB of memory.
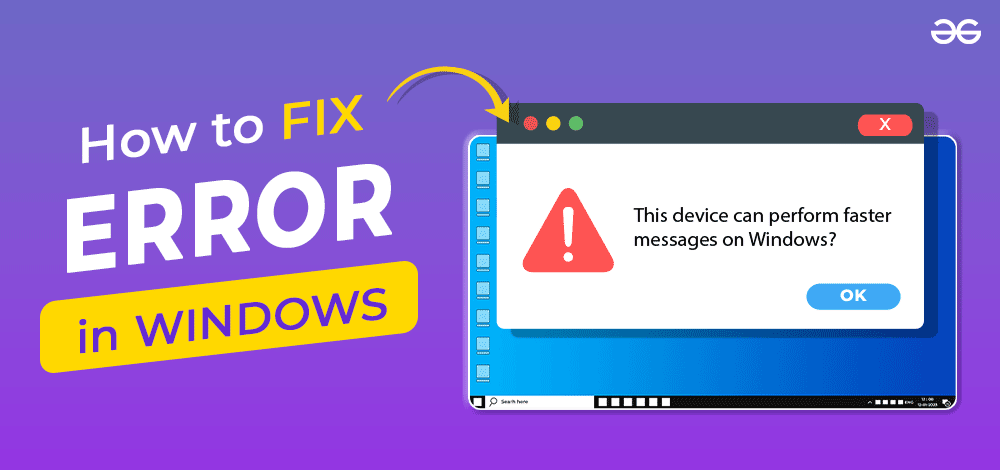
In the Windows operating system, after inserting any USB cable or USB Storage, if you are getting the message “This Device Can Perform Faster”, then the device is suffering from the Windows USB Problem. The Run Faster Message indicates that some problems are occurring in the background, though the USB Issue Windows is not a matter of concern.
In this article, we will discuss some handful methods to fix This device can perform faster messages on Windows without consuming a lot much time.
Why does USB Perform Faster Message Arrive?
Before making a list of reasons why such a message arrives at your notification center, let us assure you that it is not a problem for the device nor the message is trying to flag it as an issue. It is a simple message that tells the device that are using can be used in a better manner. If you want, you can ignore the message permanently without moving for any operation.
Such a message can arise on your device for mainly two prominent reasons. The reasons can be the following:
- Mismatching Speed: Sometimes after getting the latest update, the Windows OS becomes capable of running in the USB 3.0 speed. But you are using a USB Driver that is running at the 2.0 speed. So, the message says to match the speed for better results.
- Outdated Driver: Occasionally, the drivers installed in the device become outdated as it does not receive frequent updates. So, an outdated driver can raise the issue. Or some faulty settings in the driver can be a reason for such a message.
How to Resolve USB Perform Faster Message on Windows?
For fixing USB Run Faster Message on Windows, the following methods can be used. We will start by checking the USB 3.0 eXtensible Host Controller status
Method 1: Check USB 3.0 eXtensible Host Controller Status
Step 1: In the Search Bar, Search for the Device Manager. And go with the best available option.
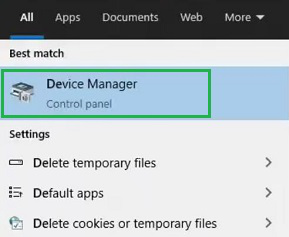
Step 2: Scroll down to find Universal BUS Controller Driver and expand it. Get the option USB 3.0 eXtensible Host Controller Driver and Double-Click there to check the enable status of the driver. If it is enabled, leave it there.
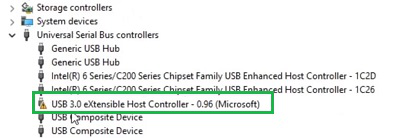
Hence, we have successfully fixed the USB Perform Faster Message by checking the status of the USB 3.0 eXtensible Host Controller Driver.
Method 2: Update the USB Composite Device Driver
Step 1: Again open the Device Manager from the Search Bar.
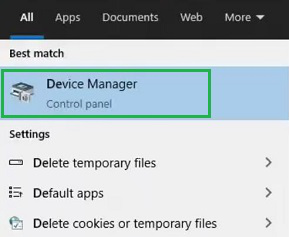
Step 2: Expand the Universal Bus Controller Driver & right-click on the USB Composite Device Driver option.

Step 3: Click on the Update Driver option present there.
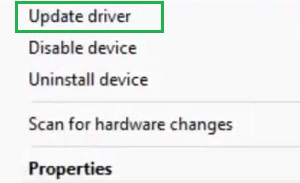
Step 4: Select the Search Automatically For Updated Driver Software.
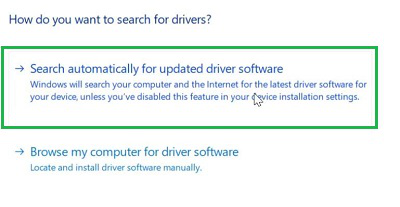
Hence, we have successfully fixed the USB Perform Faster Message by Updating the USB Composite Device Driver.
Method 3: Disable the USB Root Hub Driver
Step 1: Again Search for the Device Manager and open it.
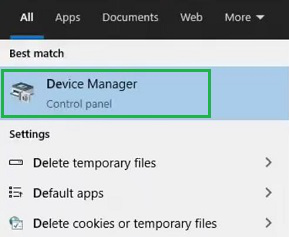
Step 2: Expand the Universal Bus Controller Driver again and find out the USB Root Hub option. Right-click on it to get the Disable option. Click on that.
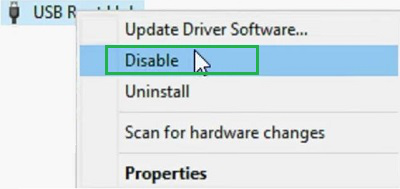
Hence, we have successfully fixed the USB Perform Faster Message by disabling the USB Root Hub Driver.
Method 4: Use Another USB Socket
In any laptop or computer, there are many USB Sockets present. And there might be a chance that any one of the sockets is capable of running with the USB 3.0 speed. So, insert the USB cable or Memory Chip into different USB Sockets on the device and check whether the message is arriving or not.
Hence, we have successfully fixed the USB Perform Faster Message by using another USB Socket.
Method 5: Enable xHCl Controller
Step 1: Open the BIOS Settings by continuously pressing the F2 key while rebooting your device. And go to the Peripheral Section.
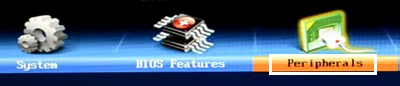
Step 2: Inside the Peripheral Section, the xHCl will be available. Click enter to select the Enable option from Disable.
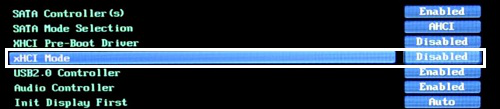
Hence, we have successfully fixed the USB Perform Faster Message by enabling xHCl in the BIOS settings.
So, these are the few simple steps that one can execute to remove the Perform Faster Message permanently from the device. We would like to advise try all the methods except the BIOS operation unless you have enough knowledge of the BIOS settings. If you make any kind of wrong modification there, it can be lethal for your device.
Also Read
FAQs to Resolve USB Perform Faster Message on Windows
1. How can I resolve USB Perform Faster Message on Windows PC?
To resolve the USB Perform Faster Message on your Windows PC, the following guidelines can be followed.
- Search for Device Manager and open it.
- Find and expand the Universal Bus Controller Driver
- Find the USB 3.0 eXtensible Host Controller Driver and double-click on it.
- Check the enable status from there. If it is disabled, enable it.
2. What is the safest way to resolve the USB Perform Faster Message on Windows 10?
The safest way to resolve the USB Perform Faster Message is to update the USB Composite Device Driver. To update it, the following steps should be executed.
- Open the Device Manager.
- Expand the Universal Bus Controller Driver
- Right-click on the USB Composite Driver
- Click on Update Driver.
- Select the Search Automatically For Updated Driver Software.
3. What are the steps required for resolving USB Perform Faster Message from BIOS settings?
If you want to resolve the USB Perform Faster Message from BIOS Settings, the following steps can be used. But you have to be very cautious while making any changes there.
- Enter into the BIOS Settings by pressing the F2 key frequently while rebooting.
- Go to the Peripheral or Advanced settings.
- Enable the xHCl option there & restart the device.
Share your thoughts in the comments
Please Login to comment...