How to Remove Bing Search from Windows 11?
Last Updated :
29 Jan, 2024
Quick Solution!
Here is a quick solution for our active and speedy learners. Follow these steps to remove the Bing search from Windows 11.
- Press Win+I to open settings.
- Navigate to Privacy & security > Search permissions.
- Turn off all the following options:
- Microsoft account
- Work or School account
- Show search highlights.
This removes Bing search from Windows 11.
Microsoft Bing search engine, which has AI features, for its integration into every aspect of Windows resulting in searches and increased utilization of RAM and CPU. Microsoft’s efforts to rival Google have not yielded success. Bing is no bad search engine, but it doesn’t even make sense to use it as an alternative to Google when even AI features are involved.
In this article, We will show you how you can disable Bing search from Windows 11.
Why Should I Remove Bing Search?
While Bing Search is a search engine some users may prefer alternatives. Have specific reasons for wanting to disable it. These reasons can include preferences, the preference, for a default search engine, or privacy concerns.
Method 1: Remove Bing Search from Windows 11 From Setting
Step 1: Open Settings (Win + I) and navigate to Privacy & security > Search permissions.
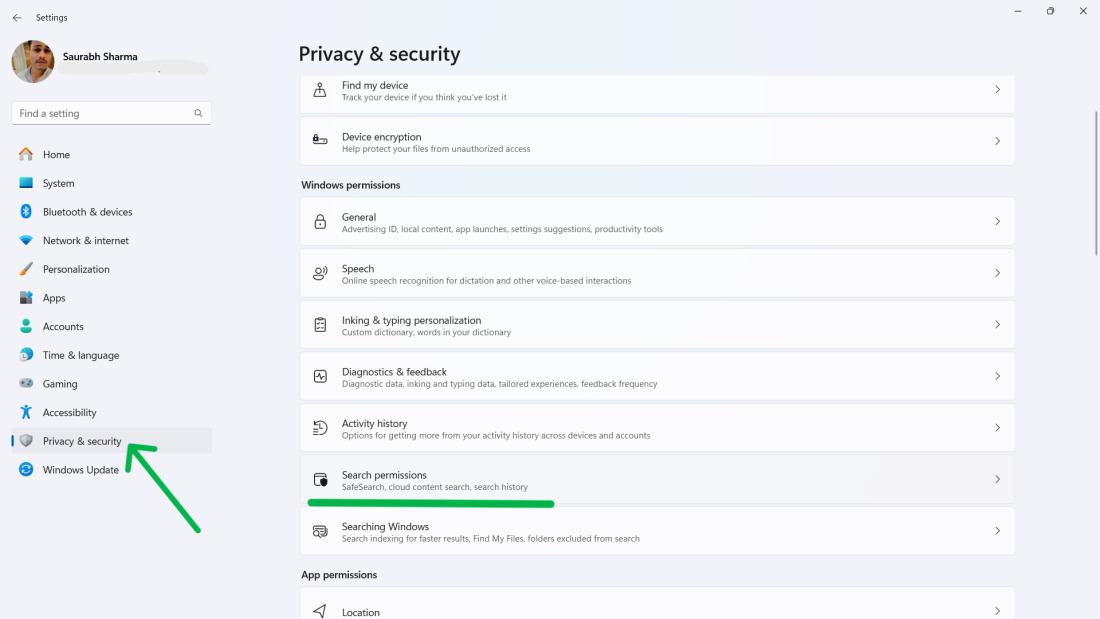
Step 2: Turn off both toggles: Microsoft account and Work or School account.
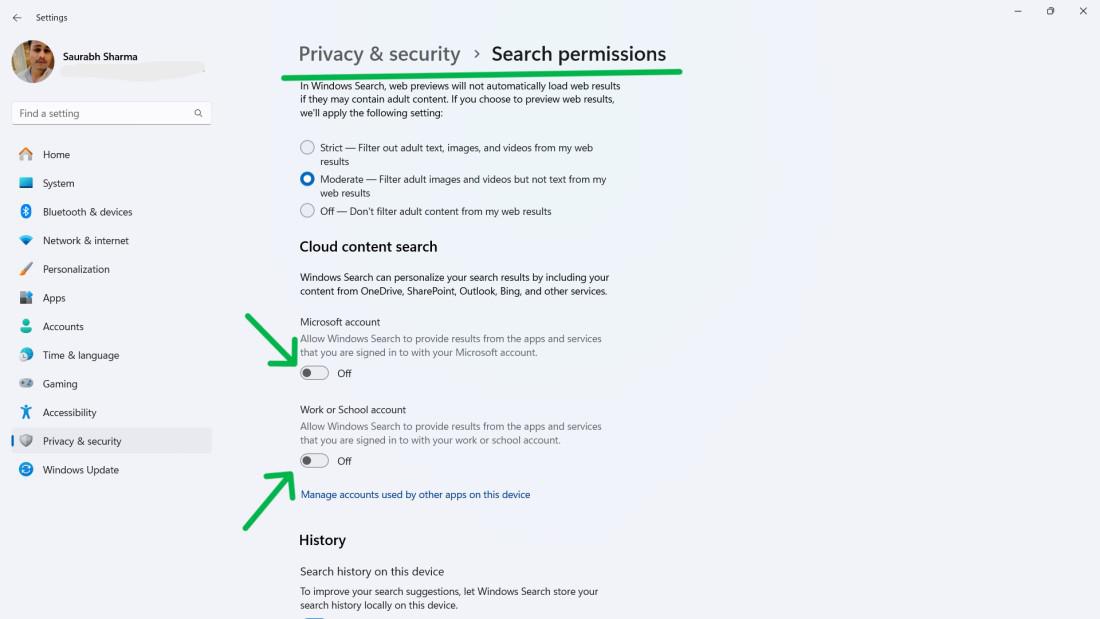
Step 3: Scroll down and disable Show search highlights.
Method 2: Remove Bing Search from Windows 11 Using Registry Editor
Step 1: Press Win + S then on the search bar type “Registry Editor”
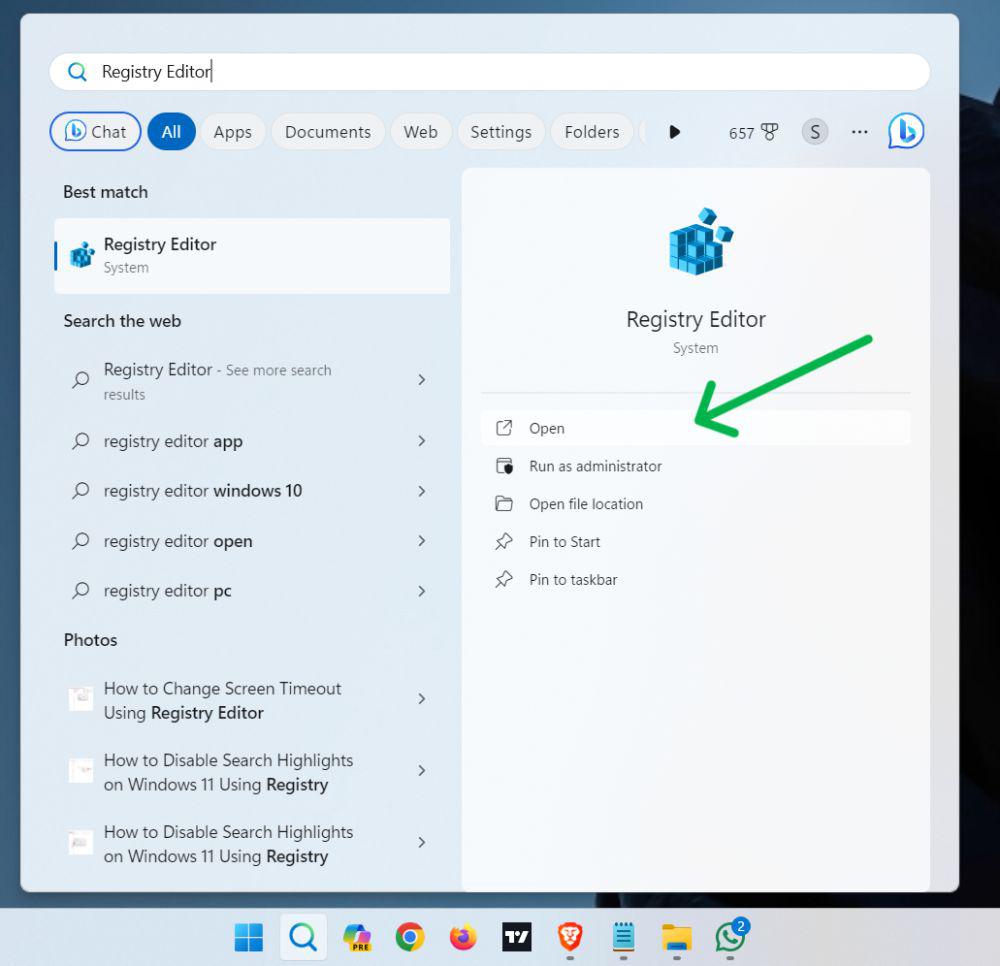
Step 2: Navigate to HKEY_CURRENT_USER\Software\Microsoft\Windows\CurrentVersion\Search
Step 3: Right-click an empty space, choose New > DWORD (32-bit) Value, and name it BingSearchEnabled.
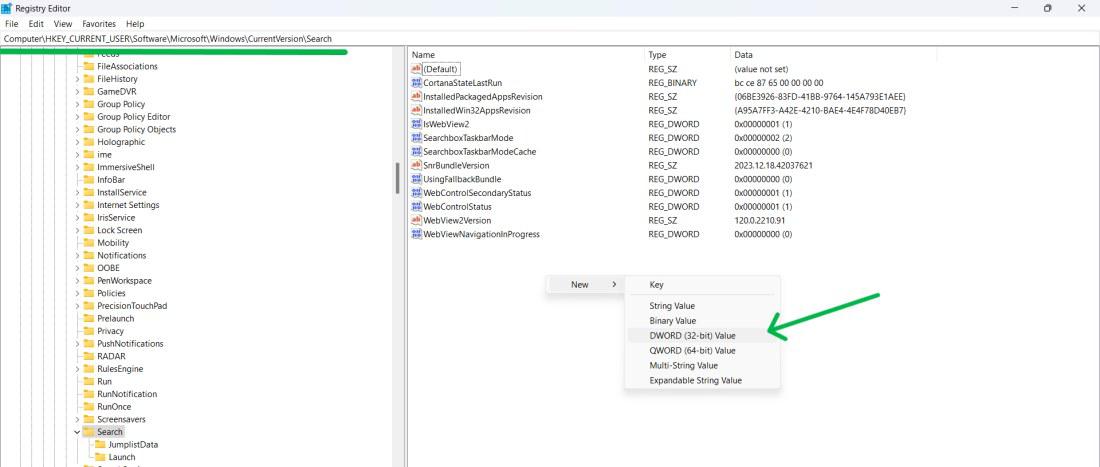
Step 4: Double-click on BingSearchEnabled, set the value to 0, and click OK.
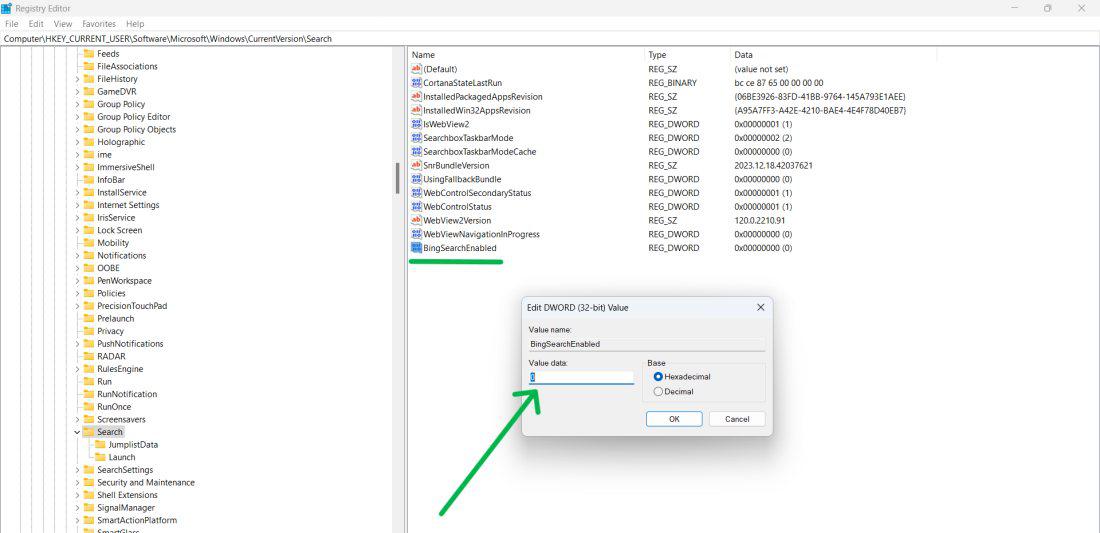
Step 5: Restart your computer.
This method permanently disables Bing search functionality within Windows.
Method 3: Remove Bing Search from Windows 11 Using Group Policy
Step 1: Press Win + R and type gpedit.msc. Click OK to open the Group Policy Editor.
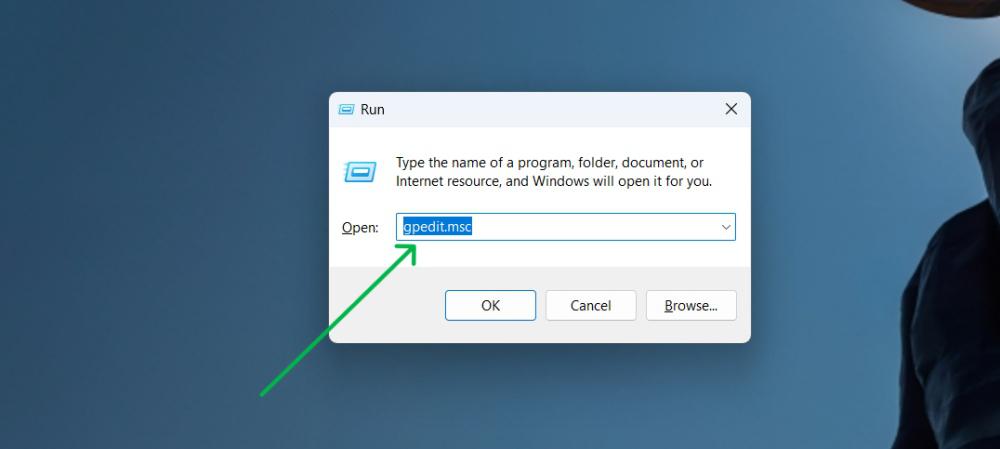
Step 2: Navigate to User Configuration > Administrative Templates > Windows Components > Search.
Step 3: Double-click Do not allow web search and Don’t search the web or display web results in Search. Set both to Enabled.
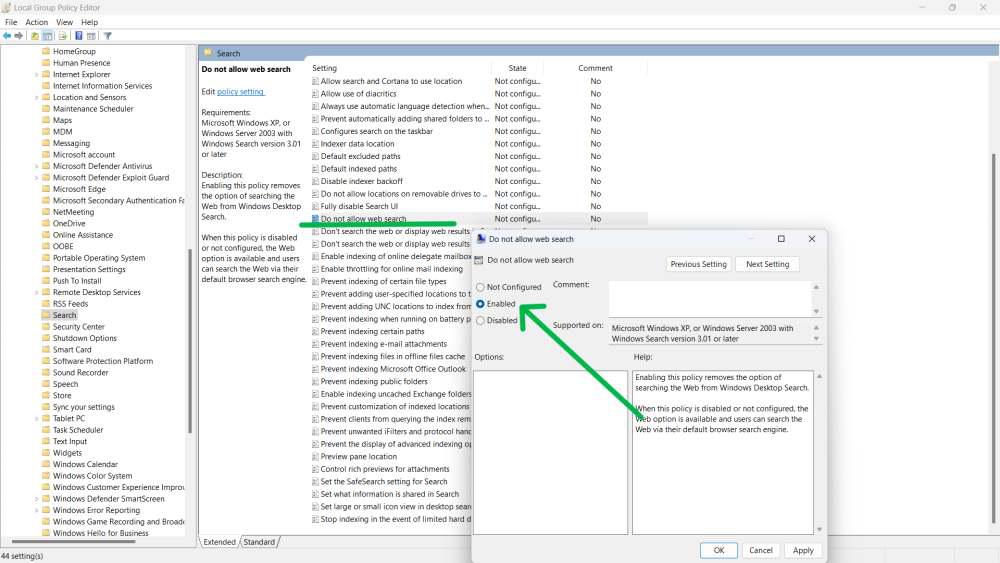
Step 4: Click Apply and OK, then restart your computer.
Method 4: Remove Bing Search from Windows 11 From Taskbar
Step 1: Open Settings (Win + I) and navigate to Privacy & security > Search permissions.
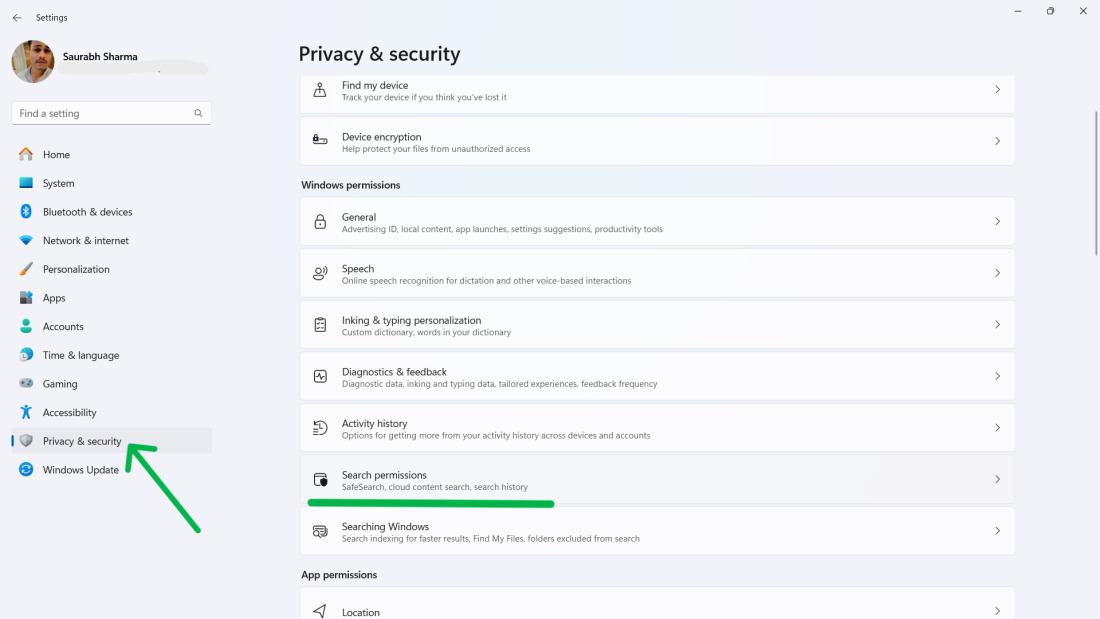
Step 2: Scroll down and toggle off Show search highlights.
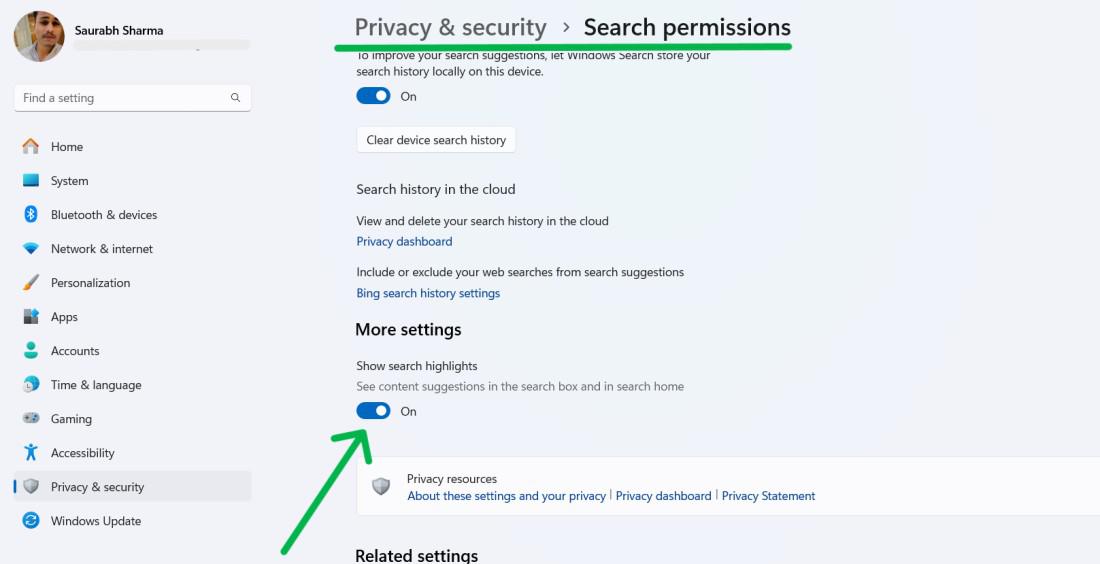
Method 5: Remove Bing Search from Windows 11 Using Command Prompt
Step 1: Press Win + S then on search bar type “CMD” then Click on “Run as administrator”

Step 2: Type the following command on the cmd window:
reg add "HKCU\Software\Microsoft\Windows\CurrentVersion\Search" /v BingSearchEnabled /t REG_DWORD /d 0 /f
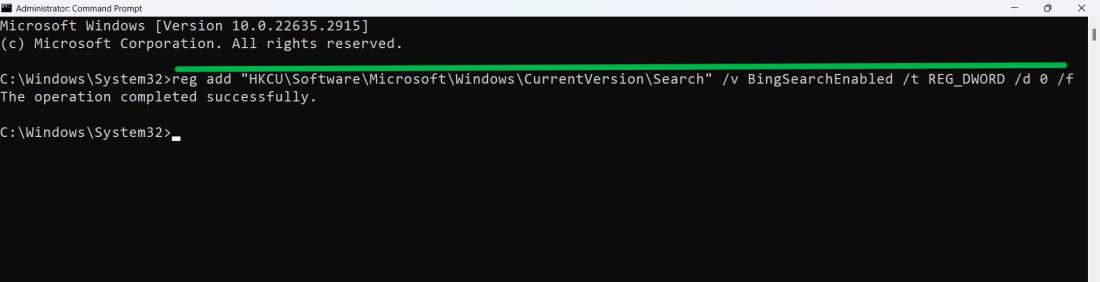
This method uses a command to directly remove the Bing search registry key.
How To Disable Bing As Default Search Engine On Edge?
Step 1: Open Microsoft Edge.
Step 2: Click the three dots in the top right corner and select Settings.
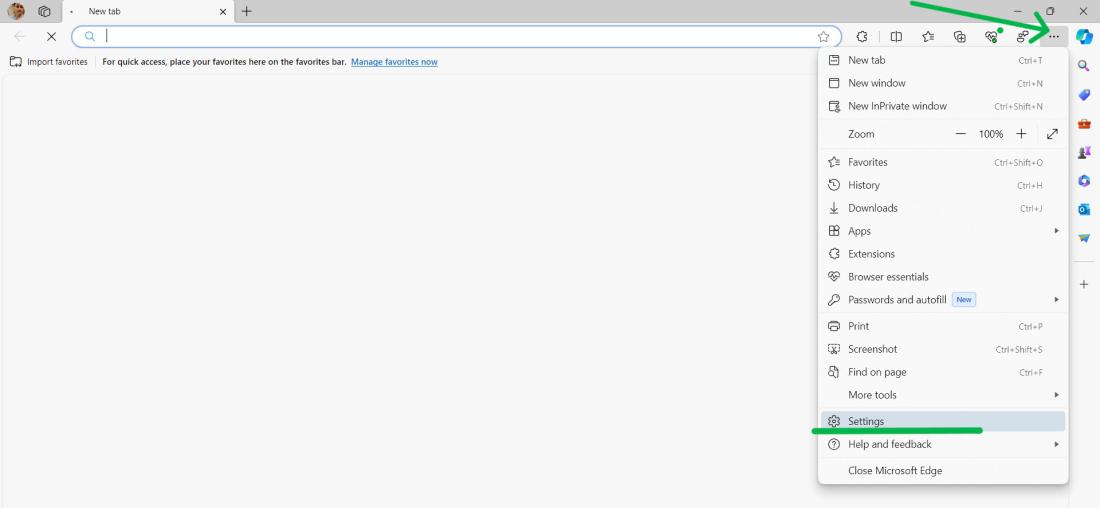
Step 3: Navigate to Privacy, search, and services.
Step 4: Scroll down to Address and Search bar
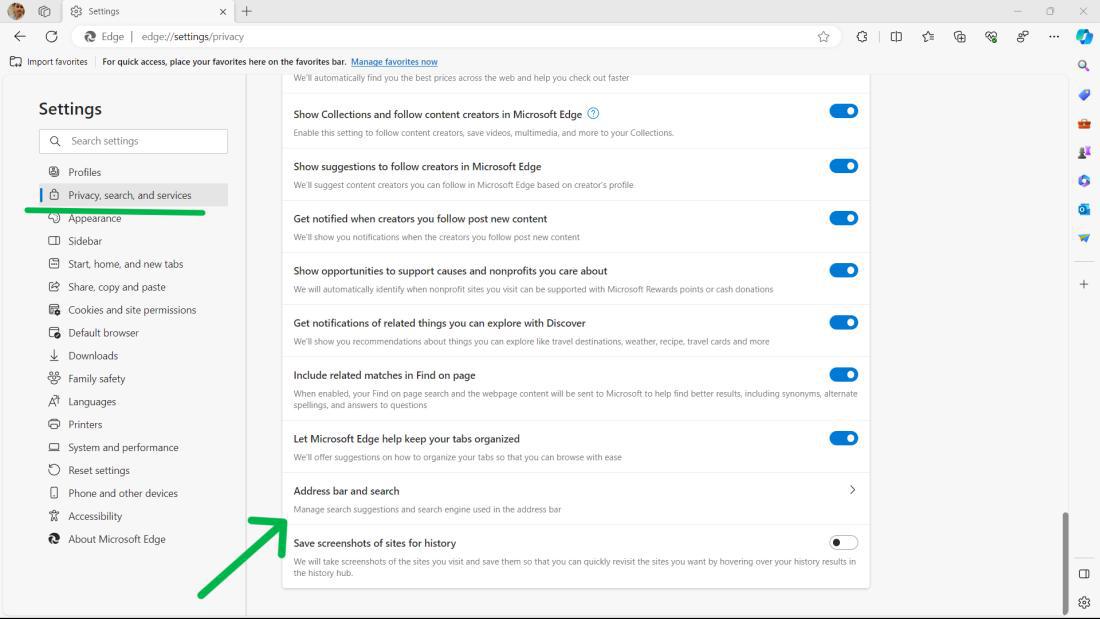
Step 5: Under Search engine used in the address bar, select your desired search engine (e.g., Google, DuckDuckGo).
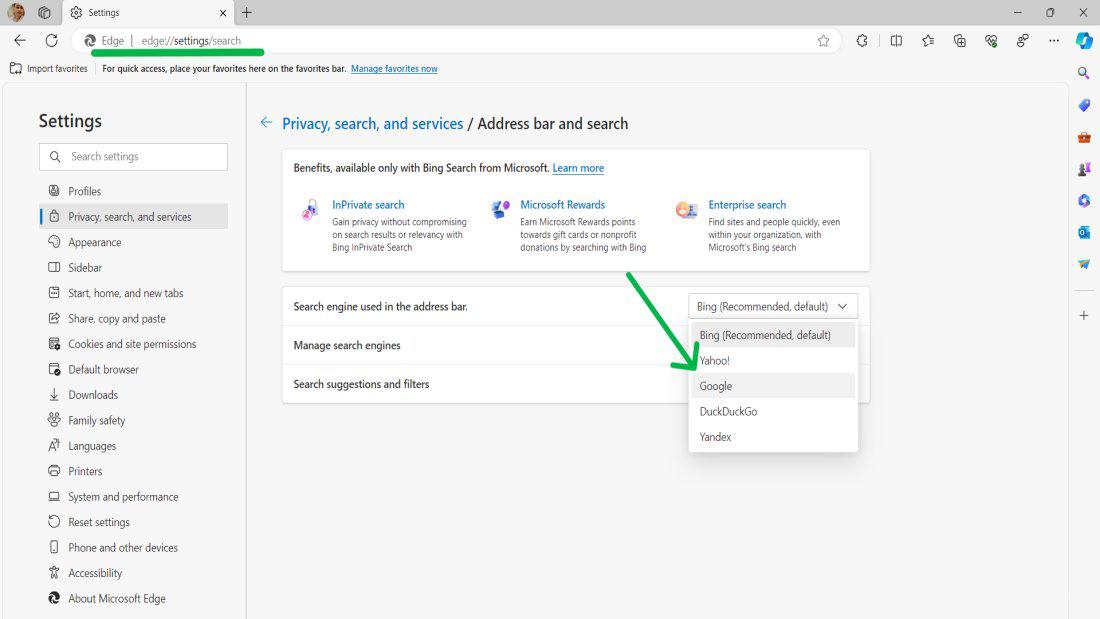
Conclusion
In Conclusion, You have options, for removing Bing Search from Windows 11 depending on your preferences and technical skills. You can use the Settings menu, Registry Editor, Group Policy, Taskbar settings, or Command Prompt to customize your Windows experience.
Also Read
FAQs: How to Remove Bing Search from Windows 11
How to Remove Bing Search from Windows 11?
To Remove Bing Search from your Windows PC.
- Open settings and navigate to Privacy & security > Search permissions.
- Turn off all the following options:
- Microsoft account
- Work or School account
- Show search highlights.
Will changing my default browser remove Bing?
No changing your default browser won’t affect Bing within Windows Search.
Is it safe to remove Bing Search on Windows 11?
Yes it is safe. Won’t cause any harm to your system. Just make sure to follow the instructions to avoid any changes.
Can I undo these changes if needed?
Absolutely! You can simply follow the steps. Revert the settings back to their original values.
Is there a tool for removing Bing from Windows?
No Microsoft doesn’t provide a tool, for removing Bing from Windows.
Share your thoughts in the comments
Please Login to comment...