3 Methods To Fix Taskbar Overflow Not Working on Windows 11
Last Updated :
02 Nov, 2023
One of the latest technologies used in Windows 11 was the Overflowing Taskbar. But with the latest update released by Microsoft, this feature started malfunctioning. This caused massive discomfort to the users those are utilizing this feature beforehand. In this article, we will discuss a few handful methods that can be utilized to reenable the Overflowing Taskbar feature in Windows 11.
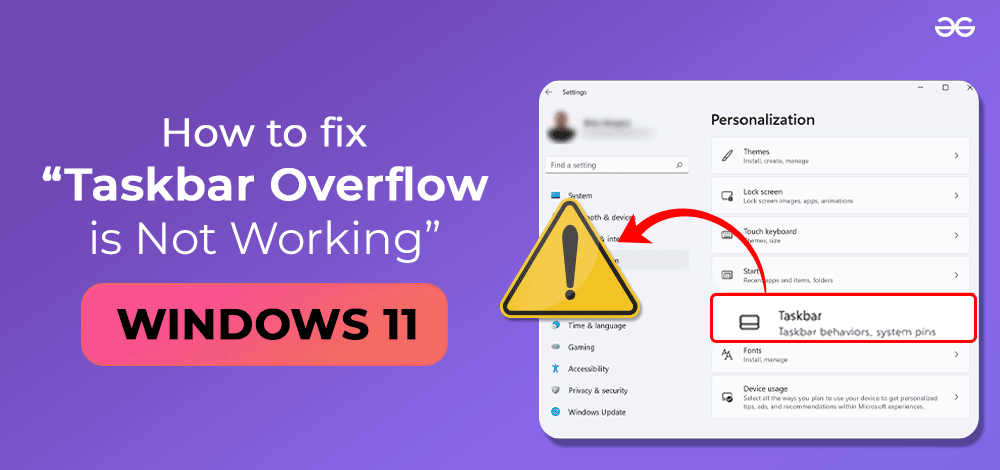
Reasons Behind Malfunctioning Taskbar Overflow in Windows 11
In normal scenarios, the Taskbar Overflow means in Windows 11 that a user can open an infinite number of applications on the device. And all the applications will be present in the taskbar, you need to just press three dots to check all the opened applications in the Windows 11 Taskbar. But this feature is not working on some devices due to the following reasons:
- Not Performing Windows Update: Occasionally, a device becomes outdated as frequent updates are not installed there. And as Windows 11 is the latest version, it needs prompt installation of updates to make it functional. If any pending updates are there, the taskbar will not work properly.
- Disabled Overflow Settings: In most cases, after performing a successful installation of Windows update, the settings required for the Taskbar Overflow get disabled automatically. And the user is unaware of the modifications. In such cases, manually turning on the settings could be the best idea.
How to Fix Malfunctioning Taskbar Overflowing in Windows 11?
To Enable Taskbar Overflow, the following methods should be executed. We will start our operations by checking the Windows Update status on the device.
Method 1: Check & Update To Latest Version
Step 1: Open the Settings & click on the Windows Update at the left-hand side.
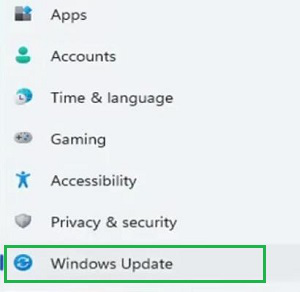
Step 2: On the right-hand side, a Check for Updates button will be available. Click on that to check & install the latest pending update to the system.
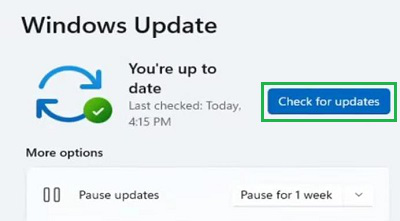
Hence, we have successfully fixed not working Taskbar Overflow in Windows 11 by updating to the latest version.
Method 2: Enable Overflow Settings
Step 1: Open Settings & on the left-hand side go to the Personalize section.
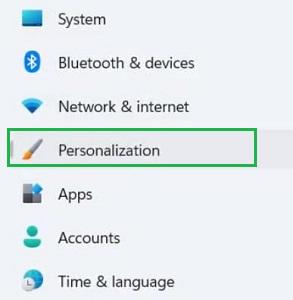
Step 2: In the new window, under the Taskbar section, find the Other System Tray Icons option & go for it.
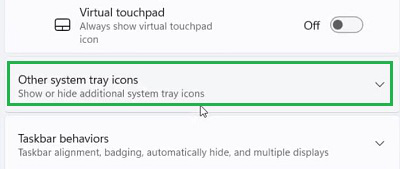
Step 3: You will find a lot of applications listed there. Enable all the respective buttons to grant permission for the application.
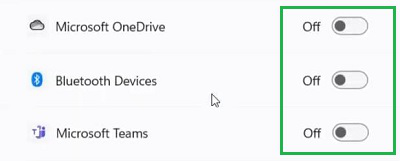
Hence, we have successfully fixed not working Taskbar Overflow in Windows 11 by enabling Overflow Settings.
Method 3: Use Third-Party Application
Note: There are many third-party applications present that work on the Windows 11 OS externally. The main goal of such applications is to unleash all the hidden features of any new operating system. By downloading & installing such applications, the Taskbar Overflow feature might be enabled now on your system.
Step 1: Open the Terminal or Windows Powershell in the system & execute the following command. The command will install a third-party application on the system. It will take some time to complete the process.
Command: iex (irm vivetool.tc.ht)
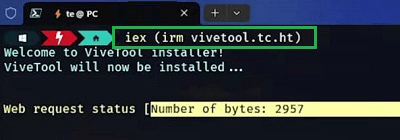
Step 2: After completion of the process, you can execute the following command to check the installation of the application. If you are getting a detailed view of the application, then the installation is right.
Command: vivetool
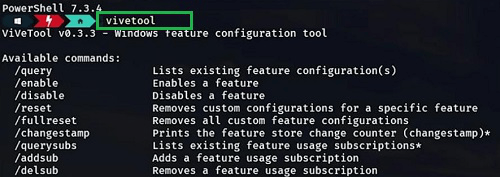
Hence, we have successfully fixed not working Taskbar Overflow in Windows 11 by installing a third-party application.
So, these are the few methods that can be used to enable the overflowing taskbar in Windows 11. Installation of the third-party application is the last hope to resolve such an issue. If you are still facing the problem, then you have to wait for another new update from Microsoft that will commit the solution.
Also Read
FAQs: Malfunctioning Taskbar Overflow in Windows 11
1. Why my Windows 11 taskbar icons are not overflowing now?
There might be two reasons are present for not properly working of taskbar Overflowing feature in Windows 11. The reasons behind this malfunction can be the following:
- Either, the required installation on the device is not performed for a long time.
- Or, after successful installation, the settings get disabled automatically.
2. What should I do to reenable the taskbar overflow in Windows 11 PC?
To restart the Taskbar Overflow feature in your Windows 11 PC, follow the below guideline.
- Open Settings & Click Personalize.
- Click Taskbar & then go for Other System Tray Icons.
- Enable all the buttons beside the applications.
3. The Taskbar Overflow feature is enabled in the device, what should I do now to make it workable?
If you find the Taskbar Overflow feature is enabled, but it is not working, then the following steps should be performed.
- Open Settings & go for the Windows Update.
- Click on Check for Updates on the right-hand side. If there is any update pending, it will start the installation process.
Share your thoughts in the comments
Please Login to comment...