3 Easy Methods – How to Zip and Unzip Files in Windows 11 Free
Last Updated :
17 Apr, 2024
ZIP is the process of compressing multiple files and folders into a smaller file known as an archive. This type of compression can significantly reduce both the amount of space required for data storage and the time required to transmit it.
Back in ’98, Microsoft created the zip and unzip option that helps save space, even with big files. Windows 11’s zip file format keeps files small and speedy, freeing up space.
In this article, We’ll show you 3 Easy methods on how to zip and unzip files in Windows 11 for FREE.
Methods on how to zip and unzip files in Windows 11 for FREE
What is a Zip File?
A ZIP file, with a ZIP file extension, is a standard type of compressed file that you may encounter. It’s like other archive formats. It holds one or more files and/or folders, compressed into a single, smaller file. This makes it easy to move and compress.
How to Zip Files in Windows 11? [3 Methods]
Zipped files are important when you want to export multiple files at a time without losing it in between as it uses lossless data compression techniques. So let’s see how to zip files in Windows. We have suggested here three most used methods. Let’s discuss each method with proper demonstartion.
Method 1: Zip Files in Windows Using File Explorer
Step 1: Press Win + E to open File Explorer. Select files/folders.
Step 2: Right-click > “Show more options” > “Sent to“.
Step 3: Click “Compressed (zipped) folder.”
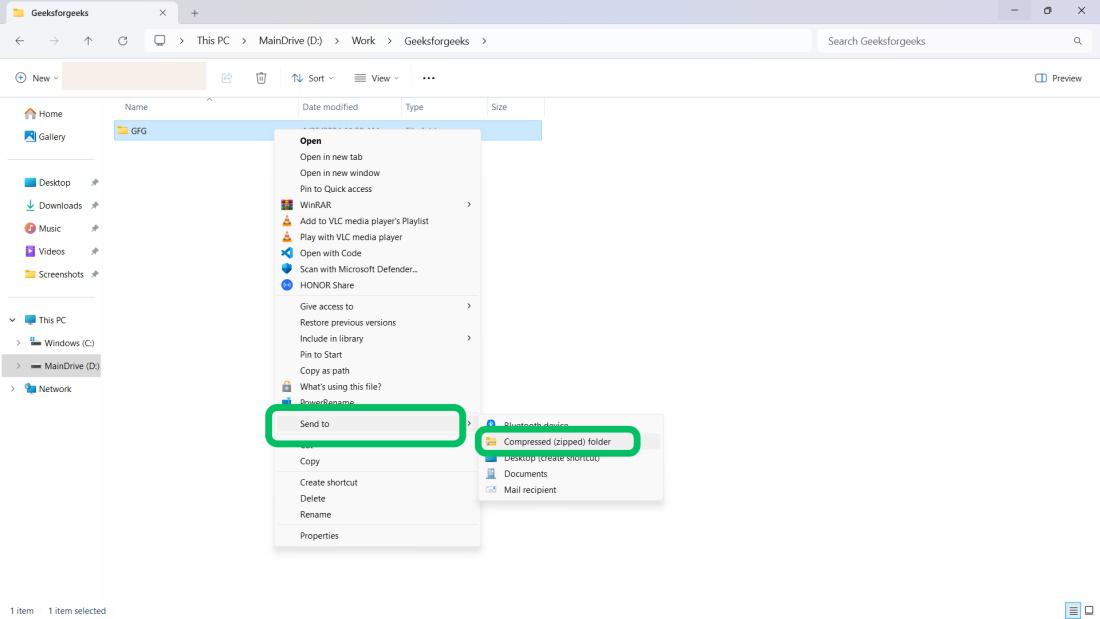
Step 4: A new zipped folder (.zip) appears at the same location.
Method 2: Zip Files in Windows Using PowerShell
Step 1: Step 1: Press Win + S, type “PowerShell”, open as administrator.
Step 2: In PowerShell, enter the command and press Enter.
Compress-Archive -Path C:\SOURCE\YOUR\FILES\* -CompressionLevel Optimal -DestinationPath C:\DESTINATION\ZIPPEDFILE.zip
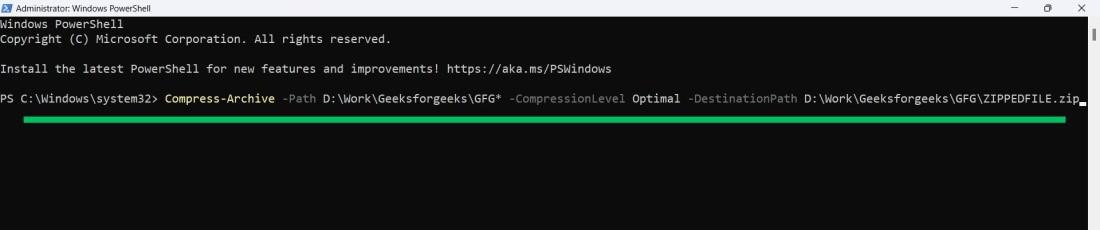
Step 1: Press Win + E to open File Explorer then Select the files or folders you want to compress.
Step 2: Right click on the file and choose “Cut“
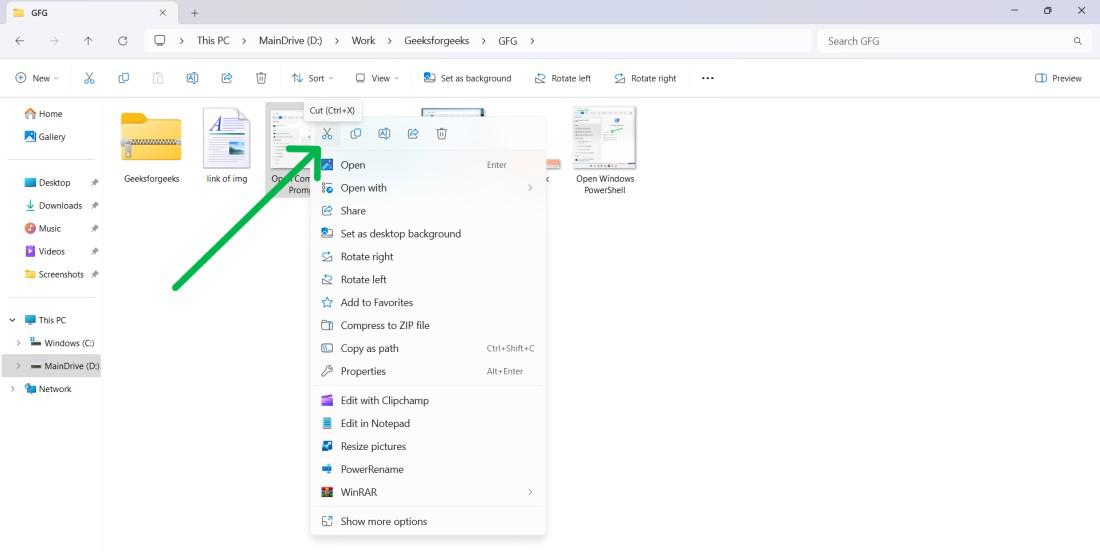
Step 3: Then, Navigate to another folder after that right click on empty space and select “Paste“
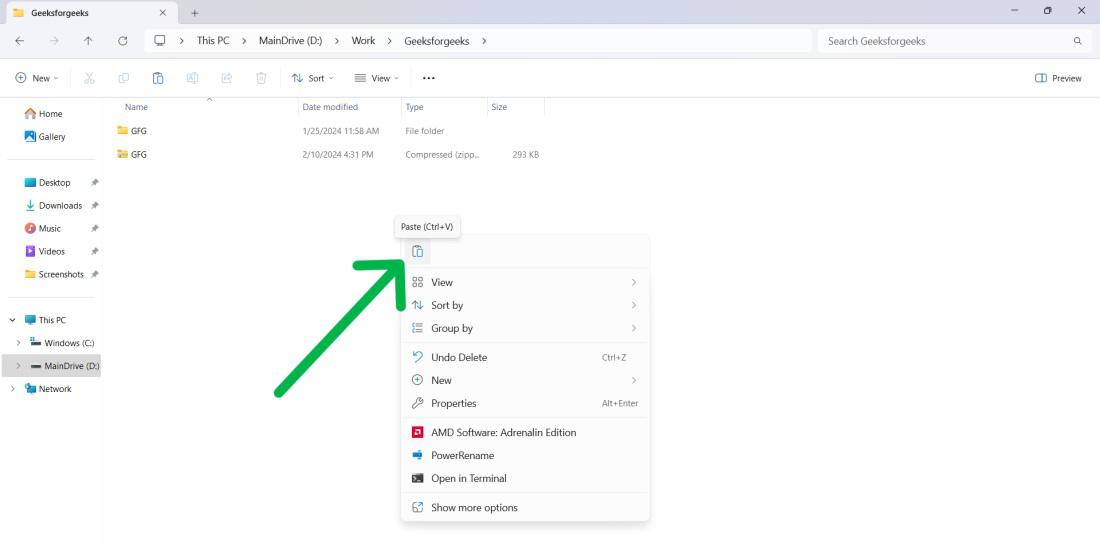
Hence, we have successfully executed all the three methods to zip files in Windows 11.
How to Unzip Files in Windows 11? [3 Methods]
To extract content of the zipped files we need to unzip it. We have learnt how to zip file in Windows, Now let’s see how to unzip file in Windows with proper demonstration.
Method 1: Unzip Files in Windows Using File Explorer
Step 1: Press Win + E to open File Explorer. Select files/folders to extract.
Step 2: Right-click > “Extract All“.
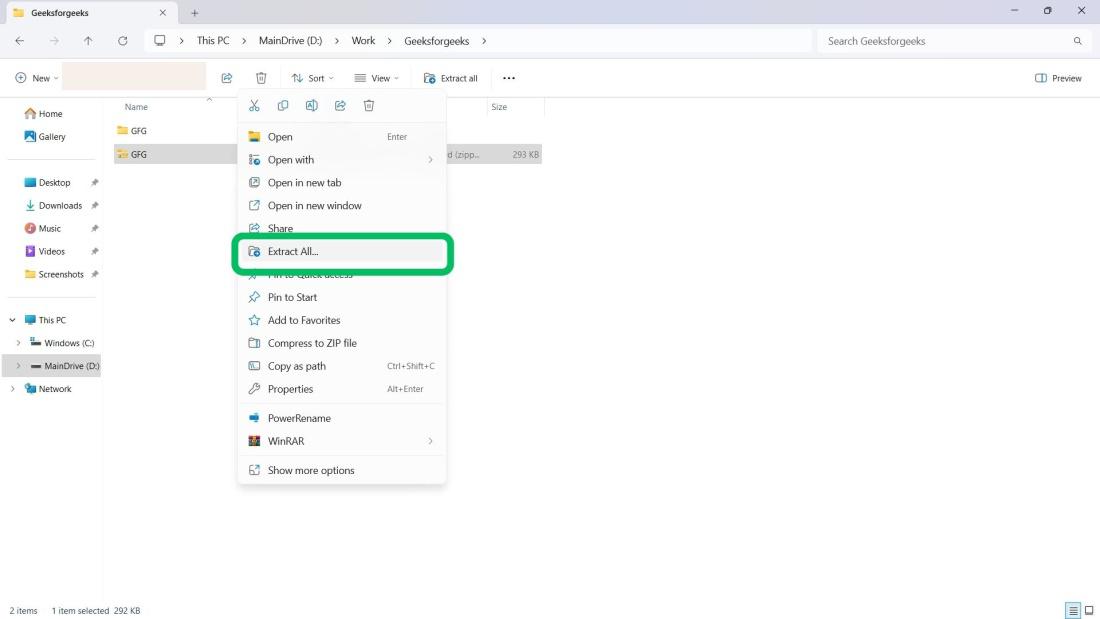
Step 3: Choose extraction destination.
Step 4: Click “Extract” to unzip the files.
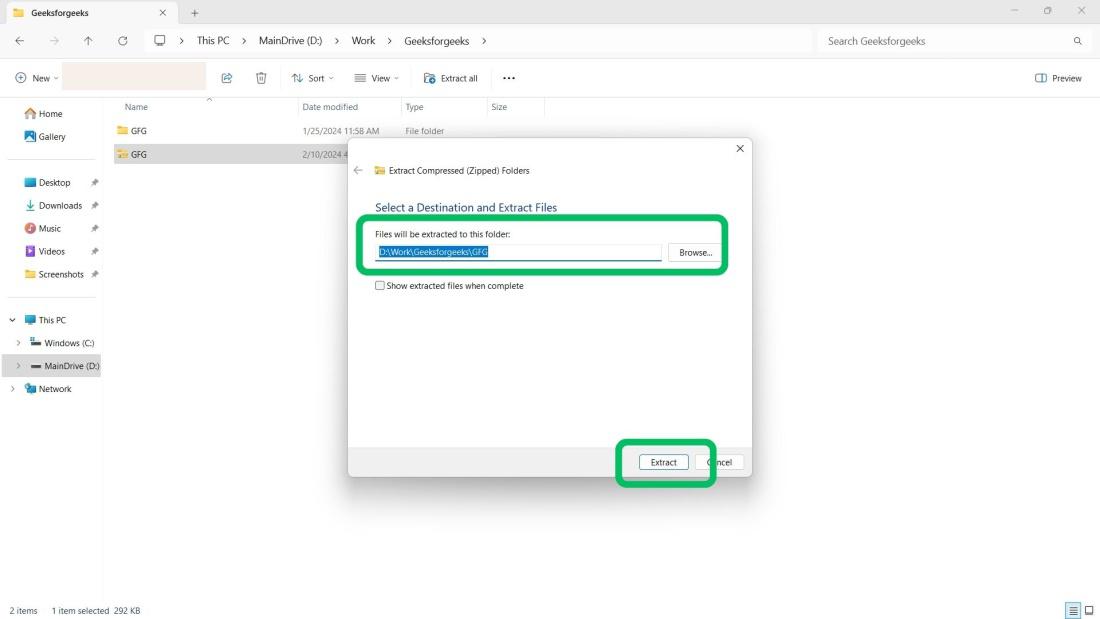
Method 2: Unzip Files in Windows Using PowerShell
Step 1: Press Windows key + S, type “PowerShell“, open as administrator.
Step 2: In PowerShell, Enter the command and press Enter.
Expand-Archive -Path C:\SOURCE\YOUR\FILES\ZIPPEDFILE.zip -DestinationPath C:\DESTINATION\UNZIP
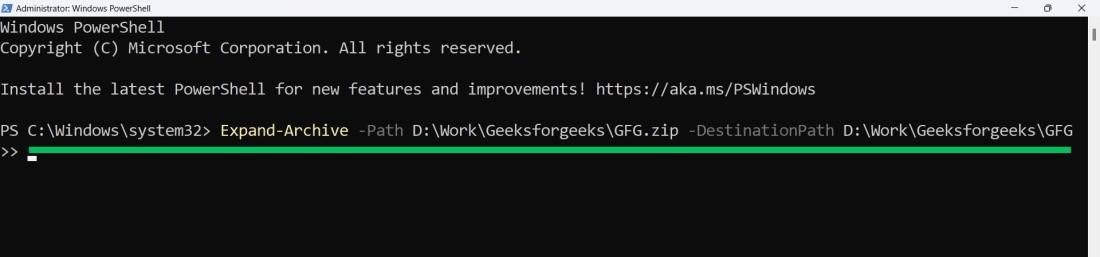
Method 3: Unzip Files in Windows Using WinRAR
Step 1: Right on zip folder then hover on “Open With” > “WInRAR archiver“
Step 2: Then, On WinRAR windows click on “Extract to”
Step 3: Choose your desired folder path where you want to extract it
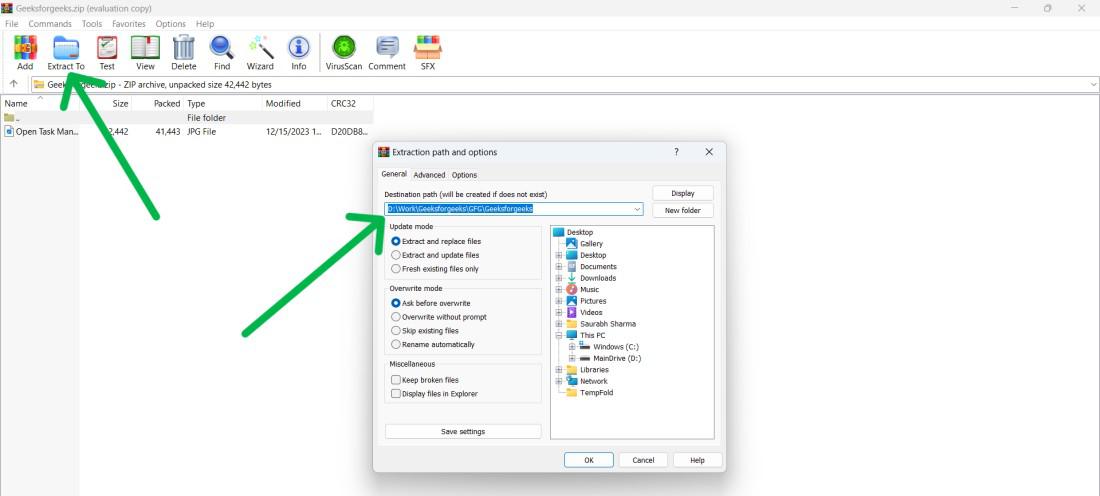
Hence, we have successfully executed all the three methods to unzip files in Windows 11.
Conclusion
In conclusion, We have show to you 3 Easy Methods to Zip and Unzip files in windows 11 for Free. You can use File Explorer or PowerShell to package and unpackage folders, files and archives.
How to Zip and Unzip Files in Windows 11 – FAQs
How to Zip Files in Windows 11?
To zip files in Windows 11, follow these two simple steps:
- Press Win + E to open File Explorer.
- Select files, right-click, and choose “Send to” > “Compressed (zipped) folder.”
How to Unzip Files in Windows 11?
To extract zipped files in Windows 11, follow these two simple steps:
- Press Win + E to open File Explorer.
- Select files, right-click, and choose “Extract All.”
How to reduce the size of a ZIP file in Windows 11?
To reduce the size of zip file in Windows 11, follow these simple steps:
- Oen any browser then on search bar type “Zip FIle Compress”
- Select file from your computer
- CLick on “Compress” button
How to zip multiple files in Windows 11?
You can zip multiple files into single ziped file to share over the internet.
- Press Win + E to open File Explorer.
- Select multiple files files, right-click, and choose “Send to” > “Compressed (zipped) folder.”
Share your thoughts in the comments
Please Login to comment...