How to Turn Off Sticky Keys on Windows 10 and 11?
Last Updated :
20 Nov, 2023
“Sticky Keys” is an accessible feature introduced in Windows that is essential for physically disabled people to press the keys one at a time. If an incapacitated person is using Windows to write some text or get some work done, it may be difficult for him to press two keys at a time but Sticky Keys can make the process easier.
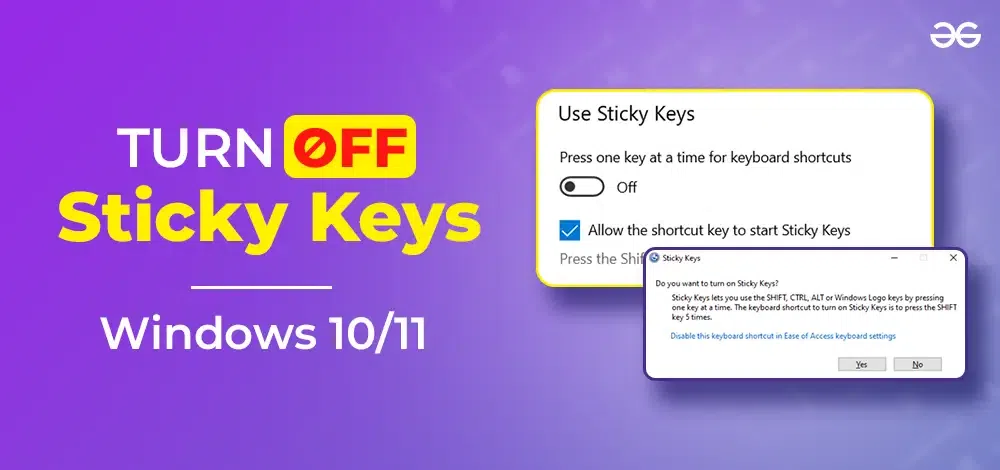
Now what happens if the sticky keys are not turned off? To understand it better let’s go through this step-by-step guide.
What are Sticky Keys?
The main purpose of creating Sticky Keys was to help and let physically challenged people use the computer keyboard with ease.
Sticky Keys enable the modifier keys like Shift, Ctrl, Tab, and, Alt, etc, to stay active all the time without the need to press them again and again along with the other key.
Whenever a user presses a modifier key, it goes into the “keypress lock” state that comes into action when Sticky Keys are turned on. The pressed key remains active until another key is stroked. This simplifies the physically disabled people to access the functions involved using the modifier keys. This also has Auditory Feedback like a sound notification to let the user know that the Sticky Keys are turned on.
When Should We Disable Sticky Key?
Disable Sticky Keys to prevent accidental key presses. It avoids interruptions, especially during gaming or tasks requiring rapid keystrokes. Let us understand the scenarios where it becomes necessary to disable sticky keys:
- Constant Pop-ups: When playing games pressing the modifier keys constantly for some actions is necessary. However, when Sticky Keys are turned on, they can cause constant pop-up dialogue boxes which can be irritative.
- Speed Typing: People who are fast typers may find the Sticky Keys irritative as they can disturb the flow and reduce the efficiency of their typing speed.
- Data Entry: When working with spreadsheets to enter data, there are situations where modifier keys are used to select or enter a series of data at once. In this scenario, it can be frustrating to a user.
- Programming: For a programmer, it is crucial to use keyboard shortcuts to complete the coding tasks. If the Sticky Keys are not turned off it can be a serious turn-off in the programmer’s efficiency.
There are many more scenarios like these. In such cases, it is essential to turn off the sticky keys.
How to Turn Off Sticky Keys on Windows 10 and 11?
You can easily deactivate Sticky Keys on Windows 10 and 11 using five different methods. These methods include using Settings, Keyboard Shortcuts, Shift keys, Control Panel, and the Keyboard option under Accessibility. These methods are applicable for Windows 7, 8, 10, and 11, you can choose the one that suits your system best.
Method 1: Turn Off Sticky Keys from Settings
Step 1: To turn off Sticky keys using Settings, navigate to the settings option from the Start button or simply press the Windows+i key to open up settings. A page would open up as shown below:
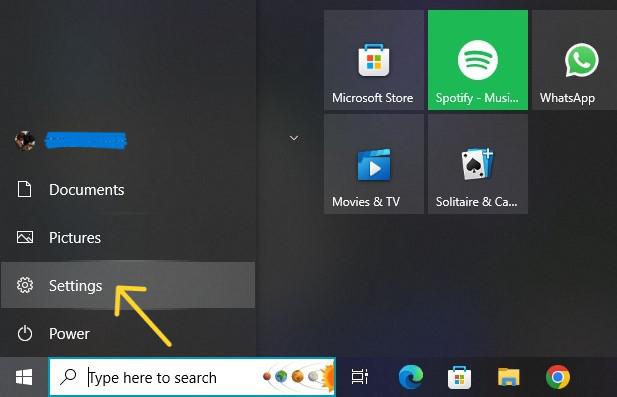
Step 2: In the Settings pane, choose the Ease of Access option.
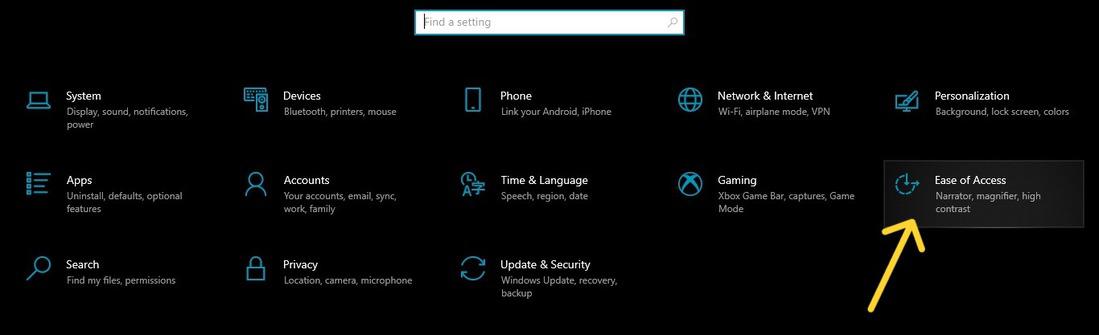
Step 3: Scroll down the menu bar of the Ease of Access Section and look for the Keyboard option.
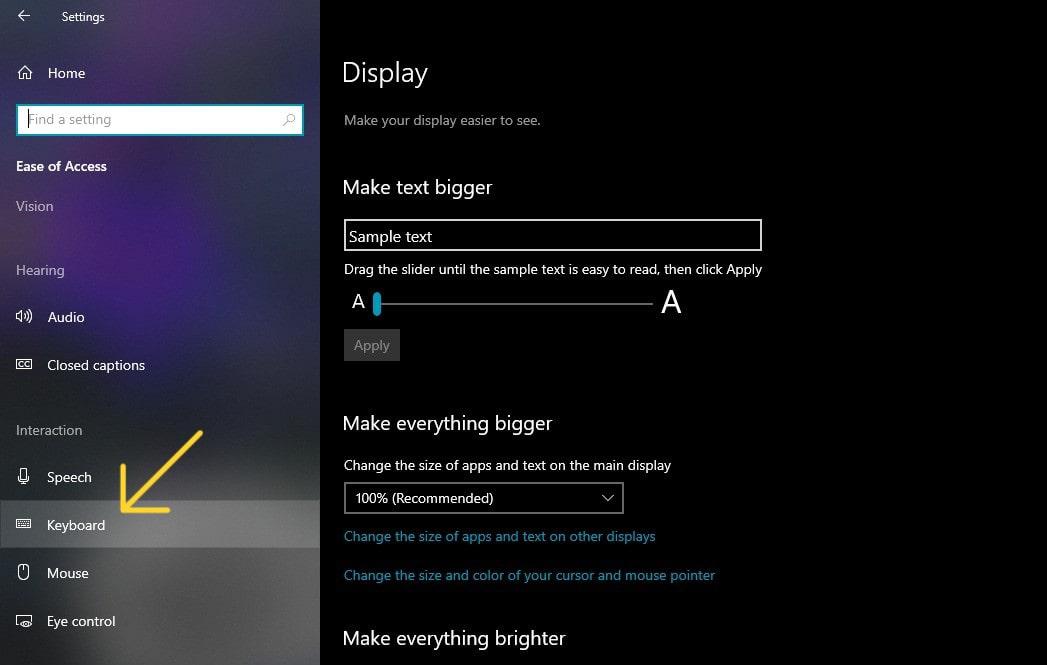
Step 4: In the right next pane to the menu, there will be a Toggle Switch under Use Sticky Keys. Use it to either turn on or turn off the Sticky Keys as shown below:
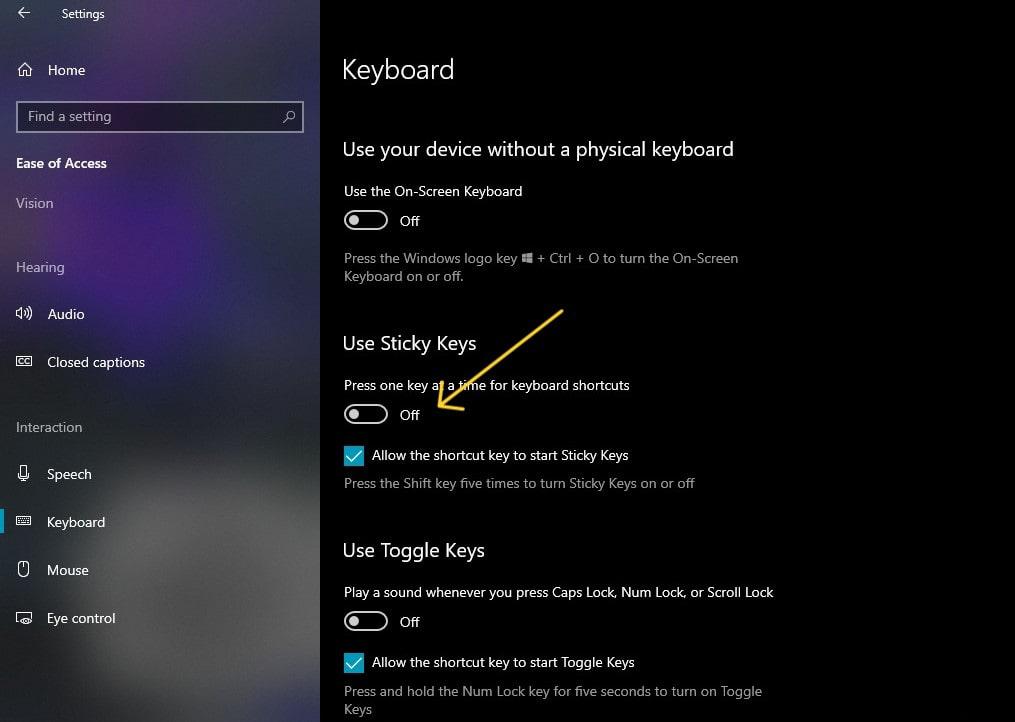
Step 5: Now, sticky keys should be turned off on your system.
Note: This method can be used to Turn on and also Turn off the Sticky Keys.
Method 2: Turn Off Sticky Keys Using Keyboard Shortcuts
Step 1: To auto-turn off Sticky Keys on Windows 10 press any two modifier keys simultaneously.
Modifier keys include: Shift, Ctrl, Tab and Alt
Step 2: Upon pressing any two modifier keys, sticky keys will be turned off.
Note: This method works only to Turn off the Sticky Keys.
Method 3: Turn Off Sticky Keys Using the Shift Key
The easiest way to turn off Sticky Keys is to press the Shift Key for 5 times. This works both ways, either to turn on or turn off.
Note: This method can be used to Turn on and also Turn off the Sticky Keys.
Method 4: Turn Off Sticky Keys from the Control Panel
Step 1: To turn off Sticky keys from the Control Panel, navigate to the run box. You can either press Windows+R or go to the start button and press Run.
Step 2: Now, once the Run Box is opened, type control panel and hit OK to open the Control Panel as shown below:
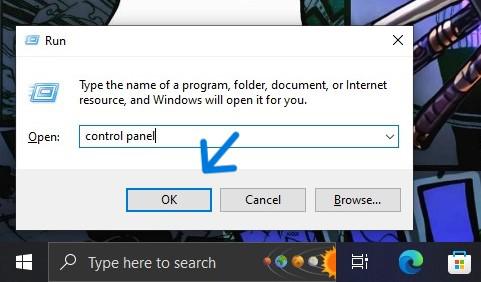
Step 3: In the control panel, go to Ease of Access.
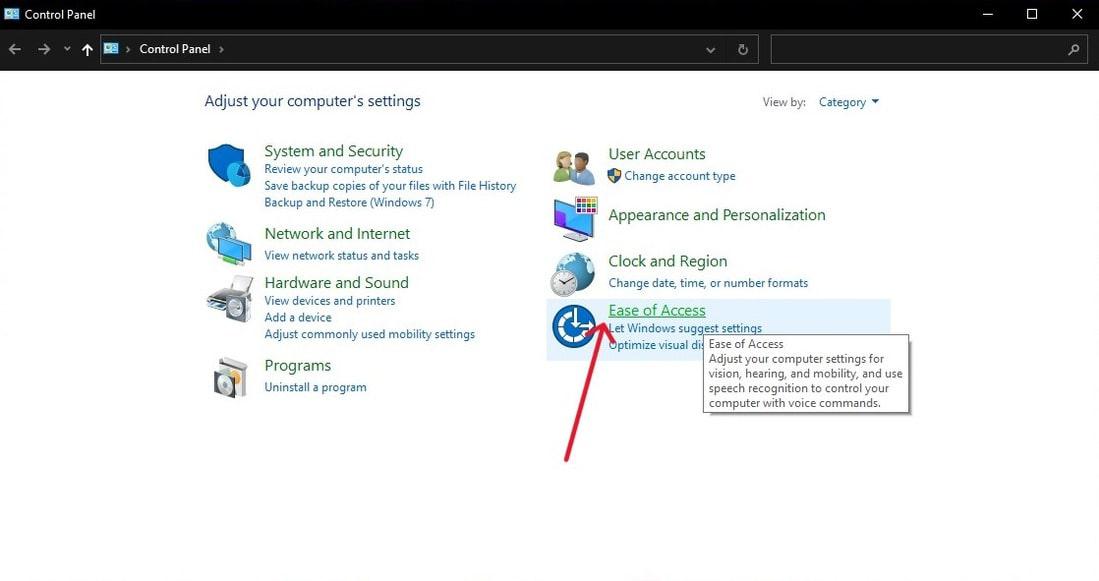
Step 4: Select Ease of Access Center from it.
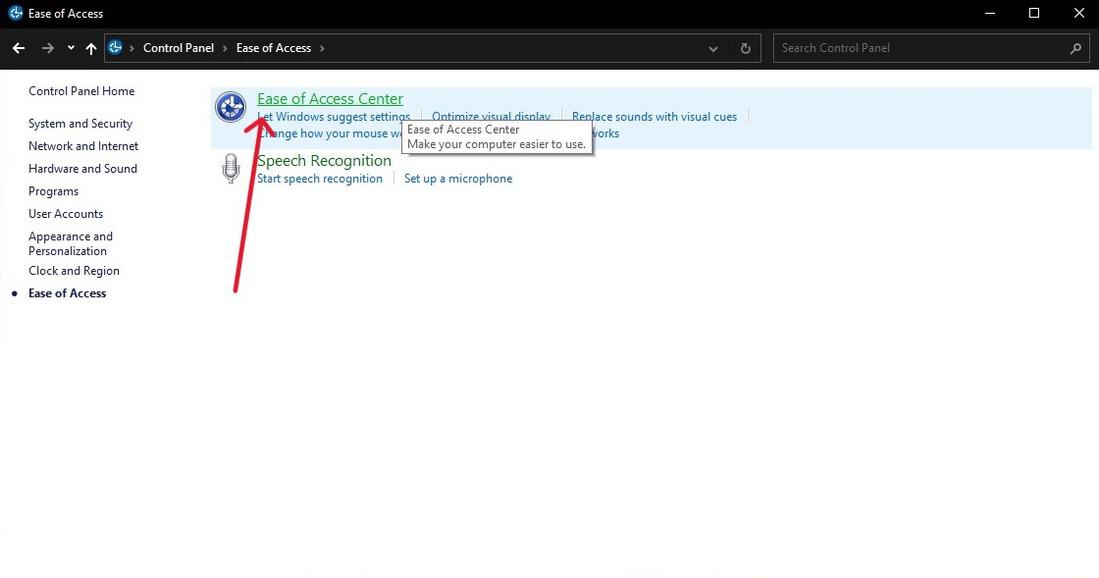
Step 5: Scroll down and look for Make Keyboard Easier to Use and select it.
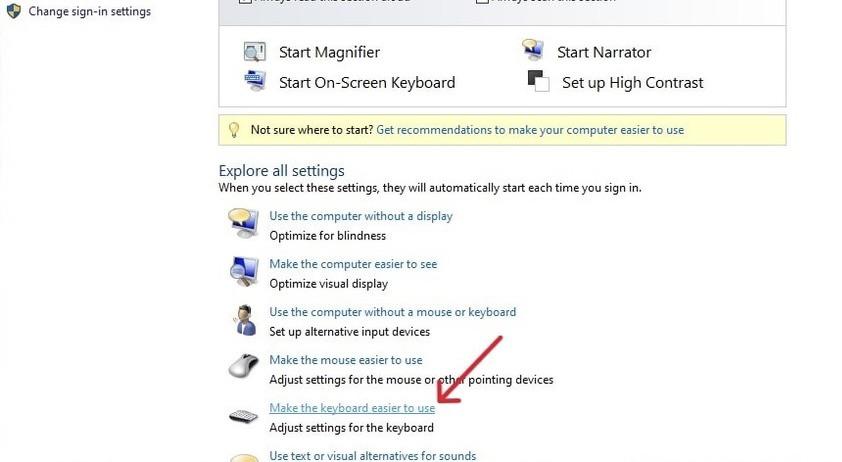
Step 6: Now there will be various options, choose Turn on Sticky Keys. Here to turn on the sticky keys, make sure to check the checkbox and de-select the checkbox to Turn off the Sticky Keys as shown in the demonstration below. Select OK to apply the changes.
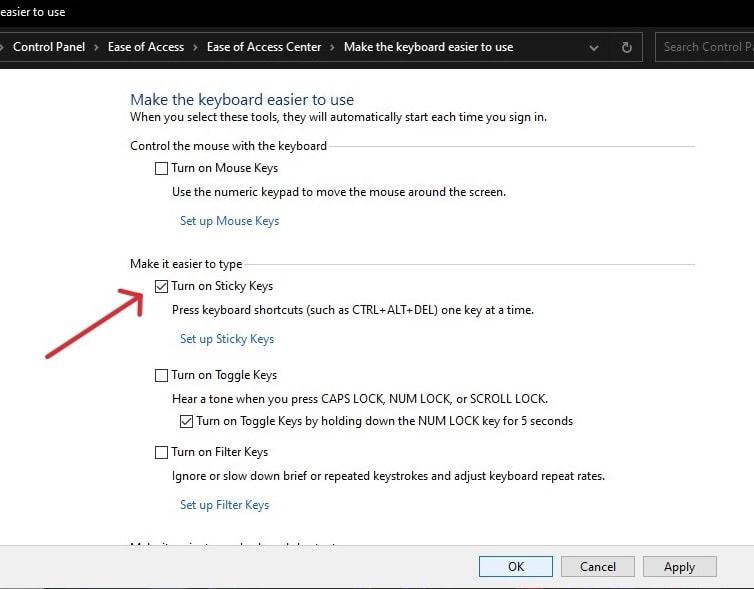
Note: This method can be used to Turn on and also Turn off the Sticky Keys.
Method 5: Turn Off Sticky Keys through Accessibility
This method is similar to Method-1 discussed above. To turn off Sticky Keys using the Accessibility feature available in Windows.
Step 1: Go to Settings and click on the Accessibility option at the left panel as shown below:
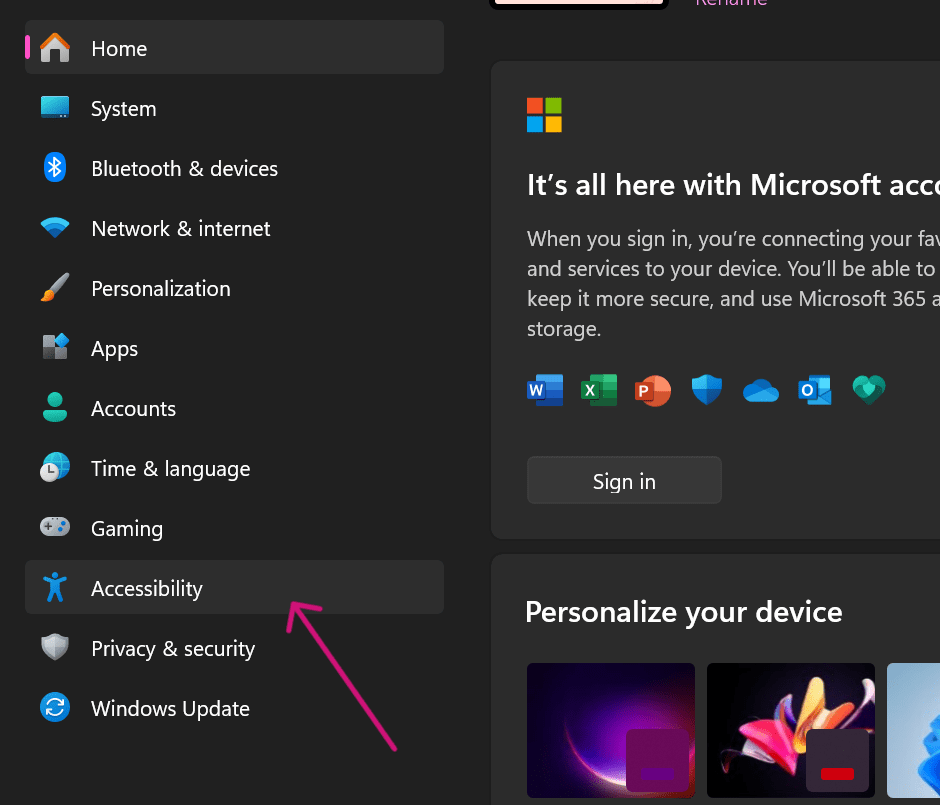
Step 2: On the right panel, scroll up a bit and look for the Keyboard option. Now, click on the Keyboard option.
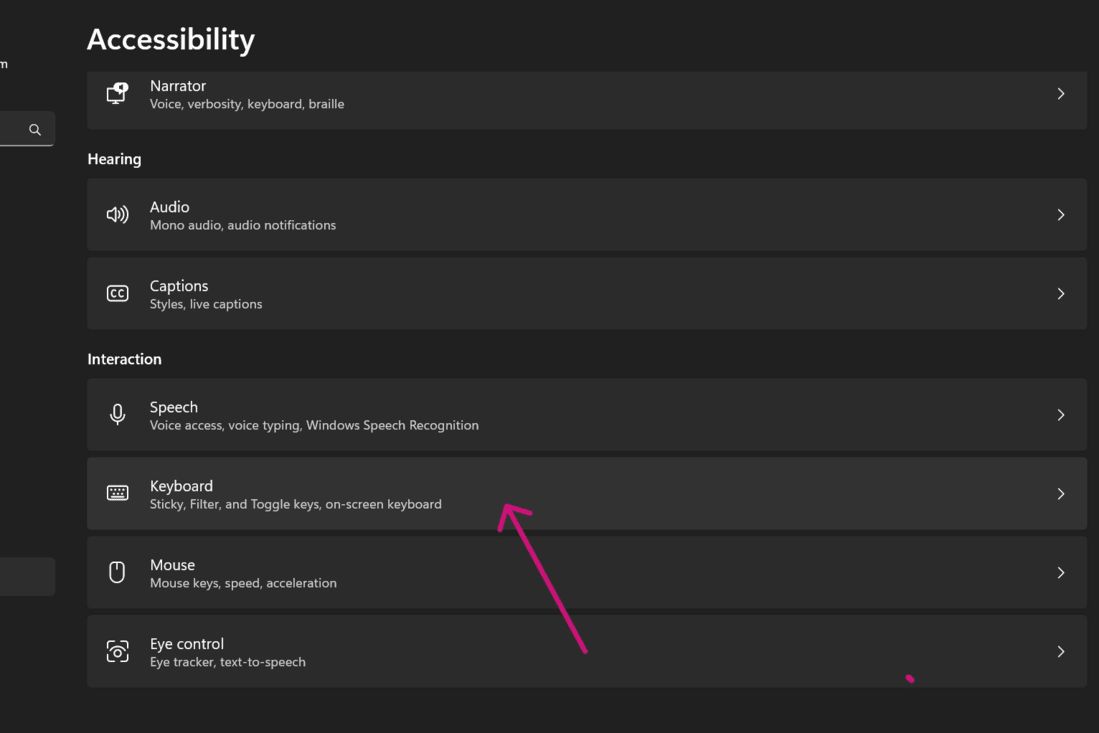
Step 3: The Accessibility>Keyboard window will display a list of settings options available. At the top, there would be a Sticky Keys toggle switch available as shown below. You can toggle the switch on or off as per your requirement.
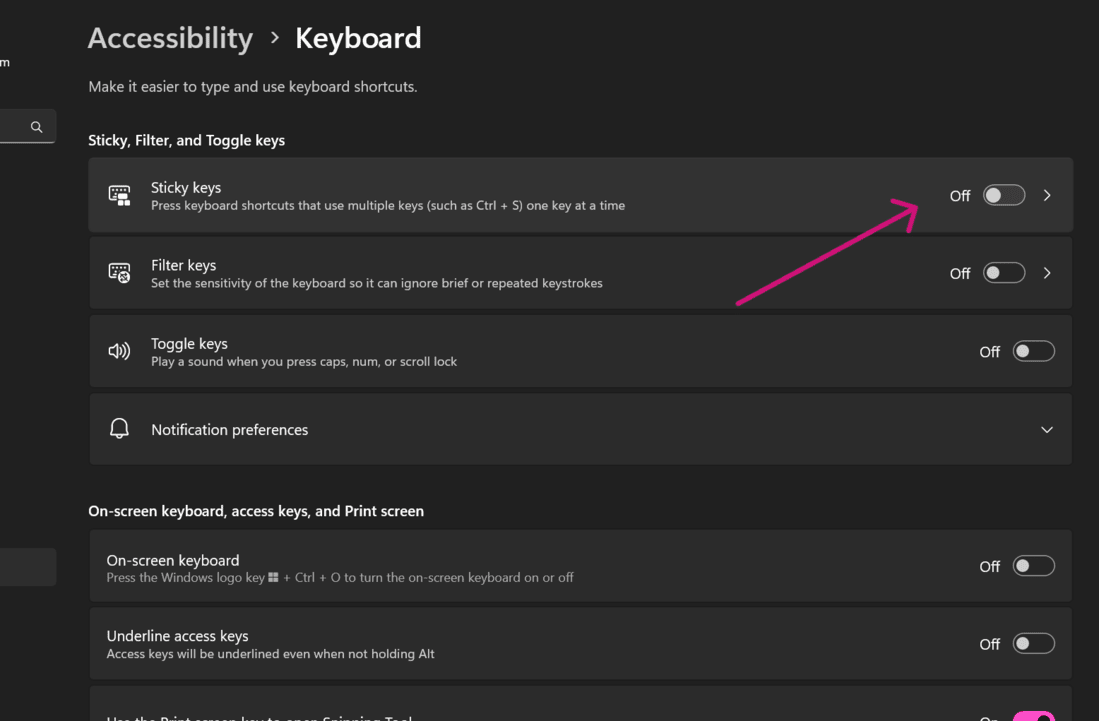
Note: This method can be used to Turn on and also Turn off the Sticky Keys.
In conclusion, these are some of the easiest methods that can help turn off or on the Sticky Keys. The interesting thing is that these are not only for Windows 10 but these methods work for Windows 7,8 and 11 versions too.
Also Read
FAQs to Turn Off Sticky Keys on Windows
1. Why should I turn off Sticky Keys?
Sticky Keys feature in Windows is primarily designed for physically disabled people to press the keys one at a time. Turning it on would interven with your keyboard typing that can lead to errors or typos. This leads to frequent pop-ups, sound alerts and notifications that could be disturbing. So, it is advised to turn-off Sticky Keys when not necessary.
2. How to know if my sticky keys are turned on?
- To know if the Sticky Keys are turned on, look for its icon at the bottom right corner of your Windows’ Home Screen. Additionally, you might hear a sound or get a pop-up notification on your screen.
- Another way to know if the sticky keys are turned on by navigating to the Keyboard option available under Accessibility in Windows Settings.
3. How to avoid the automatic turn-on of the Sticky Keys?
- You can avoid Sticky keys getting turned-on automatically. Navigate to the Control Panel and select Ease of Access option. Now, select Make Keyboard Easier to Use option and deselect the Automatic Turn-On Sticky keys feature.
- Another way is to disable shortcut keys/modifier keys that automatically turn-on Sticky keys. Both the methods help in preventing the automatic turn-on of the Sticky Keys.
Share your thoughts in the comments
Please Login to comment...