How to Turn Off Animations Effects in Windows 11?
Last Updated :
09 Apr, 2024
While Windows 11 brings sleek visual effects, sometimes these animations can be a nuisance, especially on older or less powerful computers. The good news is, you can easily turn off animation effects to streamline your experience and boost performance. Animations in Windows 11 might look appealing, but they consume system resources and can make your computer feel sluggish.
Whether you’re aiming for a faster workflow or just prefer a more straightforward interface, disabling these animations can make a noticeable difference. In this article, we’ll guide you through the simple steps to turn off animation effects in Windows 11
How to Turn Off Animations Effects in Windows 11
Method 1: Turn Off Animations in Windows via Settings
To start, let’s use the Settings app to disable animations in Windows 11. Here’s how:
Step 1: Open Settings by pressing the Windows key + I.
Step 2: Navigate to Accessibility > Visual effects.
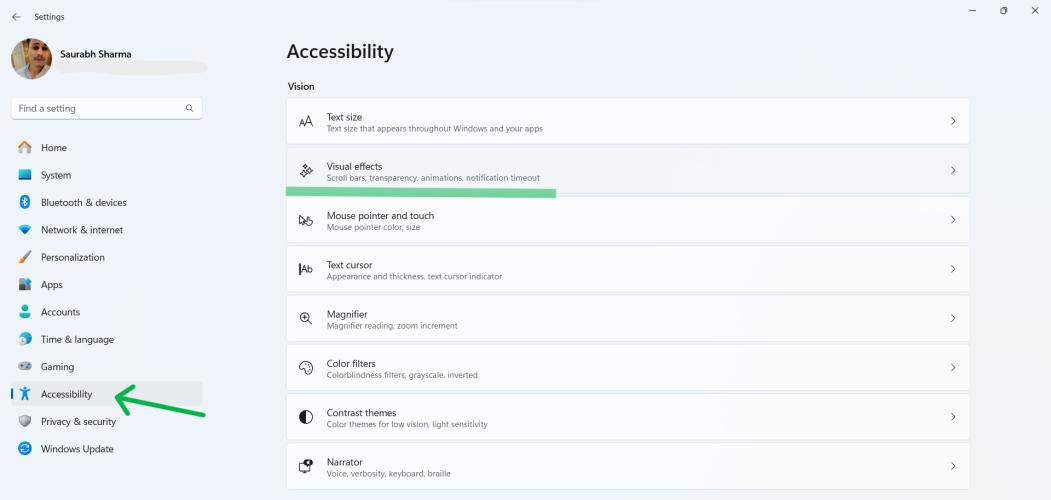
Step 3: Toggle off “Animation effects“.
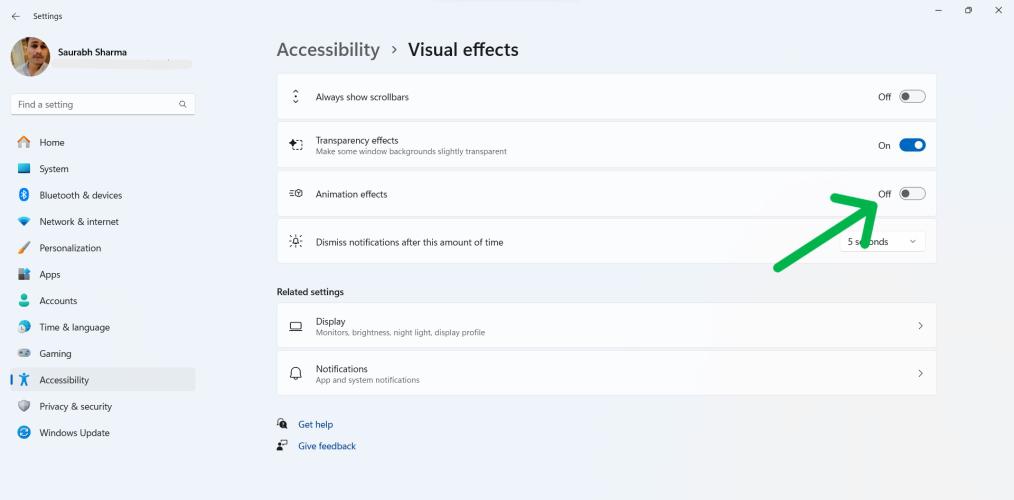
Method 2: Turn Off Animations in Windows via Control Panel
If you prefer using the Control Panel to adjust settings on your computer, you can also turn off animations in Windows 11 through this method. Here’s how:
Step 1: Open Run Dialog by pressing Win + R then on input “Control Panel” then hit enter

Step 2: After opening control panel navigate to Ease of Access then click on Ease of Access Center.
Step 3: Click on Make the computer easier to see
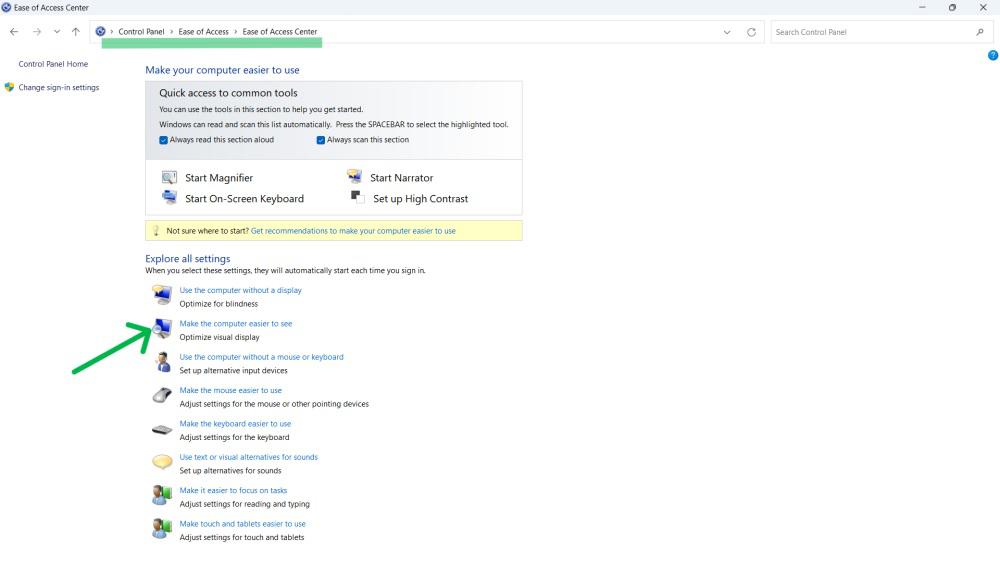
Step 4: Check the Turn off all unnecessary animations (when possible) option
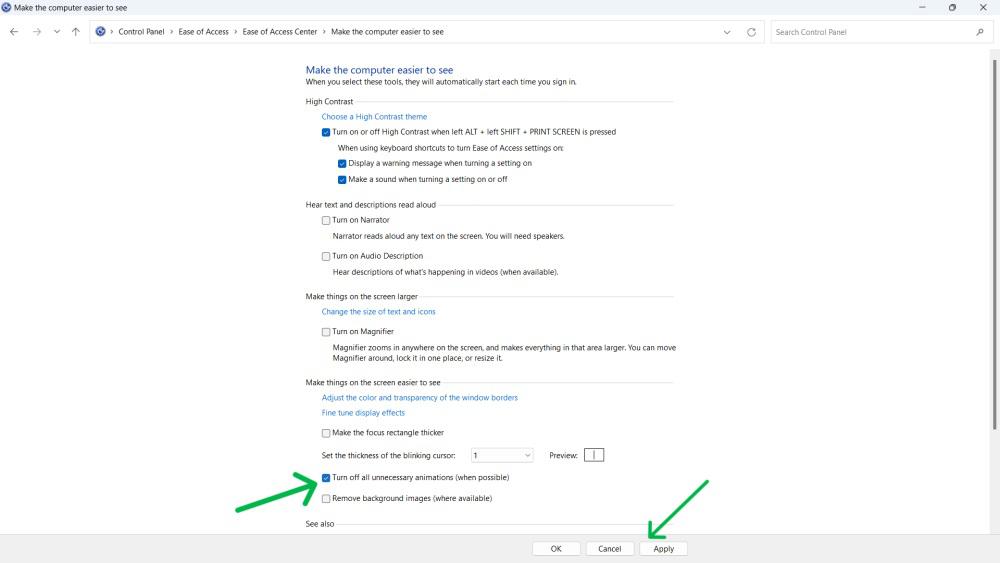
Step 5: Click on “Apply” then on “OK“
If you’re looking for a more comprehensive way to disable animations effect in Windows 11, you can use the Performance Options. Here’s how:
Step 1: Open Run Dialog by pressing Win + R then on input “systempropertiesperformance” then hit enter

Step 2: Choose “Adjust for best performance” and click Apply. This disables most animations.
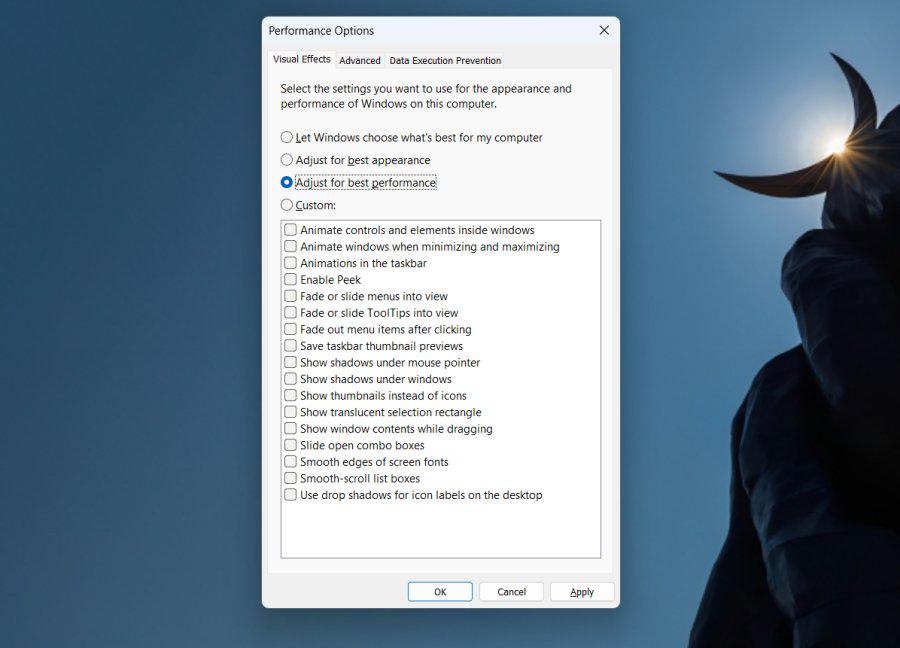
Step 3: Click on “OK“
Method 4: Turn Off Animations in Windows via Registry Editor
If you’re comfortable making changes to your computer’s settings in a more advanced way, you can use the Registry Editor to turn off animations in Windows 11. Here’s how:
Step 1: Press Win + S to open search bar on search bar type “Registry Editor”
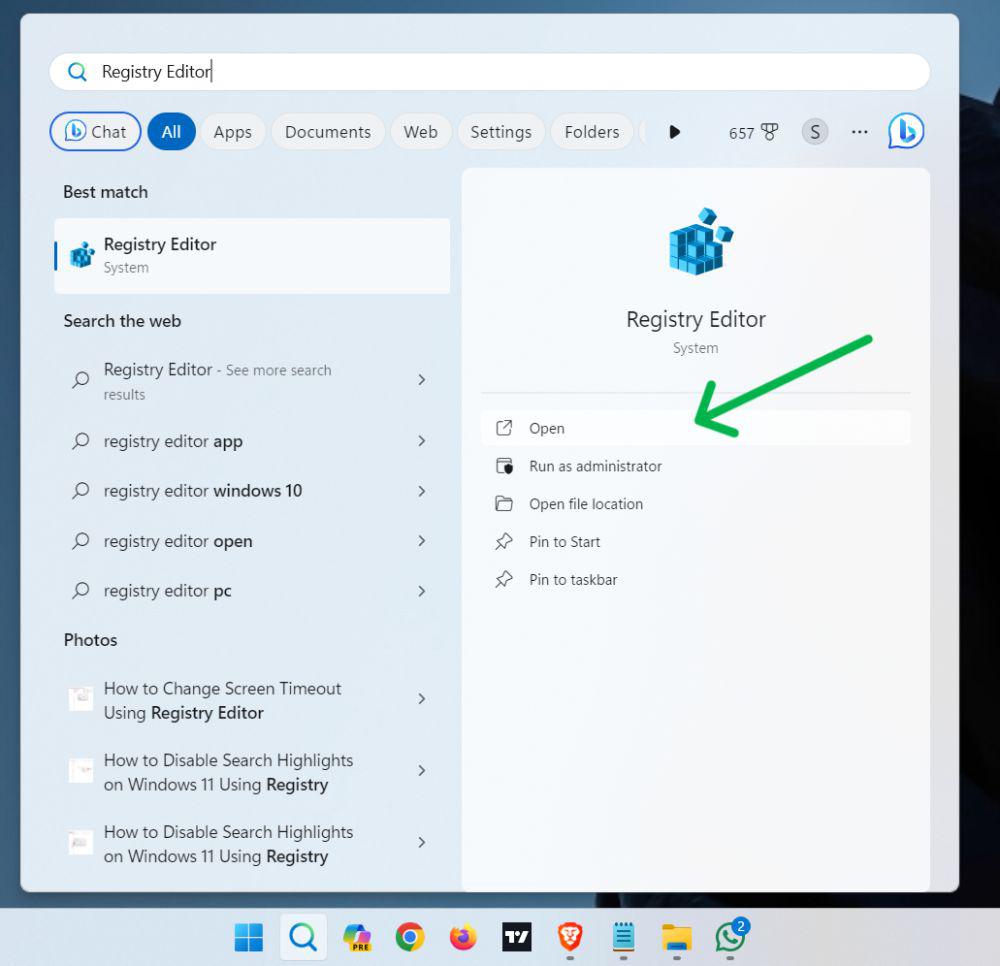
Step 2: Navigate to HKEY_CURRENT_USER\Control Panel\Desktop.
Step 3: Create a new DWORD (32-bit) value named AnimationDuration. Set its data to 0 and restart your computer.
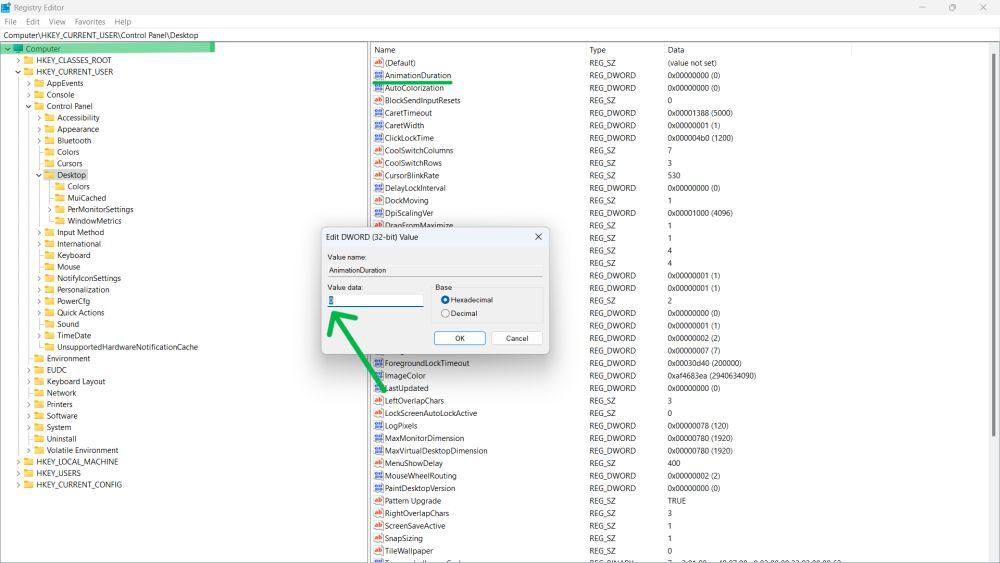
Conclusion
In conclusion, learning how to turn off animation effects in Windows 11 can significantly improve your computing experience. By following the methods outlined in this guide, you can customize your system to better suit your preferences and needs. Whether you opt for the user-friendly Settings menu or delve into the advanced options offered by the Registry Editor, taking control of animations can make your Windows 11 experience smoother and more efficient. So, don’t let sluggish animations hold you back – give your PC a boost by turning them off today!
How to Turn Off Animations Effects in Windows 11? – FAQs
Can I disable all animations?
Yes! You can disable all animations, or you may keep them for some elements.
How do you turn off animations in Windows 11?
The Settings app presents an easy solution. Just go to Accessibility > Visual effects and turn off Animation effects.
Can I turn off animations via the Control Panel?
Sure! In the Control Panel, go to System and Security > System. Next click Advanced system settings; choose Setting in the Performance section. Choose “Adjust for best performance” and click Apply.
How do I turn off virtual desktop Animation in Windows 11?
Turn off animations in windows: Go to Settings > Accessibility > Visual effects and choose “Adjust for best performance”. This affects everything.
Is it good to turn off animations?
Disabling animations in Windows 11 can improve performance on older PCs and reduce distractions for some users. However, animations also enhance visual appeal and provide important cues for actions.
Share your thoughts in the comments
Please Login to comment...