How to Turn On a Microphone on Windows 11?
Last Updated :
02 Apr, 2024
Microphones are essential for effective communication as well as recording on Windows 11. You must have your microphone set correctly whether meeting online, producing content, or playing games.
On Windows 11, In this article, we will discuss three ways through which one can How to Turn On a Microphone on Windows 11 and use a microphone so that one gets clear communication and easy recording of sound.
Methods to Turn On a Microphone on Windows 11
Method 1: How to Enable & Set up Your Microphone in Windows 11 Using Privacy Settings
Privacy management of a microphone is a critical issue that Windows 11 takes more seriously. To enable your microphone through privacy settings, follow these steps:
Step 1: Select “Settings” (gear icon) from the Start menu. or press the shortcut Win + I
Step 2: Select “Privacy & Security” from the Settings menu.
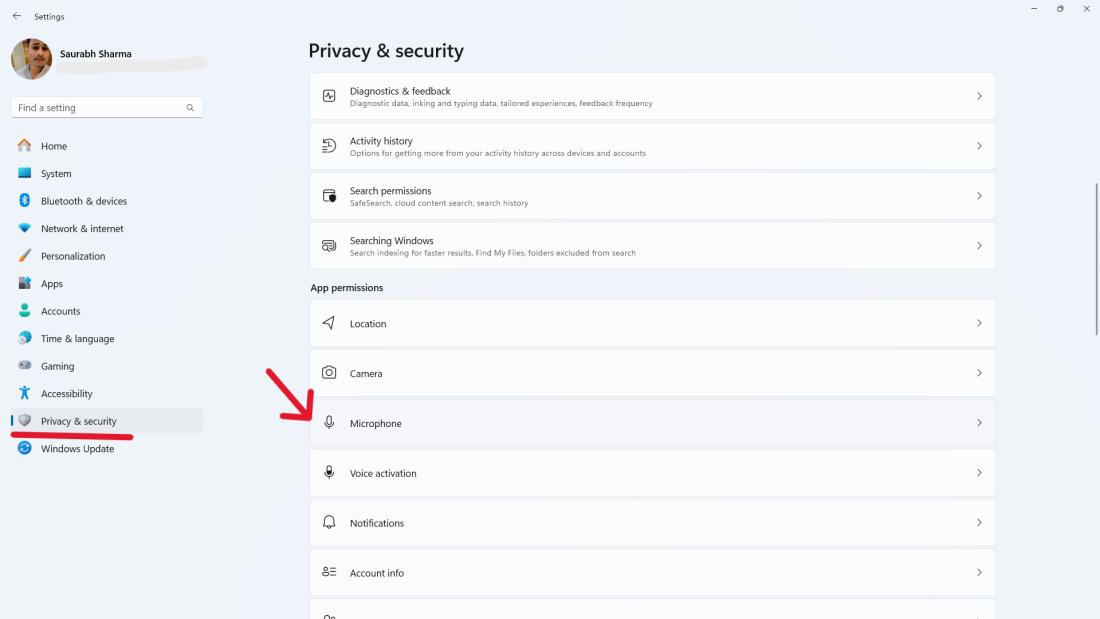
Step 3: Choose “Microphone” from the right sidebar.
Step 4: Toggle the switch under “Allow apps to access your microphone” to the “On” position.
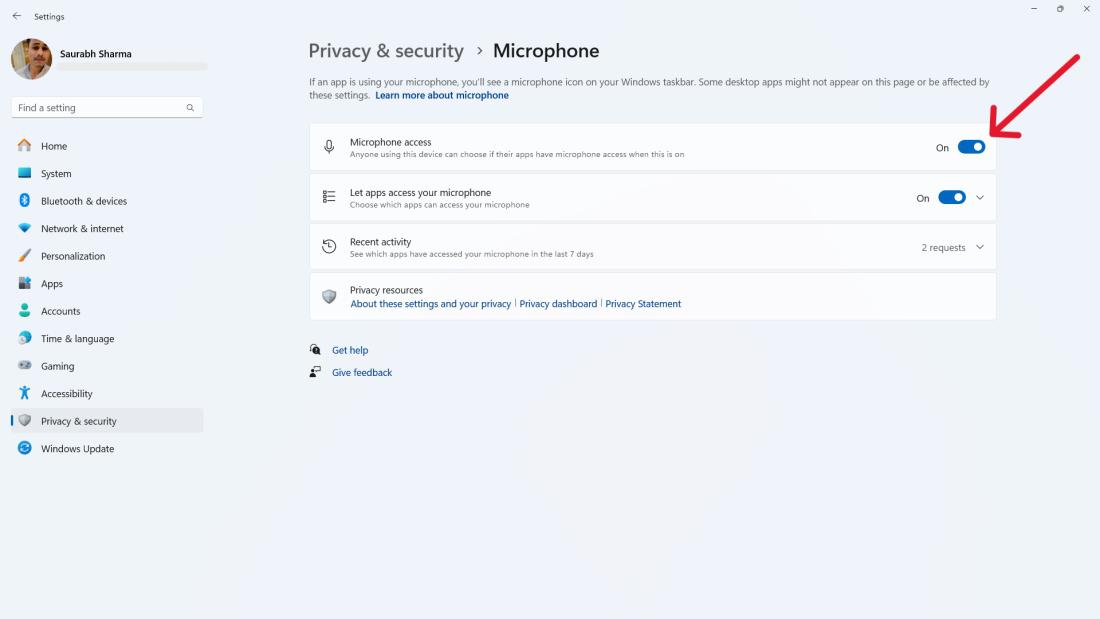
Method 2: How to Enable & Set up Your Microphone in Windows 11 Using Sound Settings
Windows 11 enables users to manage their audio devices in greater detail, including microphones, via the Sound settings. Follow these steps to enable your microphone through sound settings:
Step 1: Right-click on the taskbar’s speaker icon and select “Sound settings.“

Step 2: Under the “Input” section, select your microphone from the list of available devices.
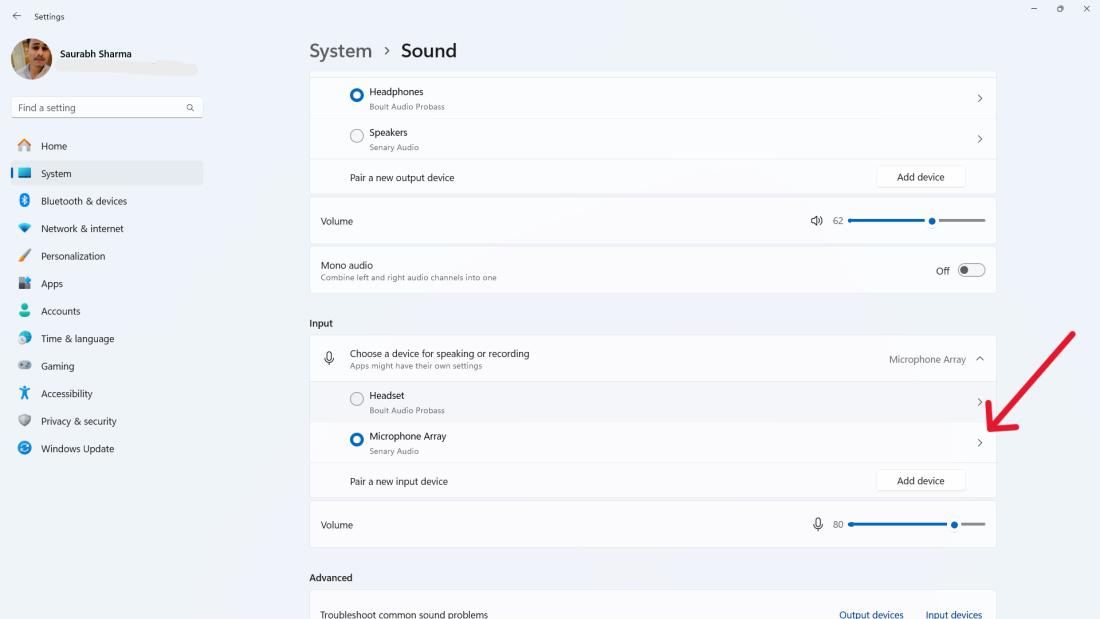
Step 3: Click on the device and then click “Device properties.“
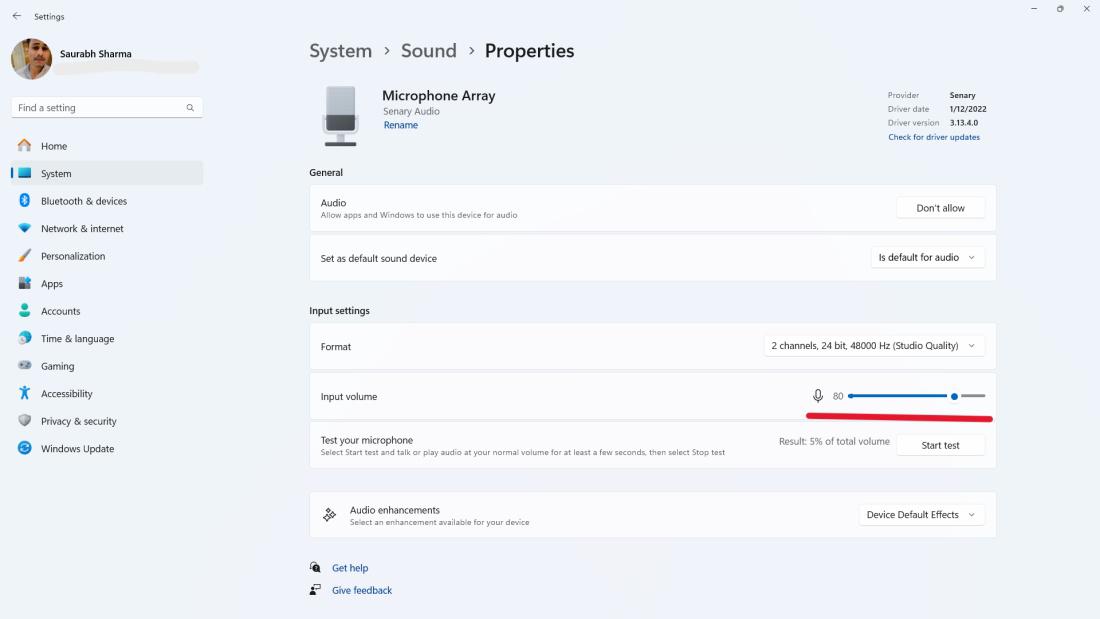
Step 4: In the Device properties window, Under “Audio” section and select “Allow.”
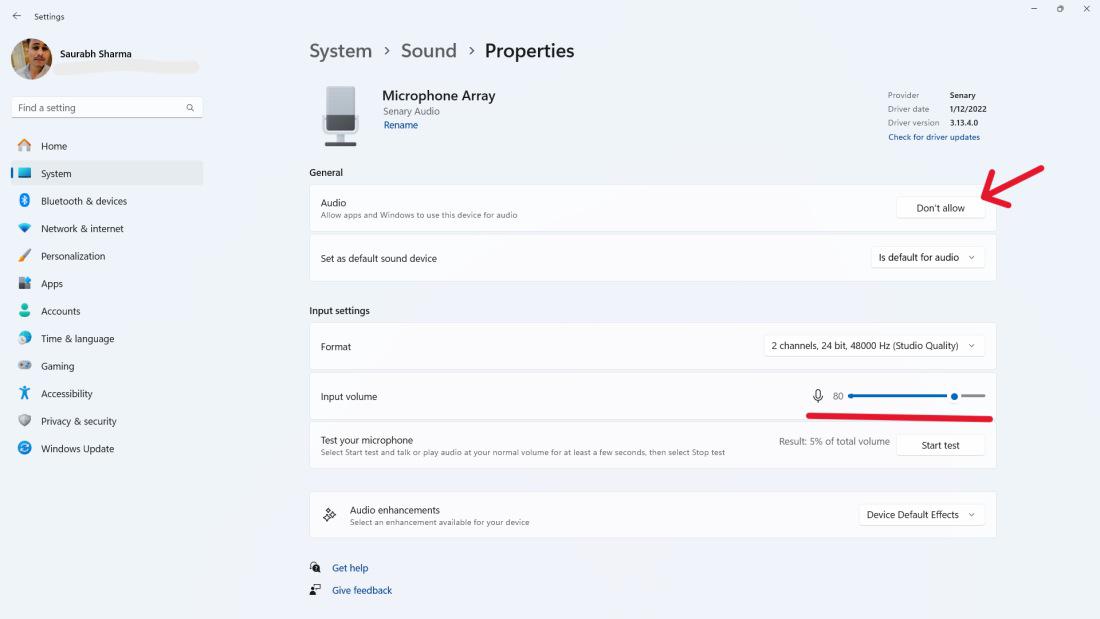
Method 3: How to Enable & Set up Your Microphone in Windows 11 Using Device Manager
You can use Device Manager to configure and troubleshoot devices like your mic. Follow these steps to enable your microphone through Device Manager:
Step 1: Go to the Start menu and select “Device Manager.”
Step 2: Expand the “Audio inputs and outputs” category.
Step 3: Right-click your microphone device and select “Enable Device”
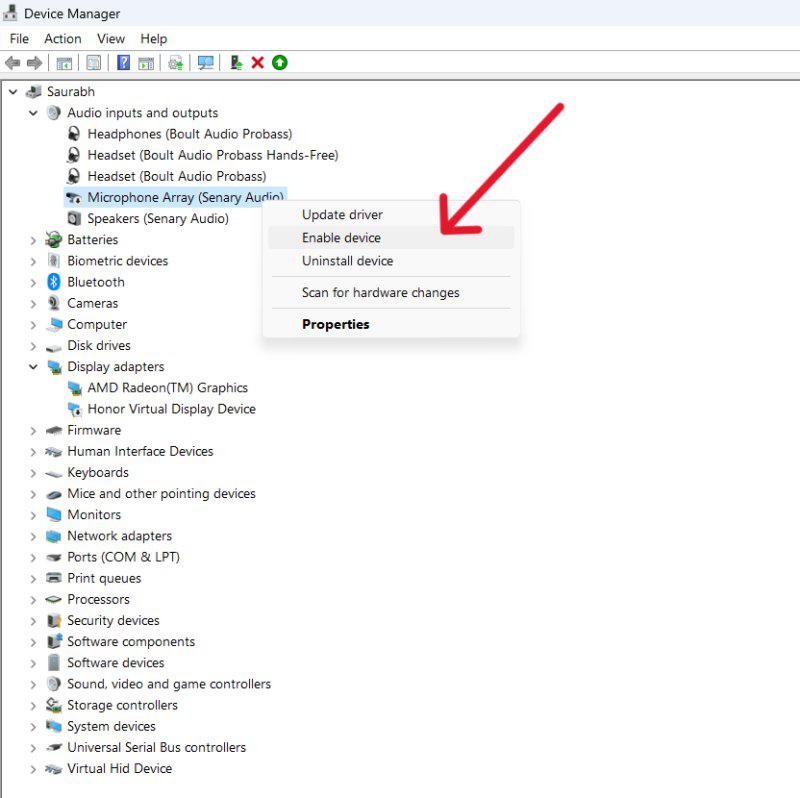
How To Record Audio on Your Windows PC?
With your microphone on, you can easily record audio using built in windows apps or any free third part software. For the built-in features, use the Voice Recorder or Camera app that allows for video recording.
Step 1: To record audio open “Sound Recorder” . To open use Win + S then in search bar type “Sound Recorder” then click on “Open”
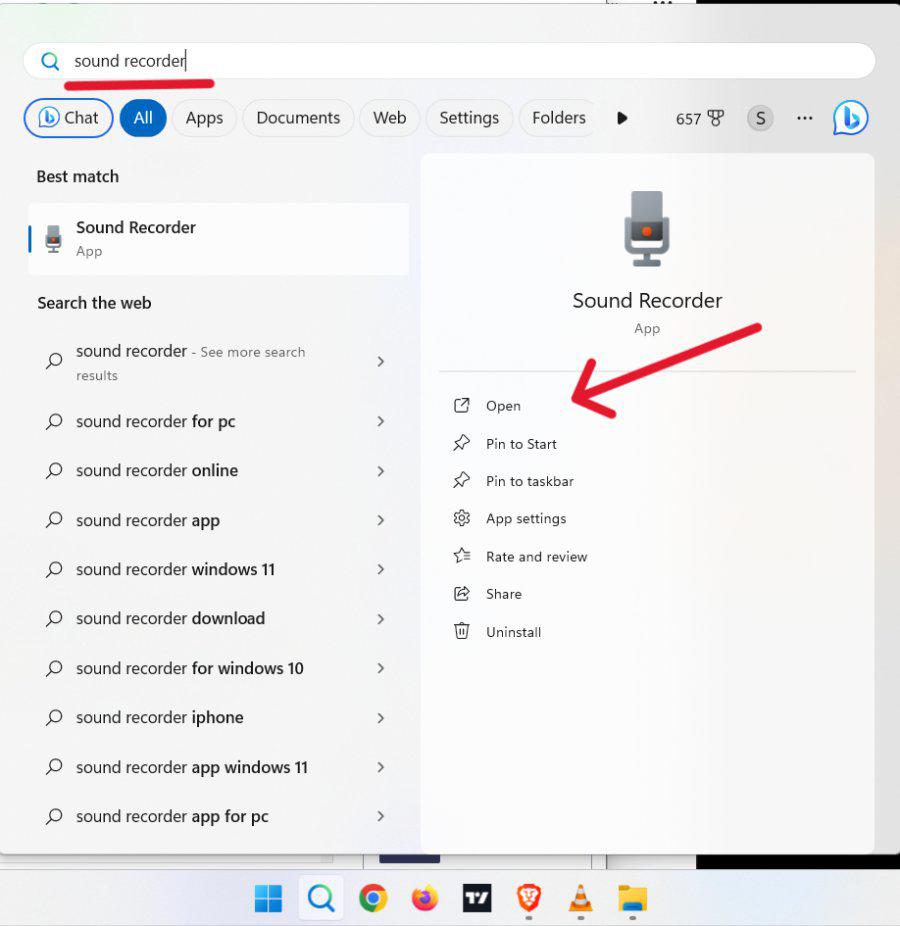
Step 2: Open the app, tap the bottom mic icon to start and stop recording.
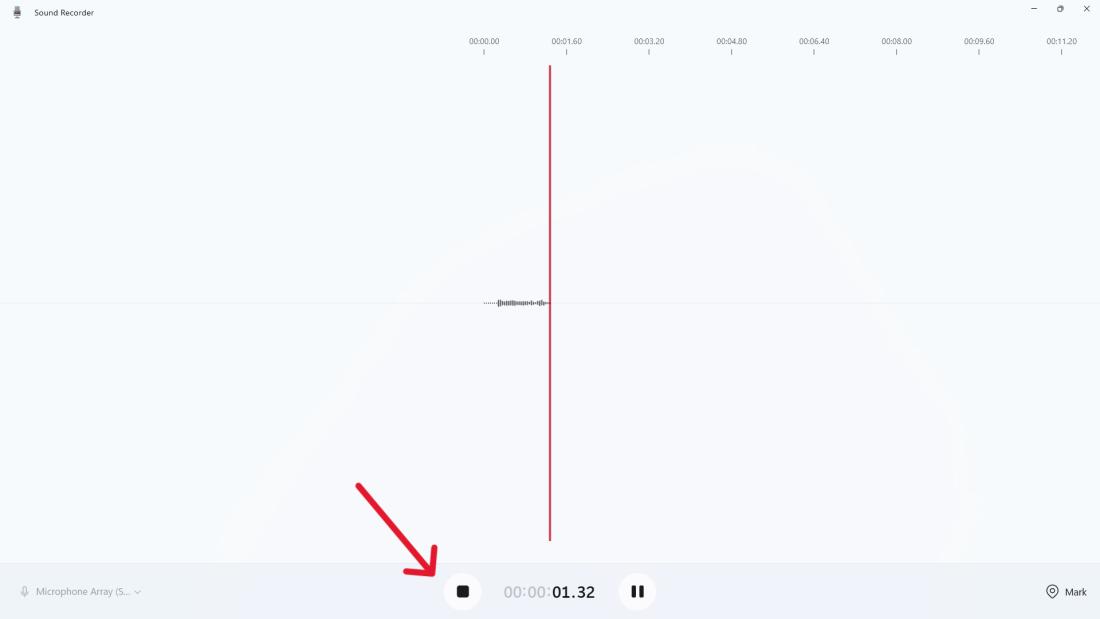
Step 3: On on the left sidebar you will see the recorded audio
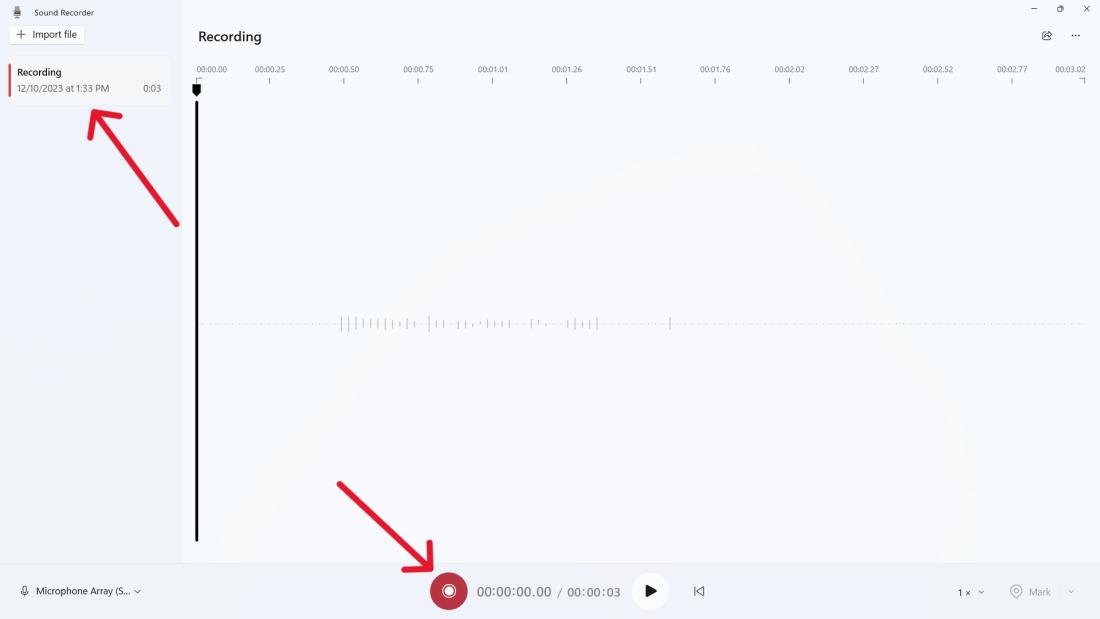
Microphone is Still Not Working?
If your microphone is not working, it may be improperly installed. Try out these troubleshooting tips to checks Audio and Mic Related Issues in Your System. If the issue persists, consider testing the microphone on another device to determine if it’s a hardware problem.
Conclusion
Turning on and correctly configuring your microphone is crucial for smooth audio in Windows 11. This guide will help you to make a microphone workable through the privacy settings, sound settings or device manager. You can switch on the microphone when participating in virtual meetings, recording your content, playing games online.
How to Turn On a Microphone on Windows 10 and 11- FAQs
How do I turn on my microphone on Windows 11?
To activate your microphone on Windows 11, go to Settings, Privacy, Microphone, allow access to microphone for apps. Second, you need to go to sound settings, or Device manager, and enable your microphone.
Can I turn on my microphone for specific apps only?
Yes, Windows 11 ensures precise control over the usage of microphones. The Privacy settings allow you to adjust individualized access to microphone for apps in the Microphone settings section.
What is the quickest way to enable my microphone?
To turn on the microphone fastly in Windows 11, click the right button on the speaker icon on the taskbar, open sound settings, select microphone input, click device properties, and ensure it is enabled.
Share your thoughts in the comments
Please Login to comment...