How to Enable God Mode In Windows 10 and 11?
Last Updated :
05 Jan, 2024
Enabling God Mode in Windows provides a convenient way to access various computer settings in one place. It simplifies tasks, like organizing files and adjusting system settings making your work more efficient.
This feature compiles more than 200 tools and settings in a single location to serve as a virtual cheat sheet. It’s a helpful tool for users who want a centralized control panel for managing their computer easily.
In this article, we will learn to enable God Mode in Windows 10 and 11. Although the process is similar for both. So let’s move on, but before moving on directly to the process of activating God Mode, let’s first see what God Mode is and how it is helpful.
What is God Mode?
In Windows 10/11, the Control Panel is typically used to configure hardware, software, and applications that are built into your PC. However, people tend to get puzzled with this approach as the configurations are stored in a hierarchical folder structure, making them difficult to navigate.
This is where God Mode comes in handy. The God Mode makes it easier for us to access 250+ control panel settings by listing them in one comprehensive list and also creates a central shortcut on the desktop for quick access. Some of the settings include:
- Administrative Tools
- AutoPlay
- Backup and Restore
- Color Management
- Credential Manager
- Date and Time
- Devices and Printers
- Ease of Access Center
In this article, we will see the step-by-step approach that you need to follow to activate God Mode in Windows 10/11.
How To Enable God Mode in Windows 10 and 11?
Step 1: Right-click on a space on the desktop and hover on New. Then, click on Folder to create a new folder.
Step 2: Name the folder as follows:
GodMode.{ED7BA470-8E54-465E-825C-99712043E01C}
Note: The part before the dot (.) is not important here, So, you can name it anything you want like “GodMode.” The essential part is the complex key after the dot, and it’s best to copy and paste it to avoid mistakes. After naming the folder, press Enter to confirm.
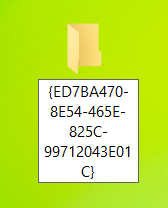
Step 3: You will notice that after hitting Enter, the name of the folder will vanish and the folder icon will transform itself into the Control Panel icon.
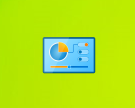
Step 4: Double-click on the icon to open the God Mode folder. There, you’ll find a window with a detailed list of built-in utilities on your PC. With this list, you can easily copy and paste shortcuts to your desktop whenever you need them.
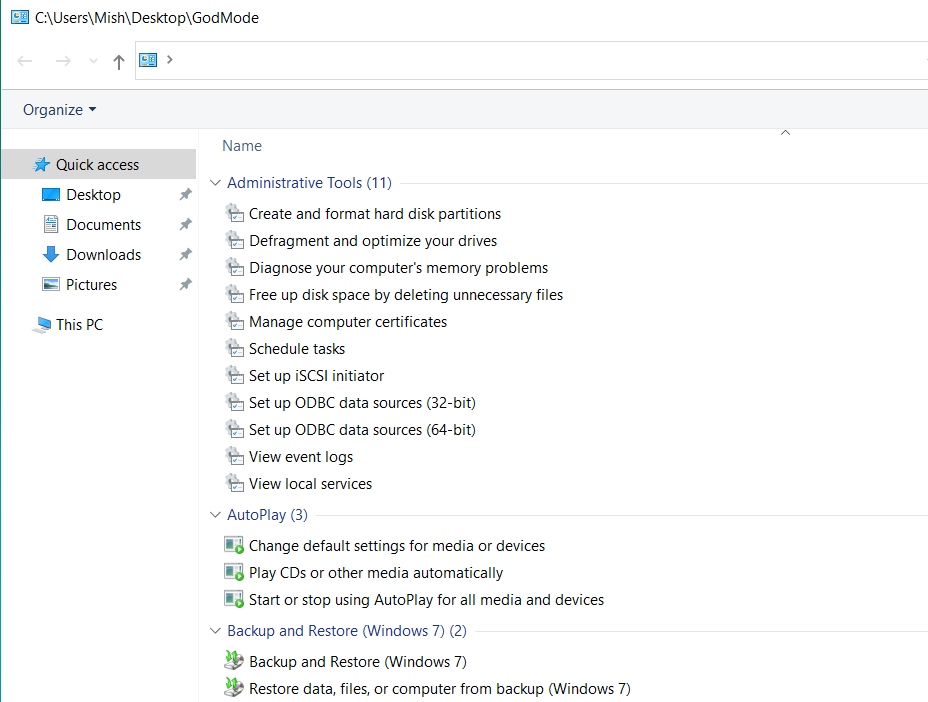
However, the best part about God’s Mode In Windows 10/11 is that the user can create backups, change or enable the administrator role, and make significant changes to the operating system. Thus, ensure that only authorized users can access the system when God Mode is activated. This ensures that the benefit of having system control functions centrally accessible does not turn into a drawback.
Also Read
FAQs to Enable God Mode in Windows
1. What can we do with God Mode?
God Mode in Windows is a special folder that combines various system settings in one place. It offers easy access to control panels, administrative tools, security settings, and more. Users can efficiently manage their PC, customize features, and create shortcuts for quick access.
2. Why is it called God Mode?
It’s called God Mode because it gives you extraordinary control over your computer when activated. This special folder in Windows provides easy access to a ton of settings, making you feel like a computer’s God.
3. Does deleting God Mode folder will disable God Mode?
Yes, deleting the God Mode folder will disable it. However, if the folder contains important data, make sure to create a backup before deleting it. So that you can restore data from backup if necessary.
Like Article
Suggest improvement
Share your thoughts in the comments
Please Login to comment...