How to Use the On-Screen Keyboard on Windows 7, 8, 10 and 11?
Last Updated :
05 Jan, 2024
If your regular keyboard has problems, Windows has a helpful on-screen keyboard on PC. It looks like a regular keyboard on the screen, and you can use it with a mouse or in tablet mode.
This guide will show you how to use the On-Screen Keyboard on Windows 7, 8, 10 and 11.
How to Use the On-Screen Keyboard on Windows 11?
Step 1: Go to the Settings from the Start Menu.

Step 2: Navigate to Personalize > Taskbar > Touch Keyboard.

Step 3: Under Touch Keyboard option, select the “Always” option from the dropdown menu.
Note: Pressing the keyboard icon on the taskbar turns the On-Screen Keyboard On and Off.

Step 4: You can also customize this keyboard from Personalize > Taskbar > Text input > Theme

How to Use the On-Screen Keyboard on Windows 10?
Step 1: Right-click on the Taskbar and enable the “Show Touch keyboard button” from the context menu.
.png)
Step 2: You will see an icon appearing on the Taskbar. Click on it to open the utility.

Hence you have successfully enabled On-Screen Keyboard.

Alternatively, navigate to Settings > Ease of Access > Keyboard. You will see a toggle button named On-Screen Keyboard. Turn it on. The utility will pop up on your screen.

How to Use the On-Screen Keyboard on Windows 8 and 8.1?
Step 1: Right-click on the Taskbar, go to Toolbars, select Touch Keyboard. Now, click the keyboard icon on the Taskbar to open the On-Screen keyboard.
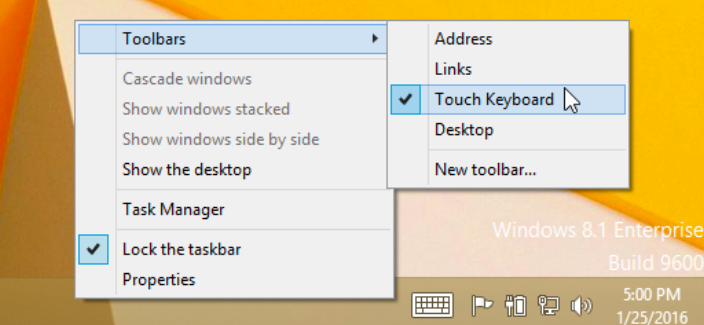
Alternatively, navigate to Control Panel > Ease of Access > Ease of Access Center. You will see a Start On-Screen Keyboard option. Click on it to open the utility.
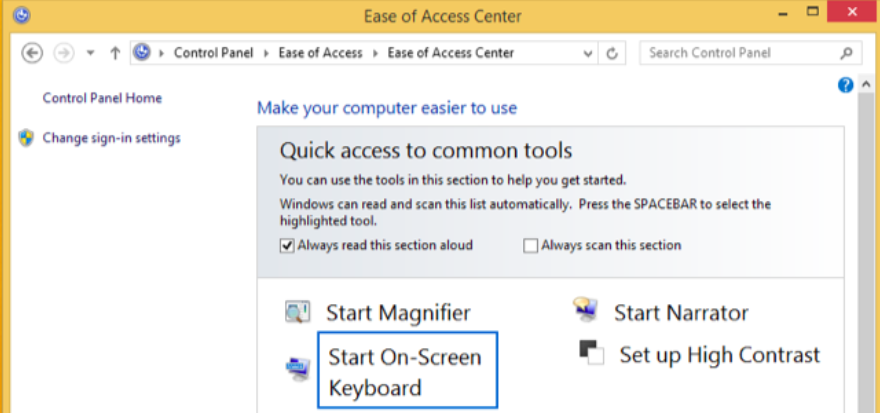
How to Use the On-Screen Keyboard on Windows 7?
Step 1: Click on Start, navigate to Accessories > Ease of Access, and open the On-Screen Keyboard utility.

Hence you have successfully enabled on-screen keyboard.
.png)
These are the possible best and easy methods to enable On-Screen Keyboard on Windows 7/8/10/11. So if your physical keyboard is not working, enable and use on-screen keyboard using one of the above methods.
Also Read
FAQs to Use the On-Screen Keyboard on Windows
1. What is the On-Screen keyboard?
The On-Screen Keyboard is a virtual keyboard on computer screen. It is used when you don’t have a physical keyboard available or working.
2. What is the shortcut key to open On-Screen Keyboard?
The shortcut key to open the On-Screen Keyboard is Windows key + Ctrl + O.
3. How do you use the function keys on the screen keyboard?
Click on the Fn key using mouse. After clicking Fn key, corresponding Fn key like F1, F2, F3 etc will be displayed. You can select your desired Fn key from it.
4. How to disable On-Screen Keyboard?
To disable the On-Screen Keyboard, right-click on the taskbar, go to Toolbars, and disable Touch Keyboard option. This will remove it from the taskbar.
Share your thoughts in the comments
Please Login to comment...