How to turn off Safe Mode on your Android Phone or Tablet?
Last Updated :
11 Jan, 2024
There is no doubt that Android Smartphones are the best choice for any smartphone user. As Android Smartphones are cheaper than their iOS counterpart, buyers promptly pick them up. However, Android devices are not free from issues like application hangout, freezing out the screen, etc. In such cases, Enabling Safe Mode could be an option.
If your Smartphone is having some issues, the best way to resolve the issue will be to put it into the Android Safe Mode before submitting it to any service centre or technician. However, many users report that their device is even stuck into the Safe Mode on Android. In such cases, using some tricks could Turn Off Safe Mode Android & land on the Normal Mode.
In this article, we will discuss the methods to Turn Safe Mode Off on your Android Devices without having any kind of issues.
Quick Preview to Close Safe Mode on Android:
- Try to Restart the device. It will land on the Normal Mode.
- Drag down the Notification Bar and Select the Turn-Off option present there.
- Performing a Hard Reset on the device could be the last option.
Highlights on Android Safe Mode System:
- Safe Mode on Android is a diagnostic tool.
- In the Safe Mode, only the factory-installed application works.
- In the Safe Mode, the issue with any certain application could be resolved.
- Any third-party apps don’t work in the Safe Mode.
- A device that is running in Safe Mode, consumes less battery than normal.
How to Turn Off Safe Mode on Android Phone and Tablets
To Close Safe Mode on Mobile, the following methods can be executed. Let us start with the very simple technique which is the Restarting of the device.
Method 1: Turn Off Safe Mode on Android by Restarting
In this method, simply press the Power Key for a while until you are getting some options. Go for the Restart Option. Upon Restarting, every device lands on the Normal Mode, not in the Safe Mode.
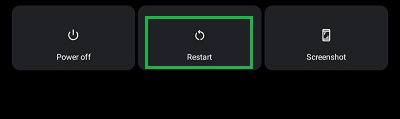
Method 2: Turn Off Safe Mode on Android by Notification Bar
Step 1: Drag down the Notification Bar. You will get the Ongoing Notification about Running Safe Mode. Tap on it.
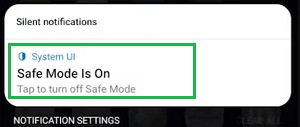
Step 2: A message will prompt up. Click on the Turn Off option to close the Safe Mode on Mobile.
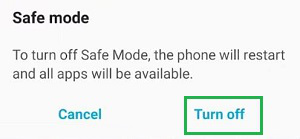
Method 3: Turn Off Safe Mode on Android by Hard Reset
Step 1: In the Settings, find out the Reset Options.
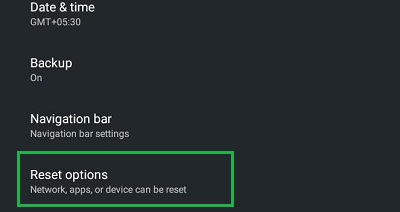
Step 2: From the Reset Options, click on the Erase All Data or Factory Reset.
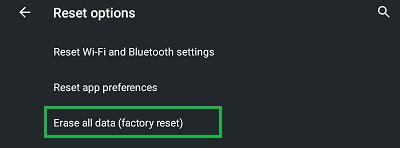
Step 3: Click the Erase All Data option to wipe out everything.
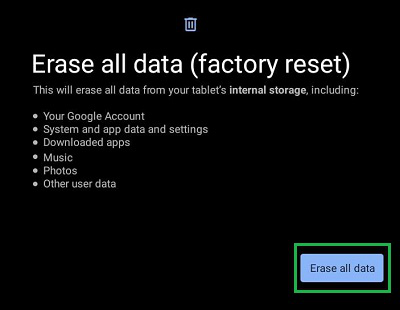
So, these are the simple & effective methods to solve your query on how to quit Safe Mode. After performing the Hard Reset, the device will lose every data & it will start from the beginning. So, before going for the operation do a backup of your data. Otherwise, with Turning Off Mobile Safe Mode, all data will get lost.
Also Read
FAQs to Turn Off Android Safe Mode
1. How to turn off Safe Mode on your Android Phone or Tablet?
To Turn Off Safe Mode on your Android Phone or Tablet, the following steps should be executed.
- Press the Power Button for a while.
- Select the Restart Button.
- The Device will restart on the Normal Mode.
2. How do I turn off Safe Mode on Android without a power button?
The steps to Turn Off Safe Mode on Android without a Power Button can be the following.
- Drag down the Notification Center of the device.
- Click on the Ongoing Notification of Safe Mode.
- Click on the Turn Off option to close the process.
3. Why is my Tablet still in Safe Mode?
After performing a Restarting operation on your Tablet, if it is still in the Safe Mode, then there might be an issue with the OS Software. In that case, performing a Hard Reset can be a good idea. The steps to perform a Hard Reset can be the following.
- Find out the Reset Option in Settings.
- Click on the Factory Reset option.
- Click on Erase All Data.
- The device will wipe out every data & start from the beginning.
Share your thoughts in the comments
Please Login to comment...