Imagine if every detail of your daily life, from where you go to what you eat, even your personal preferences, is constantly monitored. What if even your most private moments are not so private after all? It’s a chilling thought, isn’t it? But guess what? Your phone is the culprit, the silent observer that knows it all—your passwords, favorite foods, friends, and even your clothing size. It’s like having a little spy tagging along, gathering every snippet of information because you’ve allowed it to. To reclaim your privacy, disable these settings on Android.
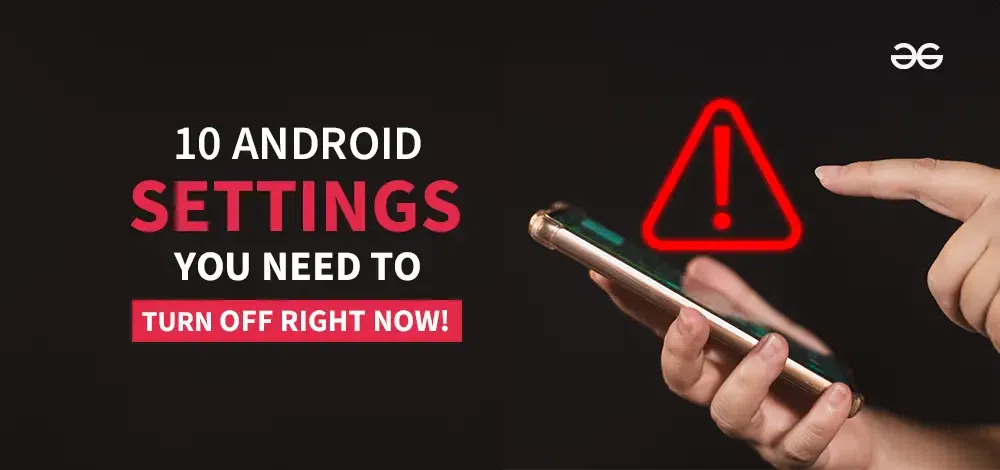
10 Android Settings You Need To Turn Off Now
There’s a chance that all your activities and data could be compromised, putting your personal information and even your money in danger. Your data is at risk of being compromised and leaked. But you can take control! By turning off these android settings, you can significantly reduce the amount of data your phone tracks and shares:
10 Android Settings You Need To Turn Off Now
In this article, we will see 10 Android settings that can compromise your information security. So change these Android settings now!
10 Android Settings You Need to Turn Off Right Now!
There are several ways through which you can secure your data and save battery by denying access to unnecessary data being used by apps. Just change these Android Settings to prevent your data. The ways of doing so may differ with models and brands of phones. However, you will be able to find them with different names on different devices. Following are 10 Android settings you need to turn off!
1. Location Access
Lots of Android apps use your location, like for ordering cabs or delivering food. Your phone tracks where you go. Turn off location for apps that don’t need it. If an app needs it, only turn it on when using the app.
To stop sharing your location on your phone, find the location icon in the bar (or scroll in some phones), and turn it off. In settings, deny location access to apps you don’t want to track you. Remember to clear your movement history regularly to secure your data and activities. Take control and turn off these Android settings to safeguard your privacy.
Even though your phone knows, all the apps installed in that don’t need to know the people in your contact list and you should be very careful while installing an app and contact access.
Watch out while giving access to contacts to even your social media accounts. So, you can find the option of restricting the contact access in the app permissions, and even while installing you can opt out of the access or restrict it. Taking this small step will not only enhance the security of your data but also improve the privacy of your Android device, aligning with the need to turn off certain Android settings now.
3. Advertisement Personalization
Never let any app or website personalize the advertisements for you. Otherwise, the vicious circle of you talking about a product or service and then seeing their ads throughout the apps and websites will begin and it will become spooky later on. Secure your Android phone using these steps.
So, to avoid or opt out of the situation and secure your Android phone by turning it off, all you need to do is follow the steps.
Step 1. Open Settings > Google > Ads.
Step 2. Tap your Google Account.
Step 3. Go to Data and Privacy > Ad Settings > Ad Personalization.
Step 4. After this, you can check on the data for personalized ads and you can opt out of it.
4. Nearby Device Scanning
You might notice your Phone’s Battery Draining So Fast! One of the reasons is your nearby device settings are ON. By turning off this android setting not only you can save your phone from external vulnerabilities, but you can also save battery as well. Your WiFi and Bluetooth feature using these options means that they are causing the fast-draining batteries.
Check out: Why Your Phone’s Battery Draining So Fast!
So, to avoid this, you are required to follow the following steps and opt out of the scanning- Settings > Location > Wi-Fi scanning and Settings > Location > Bluetooth scanning.
5. Restrict Background Data Usage
Have you allowed apps to use background data or have you checked whether they are using it? It may cause the draining out of the battery very quickly. Although it saves your efforts and time when you need some apps to load or update, meanwhile, it is not good for your battery life.
Check out: 10 Tips To Boost Your Android Phone’s Battery Life
So, it is better to opt out of the feature when you don’t require it. To turn off this android setting, you need to follow the following steps
Step 1. Open Settings >Tap Apps.
Step 2. Choose an App >Tap Mobile data & Wi-Fi > Disable Background data.
6. Limit Access to Mic, Camera, and Other Sensors
It feels spooky to imagine that each word you speak, or click on an object on your device can be traced. But, as mentioned earlier, all these activities are prone to private data leaks and such things have happened in past to many people. So, it’s better to allow mic access only if an app requires it and avoid using other sensors on the phone to avoid being vulnerable to biometric data leaks. Keep a tab on which app is using which sensor and why. Consider turning off this data settings on android to protect your privacy and security.
7. Uninstall Useless Apps
How long has it been that you are keeping that app on your phone that you no longer need? Well, it’s the time when you should forgot this habit of holding on to the apps that you use because apart from draining battery and claiming space, these apps might be using your data as well. So, better to uninstall them right now.
8. Instant Apps
Instant apps were launched in the year 2016, however, many people are unaware of this feature on their phones and never heard of it. This serves the purpose of rather than installing an app you can use a specific part of an app to fulfill your requirements.
You can find these instant apps by heading to the following steps- Settings > Apps > Default apps > Opening links > Instant apps. Do this to prevent your data from your Android Phones.
In a bid to improve the functionalities of Android OS, there is a huge amount of data that is being shared with Google and while it seems like it is being done to improve the user experience, however, one never knows what all sorts of data is being used for the purpose of Usage and Diagnostics.
So, to opt out of the service, you should follow the following steps:
Step 1. Open Settings > Tap Google > Tap the upper-right three-dot menu.
Step 2. Select Usage & diagnostics > Turn it off.
10. Hide Lock Screen Notification
It can get awkward that your phone is lying on the table and your best friend has sent some hilarious for. However, the message is seen by someone whom you never wished to see the text. However, you can actually avoid such terrific situations by turning off the feature that covers the sensitive information on the notification bar.
Step 1. On your Android phone, open Settings > Notifications.
Step 2. Select Lock screen > Toggle off “Show notifications“.
On some devices, go to Lock screen settings and choose “Hide content” or a similar option to hide notification details. You can also hide Apps on an Android Phone to prevent your data from unauthorized access.
In conclusion, safeguarding your Android phone requires a few changes. Change these 10 Android Settings to Prioritize privacy and secure your Android device
Conclusion
In summary, keeping your Android phone safe means making some changes. By turning off these 10 android settings, you make privacy a priority and strengthen security. Your phone might accidentally share personal info, but turning off these settings helps you stay in control. It’s a simple way to protect your data and keep your Android device safe.
10 Android Settings You Need To Turn Off Now – FAQs
How do I turn off settings on Android?
Turning off settings on Android:
- Open Settings app (gear icon).
- Find the setting you want (e.g., Location).
- Toggle the switch on or off.
What apps should I disable on Android?
Your phone likely has extra apps you don’t use (bloatware) and maybe even copies of apps (like 2 music players). Get rid of these! Also, if you have apps you rarely use or that are draining your battery, turn them off. You can usually see battery usage in Settings > Battery.
Why should I turn off nearby device scanning?
Turn off nearby device scanning on your Android to save battery and boost security, especially if you don’t use Bluetooth or share files often.
How to disable Safe Mode?
- Restart your phone: This usually does the trick.
- Hold down “Restart” (or “Reboot”) if restarting fails. You might see a confirmation to exit Safe Mode, just accept it.
How do I disable Safe Mode with command prompt?
Disabling Safe Mode with Command Prompt is for advanced users only. It involves rooting your device and using commands. Restarting your phone is the much simpler and safer way to exit Safe Mode.
Share your thoughts in the comments
Please Login to comment...