How To Link a Video To Google Docs
Last Updated :
19 Jan, 2024
When crafting content in Google Docs, incorporating videos can enhance the visual appeal of your material. Familiarizing yourself with different methods to add videos to your documents can empower you to create compelling multimedia content for your audience. In this article, we explore the importance of knowing how to insert a video into Google Docs and present a step-by-step guide for three distinct approaches.
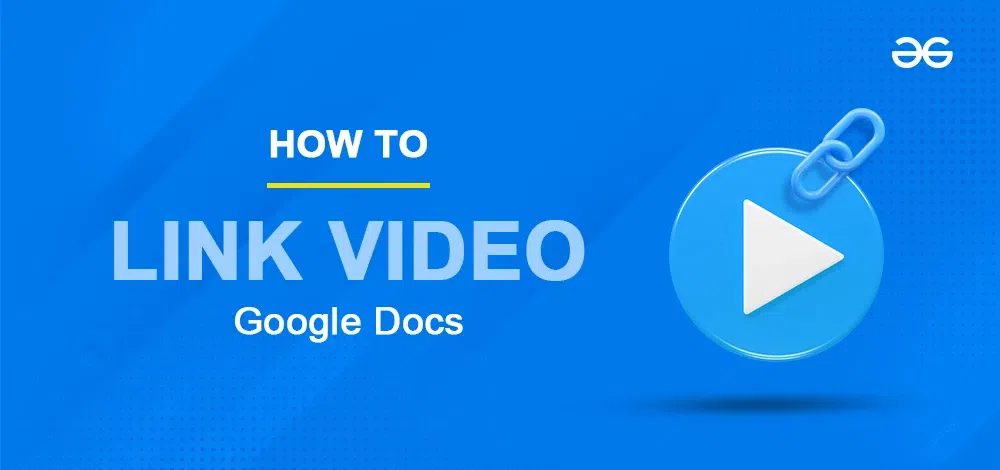
How To Insert a Video Into Google Docs
Linking a video to Google Docs adds a multimedia dimension, making the content more engaging and appealing to readers. To link a video to Google Docs, follow the three methods:
How to Insert a Video into Google Docs using a Hyperlink
By following these steps, you can easily create a hyperlink in Google Docs to direct viewers to the specified video:
Step 1: Access Google Docs
Open Google Docs in your preferred web browser or use the Google Docs app on your mobile device. Log in to your account.
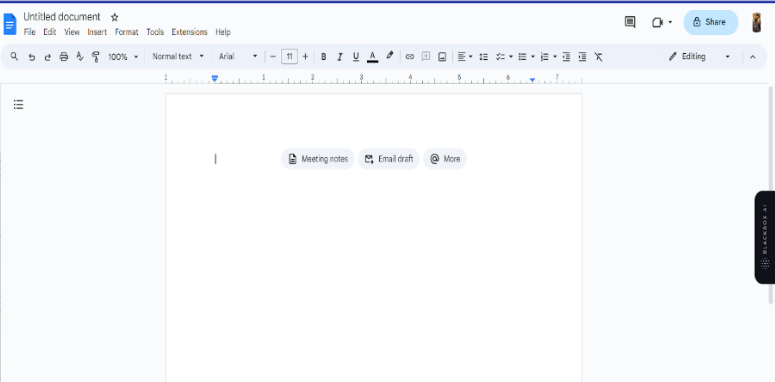
Step 2: Create Anchor Text
Type the text you want to hyperlink as anchor text in a new document, such as “Click here.”
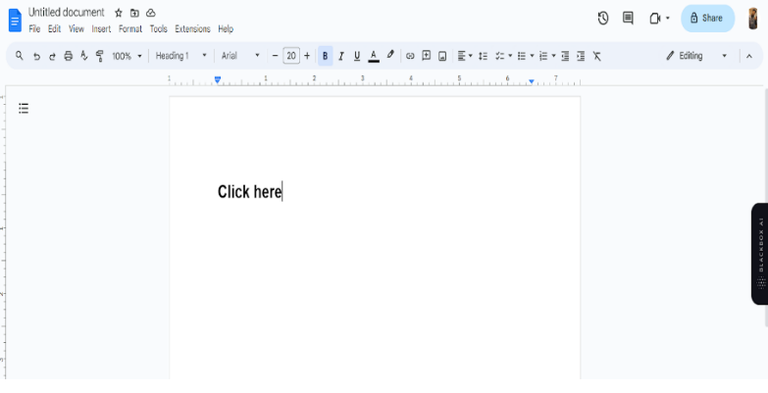
Step 3: Right Click on the Highlighted Text and Select Insert Link
Select the anchor text, go to the “Insert” menu, and choose “Link.” Enter the video’s web address in the provided box and click “Apply.”
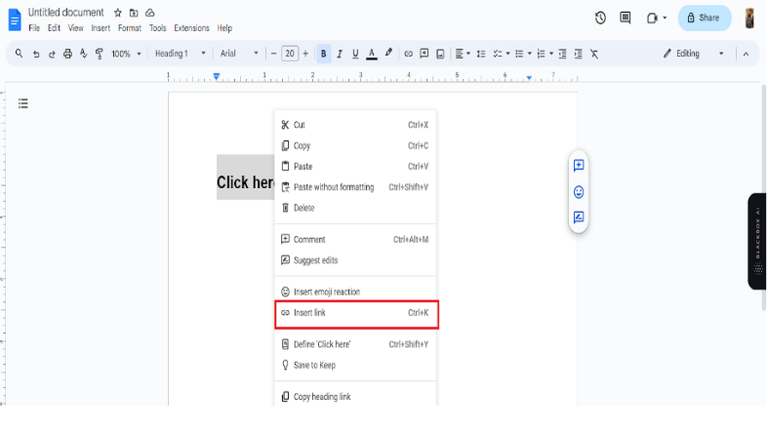
Step 4: Insert the Link and Click on Apply
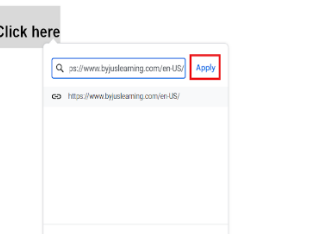
Step 5: Preview Video (Optional)
Use Google Docs’ preview link feature to hover over the link, click “Open Preview,” and watch the video on a small screen with playback controls.
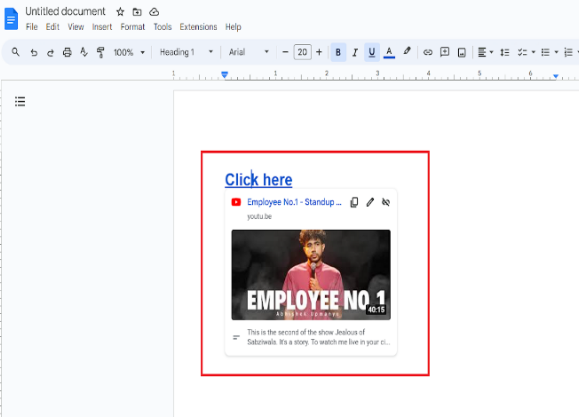
How to Link a Video to Google Docs using Google Drawing
By following these steps, you can successfully insert an embedded video into Google Docs using a Google drawing:
Step 1: Create a Google Slideshow
Open Google Drive and click on the hamburger menu in the top left-hand corner. Select “Slides” to open Google Slides. Create a new presentation by clicking the “+” icon.
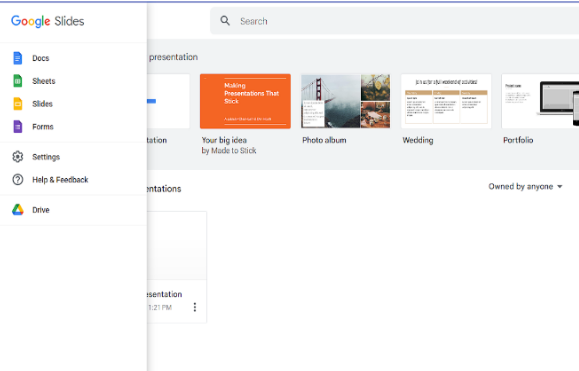
Step 2: Go to Insert Tab and Select Video
In your Google Slides presentation, go to the “Insert” menu, select “Video,” and choose either “By URL” for online videos or “Google Drive” to locate a video in your drive. Select the video and click “Select” to place it on the slide.
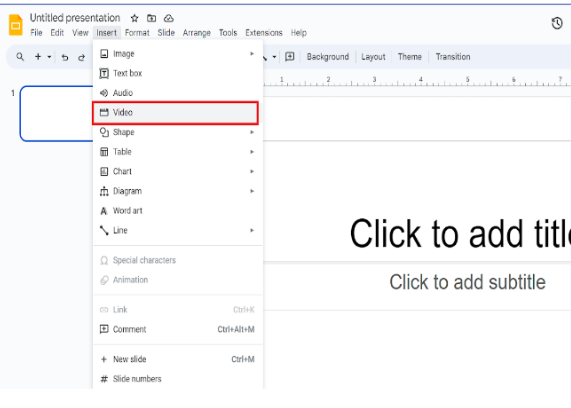
Step 3: Adjust Start and End Time
Modify the video play times to play a specific part. In the “Format options” menu, set the start and end times. Copy the slide containing the video for later use.
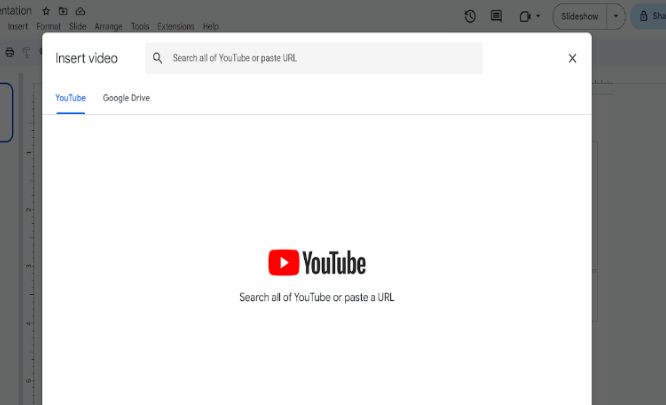
Step 4: Open Google Docs
Launch Google Docs and open the document where you want to add the video. If creating a new document, click the “+” icon at the top.
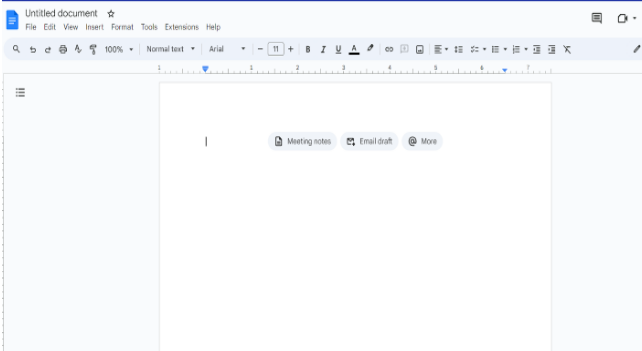
Step 5: Insert a Drawing
In Google Docs, go to the “Insert” menu, select “Drawing,” and choose “New.” This opens a blank Google Drawing canvas.
Step 6: Paste the Video into Drawing Canvas
Paste the copied video slide from Google Slides into the Google Drawing canvas using the “Paste” option under the “Actions” toolbar or keyboard shortcuts (Ctrl + V on Windows, Command + V on Mac). Adjust the video’s position and format as needed, then click “Save & Close.”
How to Link a Video to Google Docs using Add-on
By following these steps, you can use to insert a video using the DocuTube Viewer add-on in Google Docs:
Step 1: Install DocuTube Viewer
Get the DocuTube Viewer add-on from the Google Workspace Marketplace and install it to play videos directly within Google Docs.
Step 2: Add Video Hyperlinks
Copy the link of the video you want to add and paste it directly into your Google Doc using the “Paste” function.
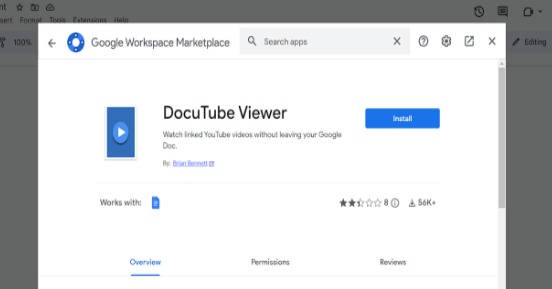
Step 3: Access DocuTube Viewer
Go to the “Extensions” menu in Google Docs and select DocuTube Viewer.
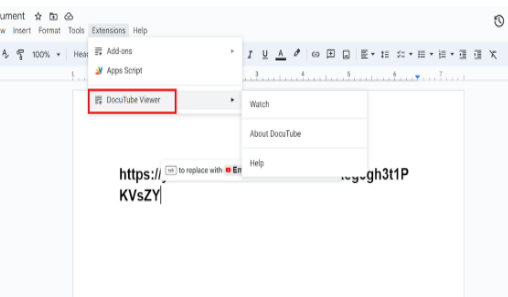
Step 4: Select “Watch” from the Menu
Use the DocuTube Viewer menu to choose “Watch,” allowing you to access and operate videos directly from your document.
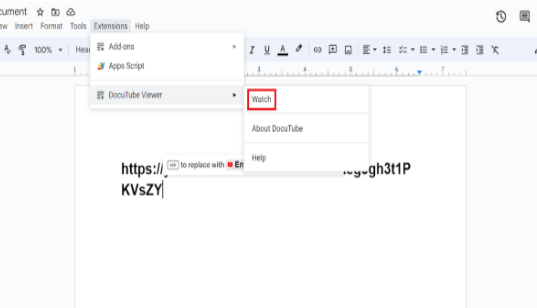
Step 5: Load Videos
Within the DocuTube Viewer side panel, click “Load Videos” to let Google Docs and the add-on load the videos onto the page.
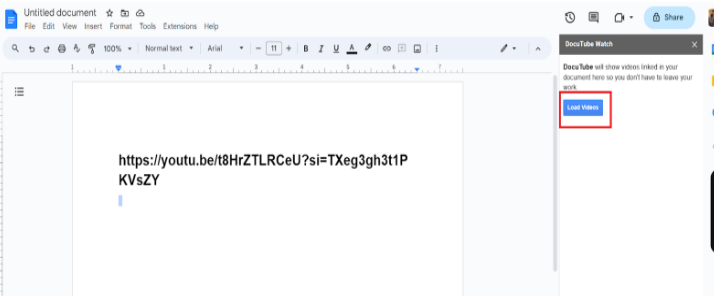
Step 6: Play Videos
Press the “Play” button on each video to start playback. Ensure all videos play correctly to avoid broken links or incomplete videos in your document.
What are the benefits of using Google Docs?
- The real-time collaboration allows multiple users to edit and comment on the same document.
- Documents are stored in the cloud, enabling easy access from any device with an internet connection.
- Google Docs can be accessed from any web browser.
- Changes are automatically saved, reducing the risk of data loss.
- View and restore previous versions of documents, providing a reliable history of changes and edits.
- Google Docs offers an offline mode, allowing users to work on documents even when not connected to the internet.
What are the benefits of linking a video to Google Docs
- Videos provide visual explanations that complement textual information, offering a dynamic and comprehensive understanding of the content.
- Linking allows you to use external platforms like YouTube or Google Drive, providing flexibility in hosting and managing video content.
- Users can easily access videos with a simple click
- Video content can efficiently convey information, saving time for both content creators and consumers compared to lengthy text explanations.
- Enhances the professional presentation of documents, making them more modern, interactive, and suitable for a digital, visually-oriented audience.
Conclusion
In conclusion, the process of linking videos to Google Docs offers a valuable means of enhancing the document’s content and engaging the audience. While Google Docs does not directly support video embedding, creating hyperlinks to externally hosted videos on platforms like YouTube or Google Drive proves to be an effective workaround. Whether used for educational purposes, professional presentations, or collaborative projects, embedded videos bring an added layer of clarity and depth to the information conveyed.
FAQs
Can I link a video from Google Drive to Google Docs?
Yes, you can link a video from Google Drive to Google Docs. Set the video sharing settings to allow access, copy the shareable link, and insert it as a hyperlink in your document.
Can viewers watch the video directly in the Google Docs document?
No, viewers will be directed to the video’s hosting platform (e.g., YouTube or Google Drive) to watch it. Google Docs does not support in-document video playback as of my last update.
Are there alternatives to linking videos in Google Docs?
If video inclusion is critical, consider using other platforms like Google Slides, which supports embedded videos. Alternatively, share the video link separately if it doesn’t need to be directly integrated into the document
How do I Create a link to a video in Google?
Find the video you wish to share, then click to select it.
Right-click on the video and choose “Share” from the options that appear.
A dialog box will appear with a link to the video.
Click the “Copy link” button to copy the link.
You can paste the link wherever you’d like to share it now.
How do I turn a video into a link in Google Drive?
Pick the file you want to share.
Click “Share” and then select “Anyone with the link.”
Decide if they can view, comment, or edit.
Click “Copy link” and then “Done.”
Now, paste the link where you want to share it, like in an email.
Share your thoughts in the comments
Please Login to comment...