How to Link to a Specific Part in a YouTube Video?
Last Updated :
27 Feb, 2024
Quick Solution!
Here is a quick solution for you. Follow these steps to Link Specific Parts in YouTube Video:
- Right-click on YouTube Videos on the Computer:
- Open the YouTube Video & go to the specific part.
- Right-click to get the option Copy Video URL At Current Section option.
- The specific link will copied.
- Using Share Button on Computer:
- Open YouTube Vidoe & go to the Specific Part.
- Click on the Share Button.
- Mark the Start Now Checkbox & copy.
- The URL will be copied.
- Using Share Button on Mobile:
- Open YouTube Video & go to a specific point.
- Click on the Share Button.
- At the end of the link use the &t=hhmmss [Hour-Minute-Second]
- The Certain Link is now ready.
YouTube Videos are a rich source of information from where every kind of information can be extracted. However, there are many times, when you find a large-duration YouTube Video where a very small part is only useful. To check the certain part of the video, you can easily Link to Specific Video Parts on YouTube.
YouTube Comes with a feature where you can create a Link for Specific Part of Video. If you keep that Specific Part Video Link, that YouTube video will always start from that section. However, there is no clear method present to quickly Pick Up Link For Specific Parts of YouTube. There are some tricks present to do so.
This article is intended to discuss the Method to Create Links for Specific Parts of YouTube Video on both computers & mobile apps.
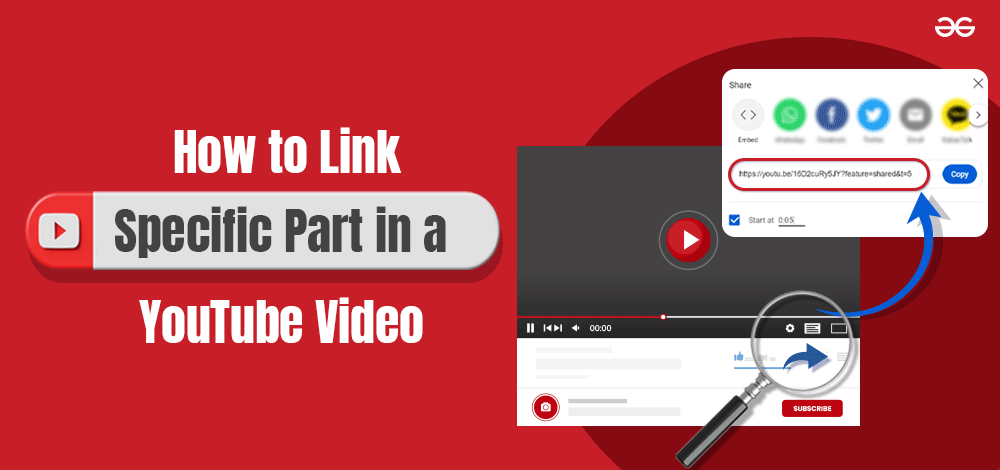
Methods to Link to a Specific Part in a YouTube video
For Generating Links for Any Specific Part of YouTube Videos, the following guidelines should properly be used. Let us start with the simple Right Click Method on Computer.
Method 1: Link Specific Parts in YouTube Using Right Click
Step 1: Open YouTube in your browser on a desktop or laptop
Step 2: Open the YouTube video from which you want to share a specific part
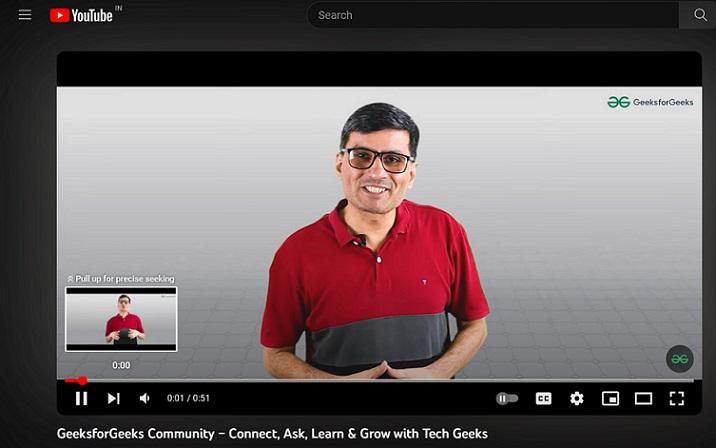
The video started to play on Youtube
Step 3: Move the progress bar of the video to the desired point you want in the video and Pause the video
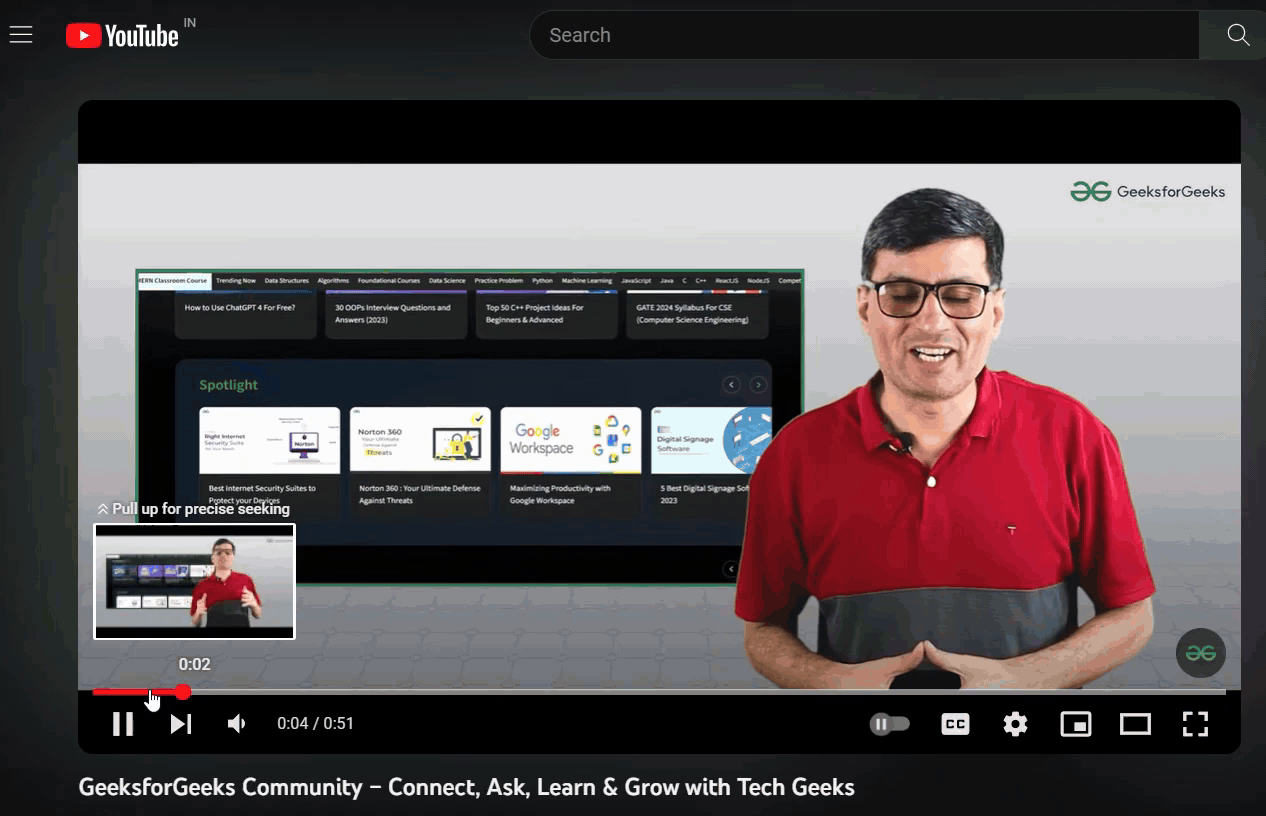
Moving the progress bar to your desired timestamp to pause the video
Now the video is paused at 0:12 timestamp.
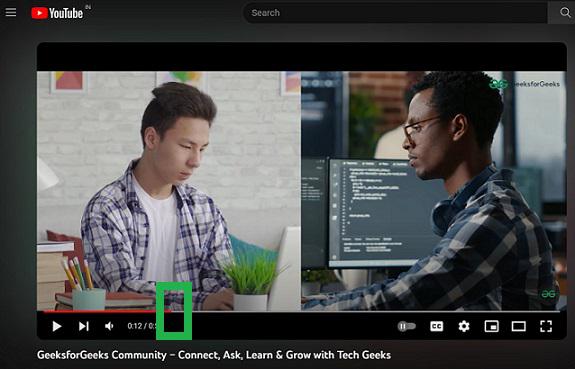
YouTube video paused at a desired specific point
Step 4: Right-click on the paused video and a dropdown appears.
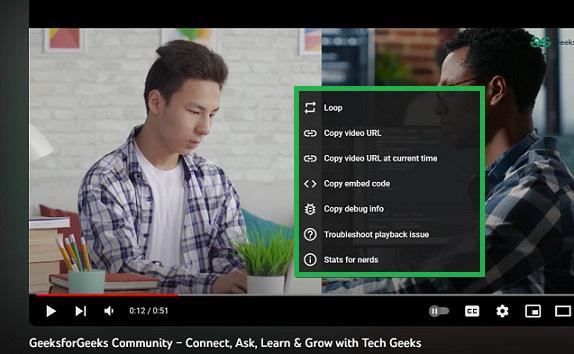
Right-clicking on a YouTube video after pausing at a specific point
Step 5: Select ‘Copy video URL at current time’ in the dropdown
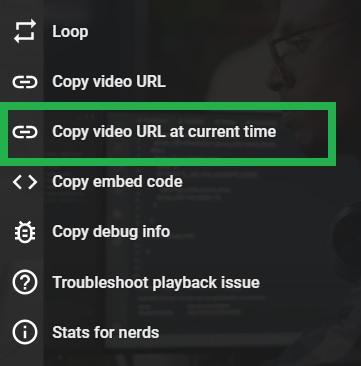
Select ‘Copy video URL at current time’ in the dropdown
Now the link of the specific part where you paused in the original video is copied successfully. Now if you paste and open this URL on the browser, the YouTube video starts playing from the point where the original video is paused to copy the URL.
Method 2: Link Specific Part in YouTube Using Share Button
Step 1: Open YouTube in your browser on a desktop or laptop
Step 2: Open the YouTube video from which you want to share a specific part
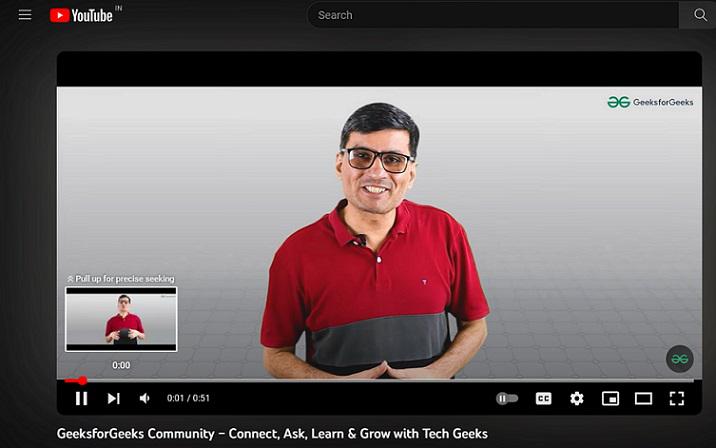
The video started to play on YouTube
Step 3: Move the progress bar in the video to the desired point you want and Pause the video
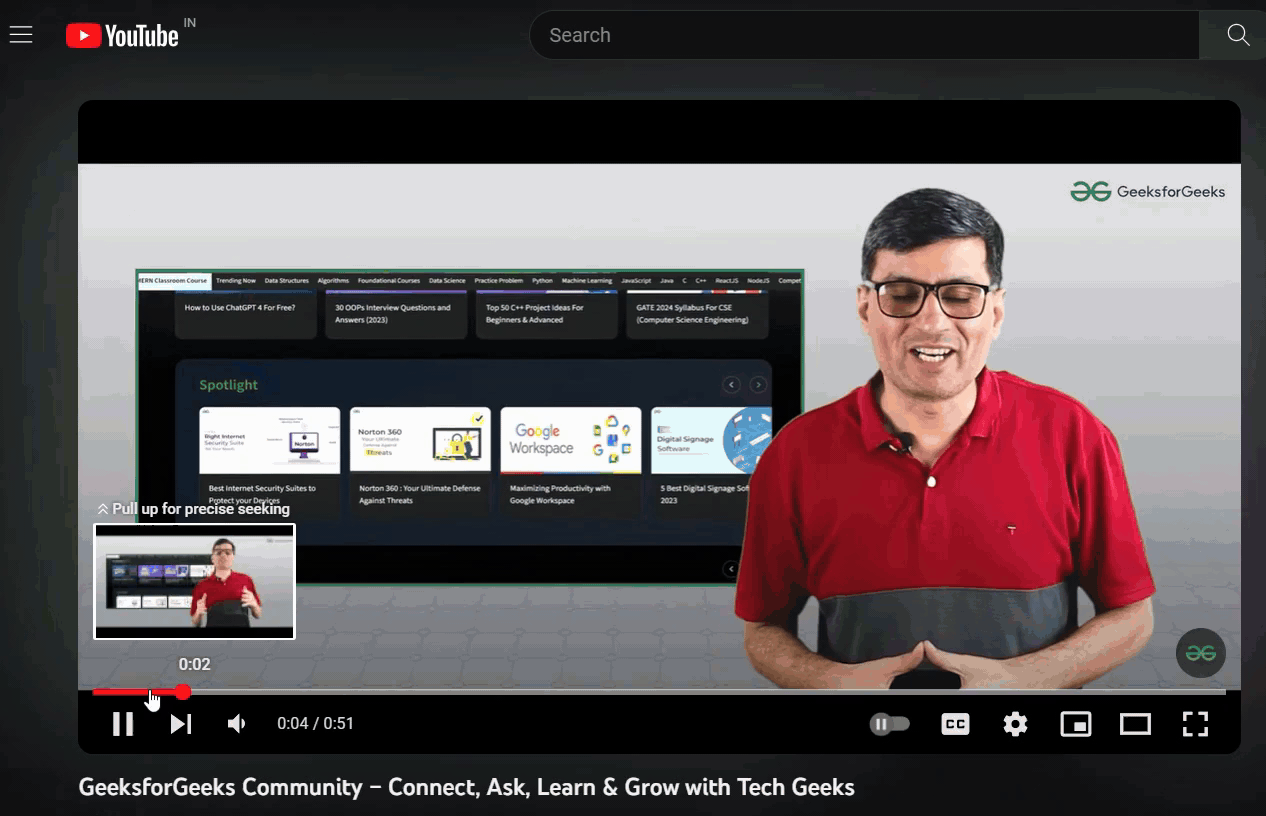
Moving the progress bar in the YouTube video and pausing the video at your desired specific point
Now the video is paused at 0:12 timestamp
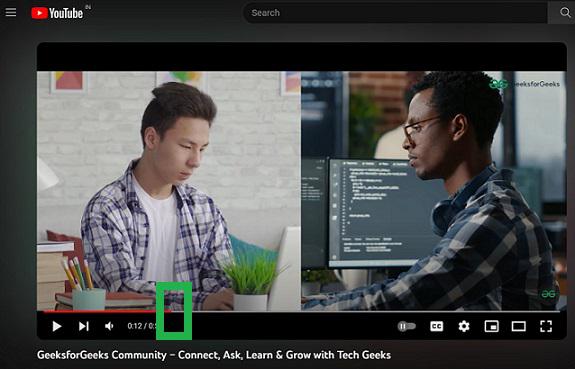
The video paused at a specific point to get the URL
Step 4: Click the ‘Share’ button below the video frame on YouTube
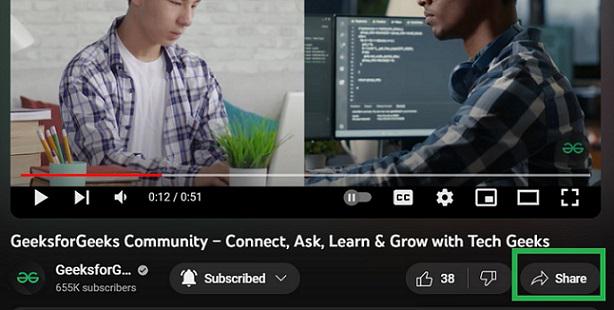
Click the ‘Share’ button below the YouTube video
Step 5: Tick the checkbox at the bottom of the dialog window which is opened
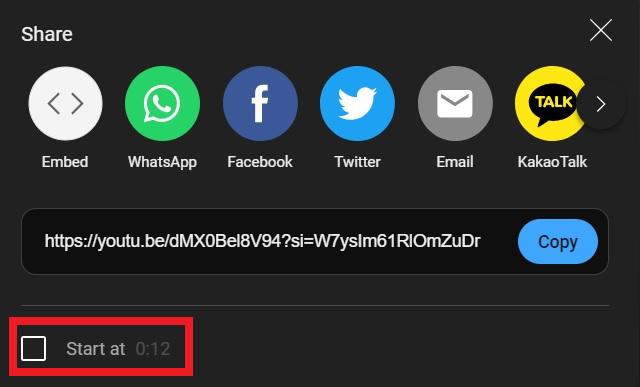
Tick the checkbox
Step 6: Click the ‘Copy’ button in the dialog window
Now the checkbox is ticked denoting that the video starts from this specific part. Click the ‘Copy’ button at the right side of the URL to copy the URL from the specific part of YouTube.
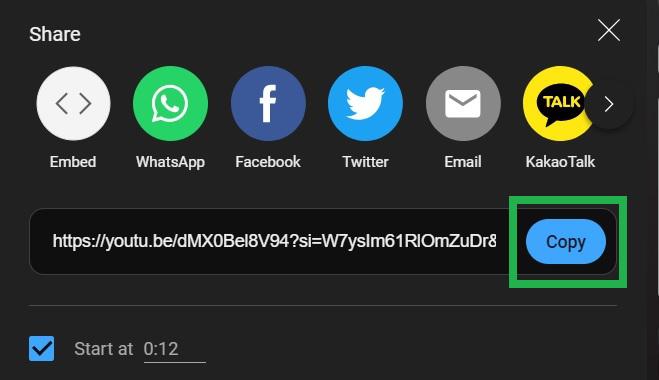
Click the ‘copy’ button
Now the link of the specific part where you paused in the original video is copied successfully. Now if you paste and open this URL on the browser, the YouTube video starts playing from the point where the original video is paused.
Method 3: Link specific Partson in YouTube Using Mobile
Step 1: Open the YouTube app on your mobile device
Step 2: Play the video which you want to share in the YouTube mobile app
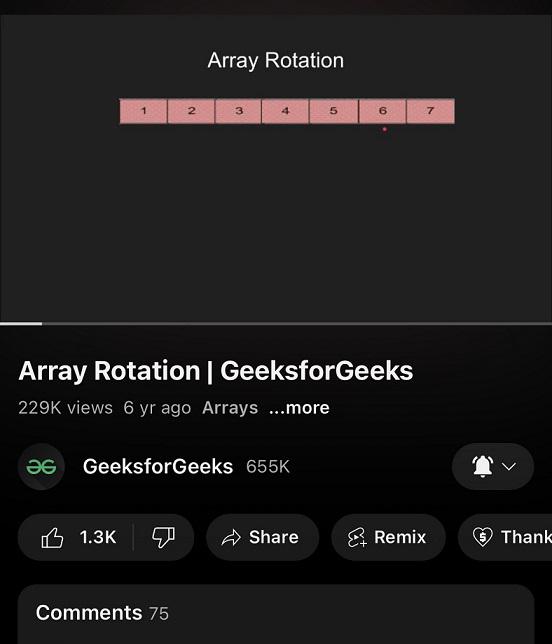
Video playing in YouTube mobile app
Step 3: Click the ‘Share’ button below the video to copy the URL of the video.
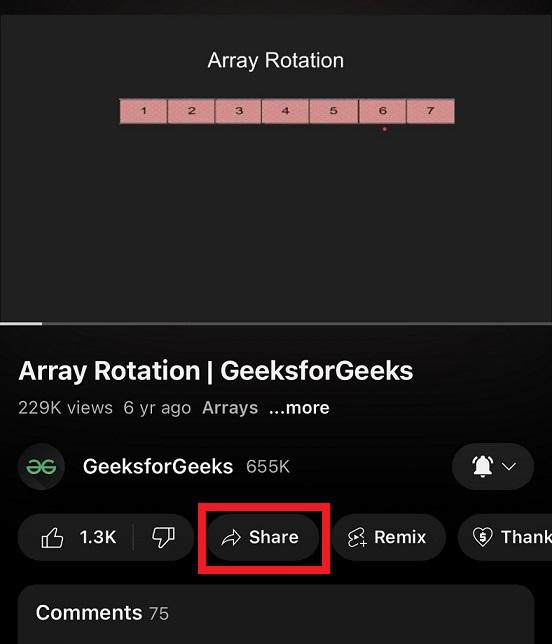
Click the ‘Share’ button below the video in the YouTube app
Step 4: Click ‘Copy link’ in the dropup opened
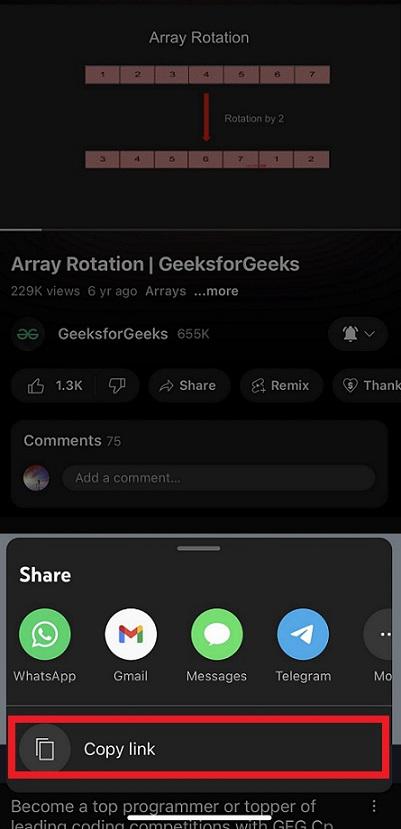
Click ‘Copy link’
Step 5: Paste this URL as a text message or email
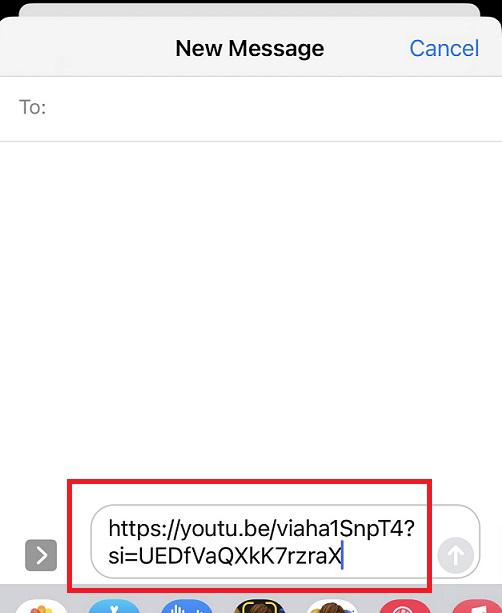
Pasted the copied URL as a text message
Step 6: Append the time to the pasted URL as &t=time before sending the pasted URL to others
Example:
- To start your video from 53 seconds, you need to append the link with &t=53s
- To start your video from 6 minutes and 48 seconds, you need to append the link with &t=6m48s.
- To start your video from 1 hour, 6 minutes, and 48 seconds, you need to append the link with &t=1h6m48s.
After pasting the URL, make sure to add this timestamp in seconds by appending the parameter &t=seconds to the URL before sending it to others. This makes the YouTube video open starting from the specified seconds
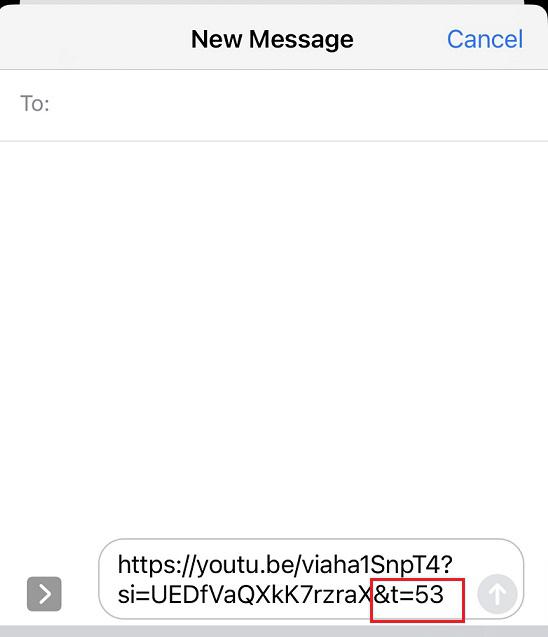
Appending parameters to the pasted URL to start playing the video from a specific timestamp
Step 7: The YouTube video starts playing from the specified timestamp on clicking the received link
Now when the receiver opens this URL send by clicking on it, the YouTube video starts playing from the specified seconds mentioned in the parameter. Here the YouTube video starts playing from 53 seconds in the YouTube app on a mobile device.
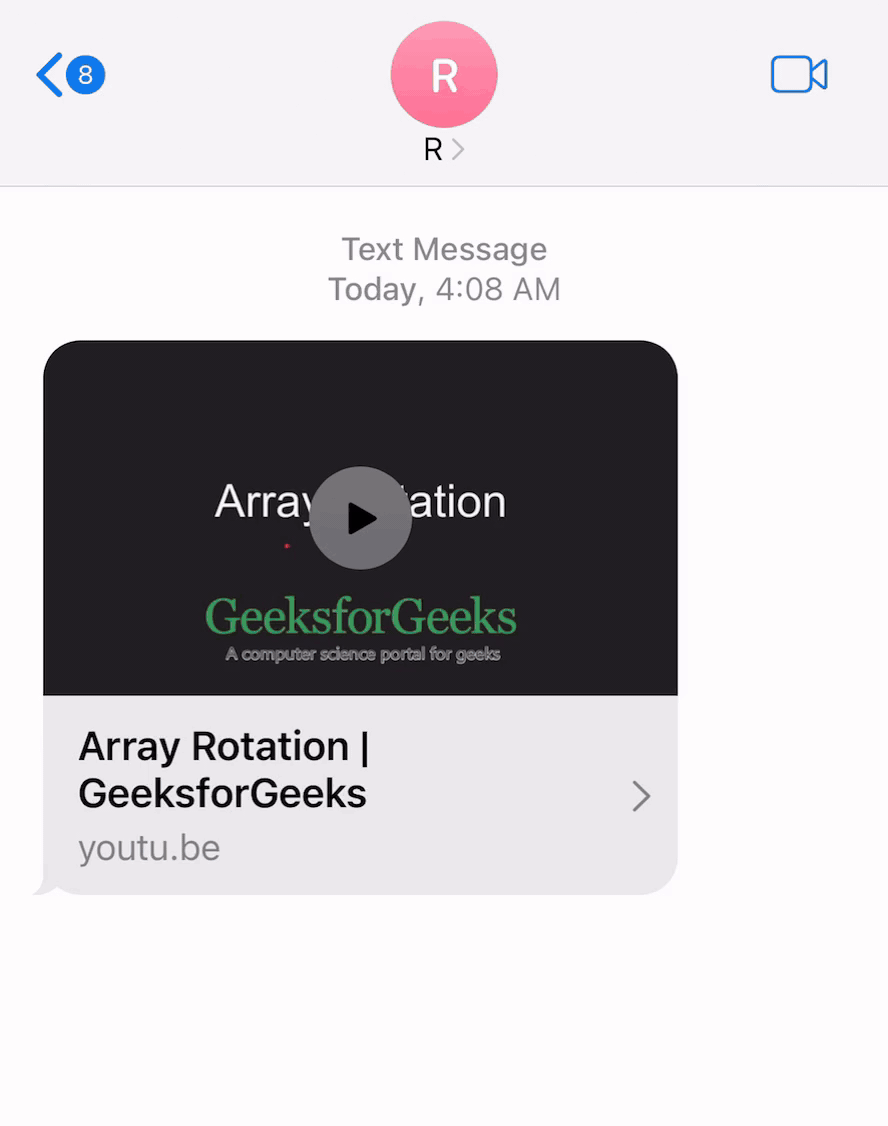
The video starting to play for 53 seconds from the pasted URL
Conclusion
In this article, we have discussed Different Ways to Copy Links From Specific Parts of YouTube Video. This helps users in sharing large videos that start from a Specific Timestamp on YouTube. This saves our time to reach the desired part on YouTube. Also, we have discussed the steps to link to a Specific Timestamp in YouTube Video using mobile devices.
Also Read
Frequently Asked Questions to Link to a Specific Part in a YouTube Video
How to Link to a Specific Part in a YouTube Video?
To Link a specific part of YouTube Video, the following guidelines should properly be used.
- Open the YouTube Video to the specific part.
- Right-click on the Video.
- Go for the option Copy Video URL At Current Section.
How do you link to a website on YouTube?
To link to a website on your YouTube video, go to YouTube Studio, choose your video, click “Editor,” then “End screen” or “Cards.” Add the website link in the provided options to direct viewers outside YouTube.
How can I make a YouTube video repeat continuously?
Right-click the playing video, and select “Loop” from the menu. The video will repeat until you uncheck “Loop” by right-clicking again. Enjoy the continuous playback
Share your thoughts in the comments
Please Login to comment...