Google Docs comes with full-fledged features in it. Double spacing is a must-have feature in Google Docs for many academic papers, essays, and even some creative writing styles. Making your text easy to read is a breeze with double spacing in Google Docs. It’s like giving your words some breathing room, making them stand out. However, navigating menus in Google Docs can feel overwhelming.
In this article, we’ll show you how to Double Space in Google Docs in a few easy steps. Let’s make your documents look better and your ideas clearer with double spacing in Google Docs!
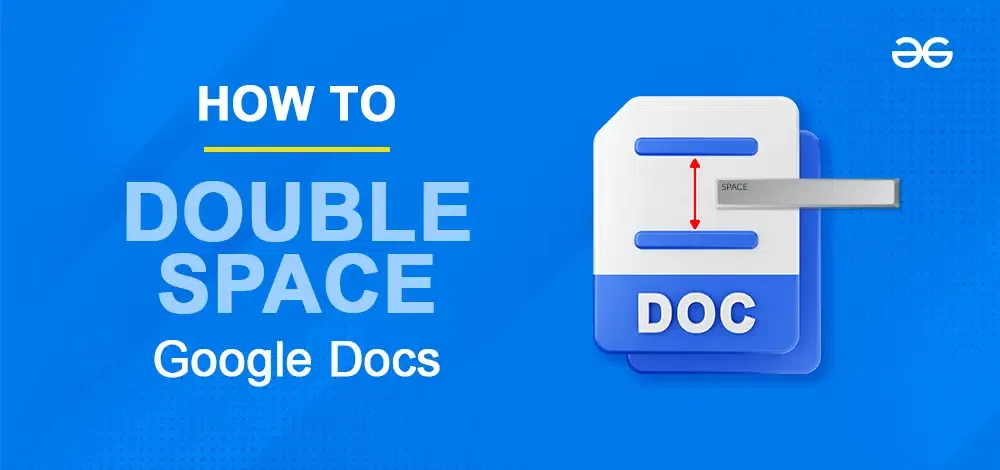
What is Double Spacing in Google Docs?
Double spacing is providing space in the upper and lower part of every line in a document. By doing double spacing, gives a proper structure and visual readability to the texts. Also, this gives a presentable structure to documents such as theses, reports, assignments, and more.
Why use Double Spacing?
Some of the reasons why we use Double Spacing in Google Docs are:
- Academic edge: Meets teacher/journal requirements.
- Eye-friendly reading: Easier on readers for long docs.
- Editing space: Room for comments and suggestions.
- Clear structure: Separates paragraphs for better flow.
How To Double Space in Google Docs
Google Docs has features to perform double space directly. There are two ways to apply double space in Google Docs in the desktop version.
Also we have provided the steps to use double space in Google Docs on different devices, i.e., Android and iOS.
Step 1: Open Google Docs and Open the Document
Open Google Docs on your desktop or laptop device. Open the document in which double spacing is to be applied.
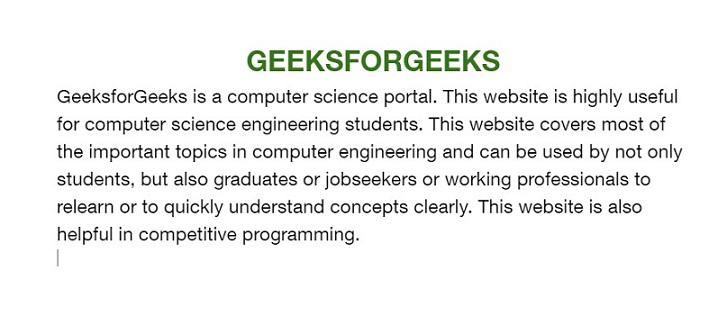
Document opened
Step 2: Highlight the Text
Highlight the lines of text in the document to use double spacing to it.
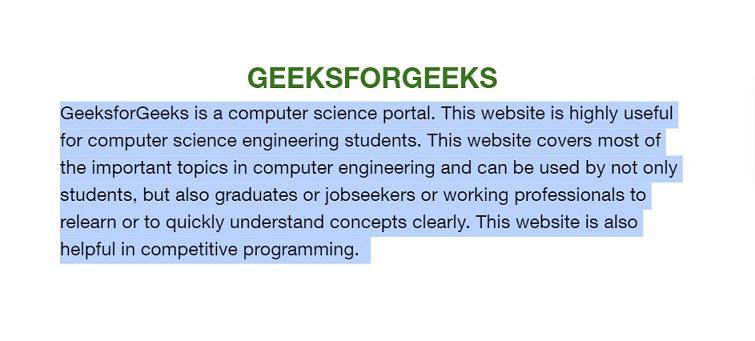
Highlight the text to double-space
Step 3: Click on the Line & Paragraph Spacing Icon and Select Double
In the Toolbar, select the ‘Line & Paragraph Spacing’ icon.

Select the ‘Line and paragraph spacing’ icon from the toolbar
A dropdown menu will be displayed consisting of different options. Select the option of ‘Double’ in it.
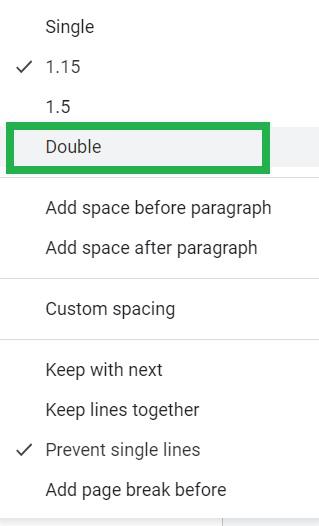
Select ‘Double’ in the dropdown
Step 4: Preview the Double Space
Now the highlighted text in the document has double space in it.
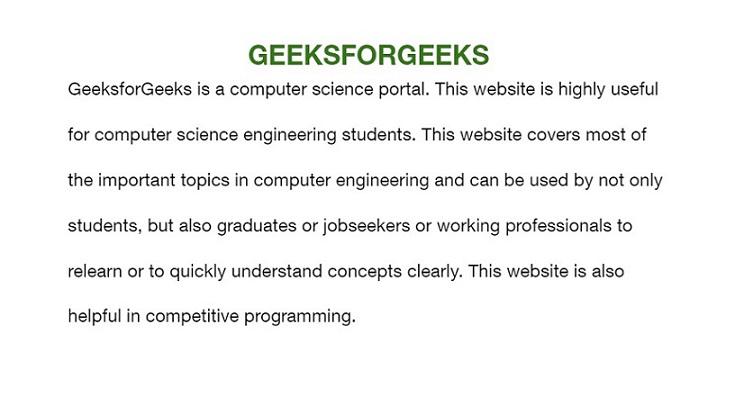
Double spacing done
Step 1: Open Google Docs and open the document
Open Google Docs on your desktop or laptop device. Open the document in which double spacing is to be applied.
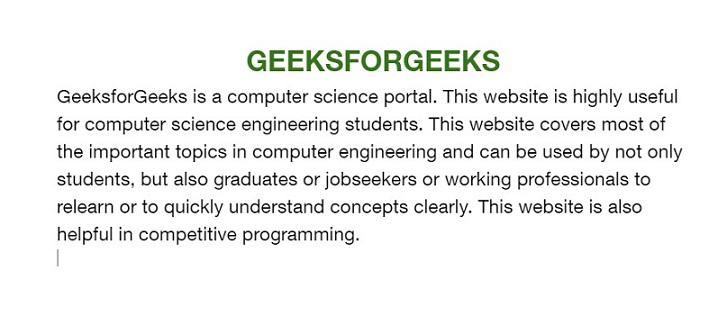
Document opened
Step 2: Highlight the Lines of Text in the Document
Highlight the lines of text in the document to apply double spacing to it. To select the entire text use CTRL+ A.
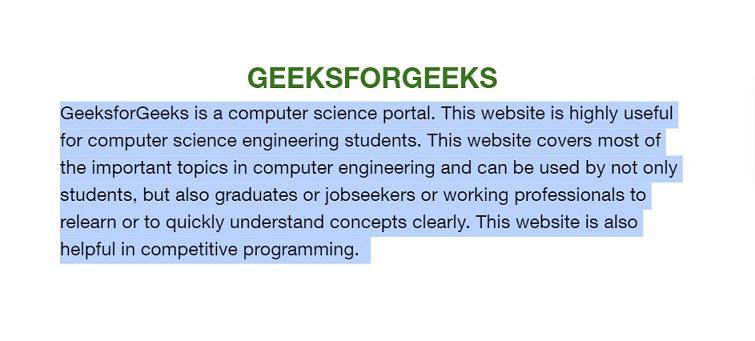
Highlight the text to change double spacing
Step 3: Go to Format, Select Line & Paragraph Spacing and Click on Double
In the menu bar of Google Docs, select the Format tab. A dropdown is then displayed consisting of different options. Select ‘Line & paragraph spacing’ in the dropdown. Another sub dropdown appears. Select ‘Double’ in it.
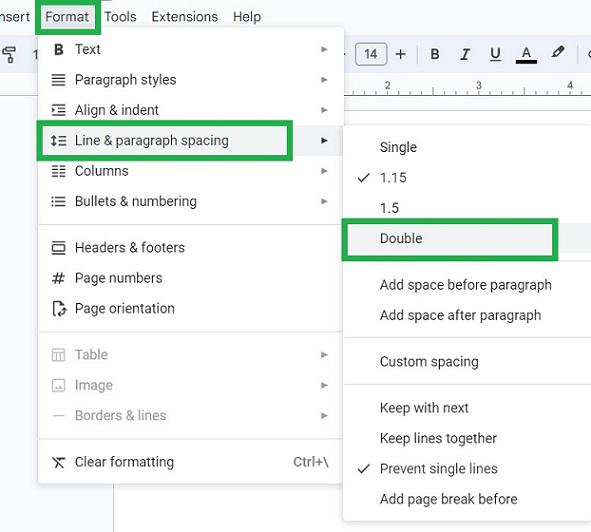
Select Double in the dropdown
Step 4: Preview the Double Spacing Applied
Now the highlighted text in the document has double spacing in it.
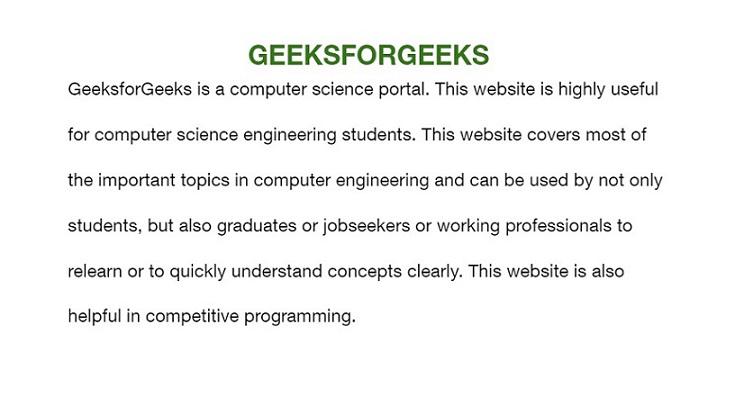
Double spacing applied
How to Double Space Automatically in Google Docs
Step 1: Open Google Docs and Open Document
Open Google Docs in your browser and open a new document.
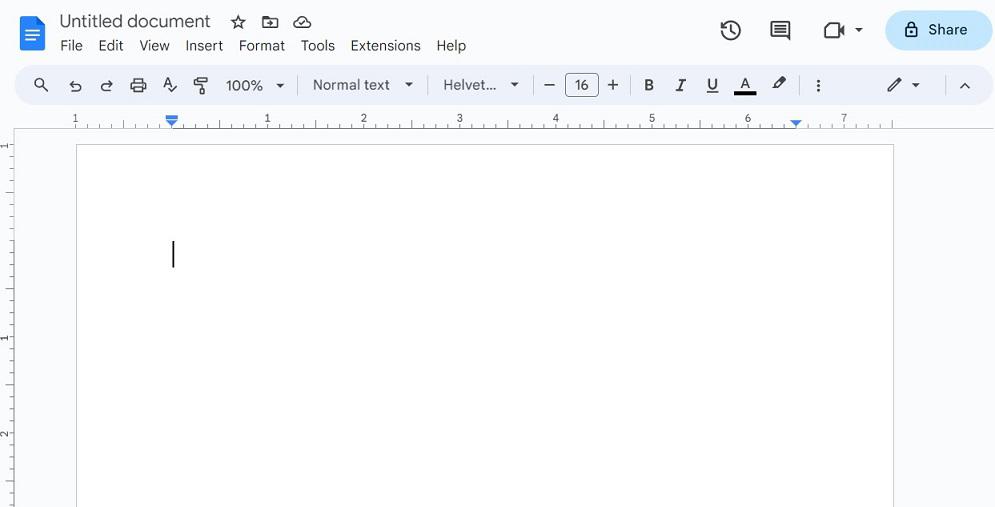
A new document opened in Google Docs
Step 2: Go to Format, Select Line & Paragraph Spacing and Click on Double
Before starting to type in the document, change the spacing of the document to ‘Double‘. In the menu bar of Google Docs, click the ‘Format’ tab. A dropdown appears on the screen. Select ‘Line & paragraph spacing’. Another sub dropdown opens. Select ‘Double’ in it.
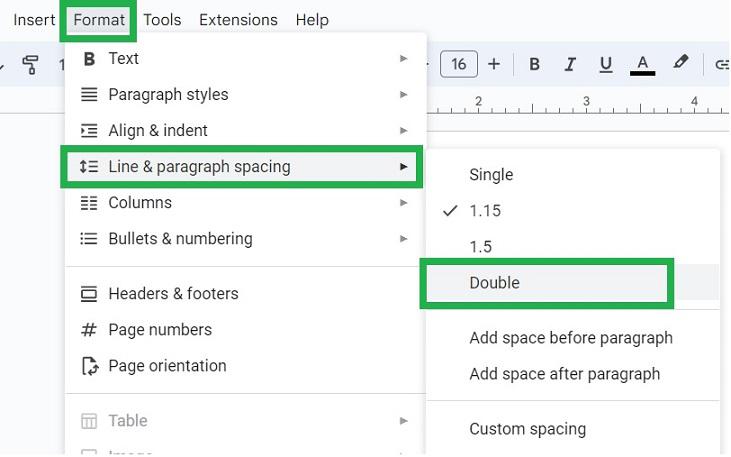
Select ‘Format’ -> ‘Line & paragraph spacing’ -> ‘Double’
Step 3: Type and Add Content in the Document
Now you can start to type in the document. As we continue typing in the document, we can see that the line spacing is double.
.gif)
Typing in the new document
Step 4: Double Spacing Set Automatically
By the above steps, in a new document in Google Docs, we can automatically set double spacing.
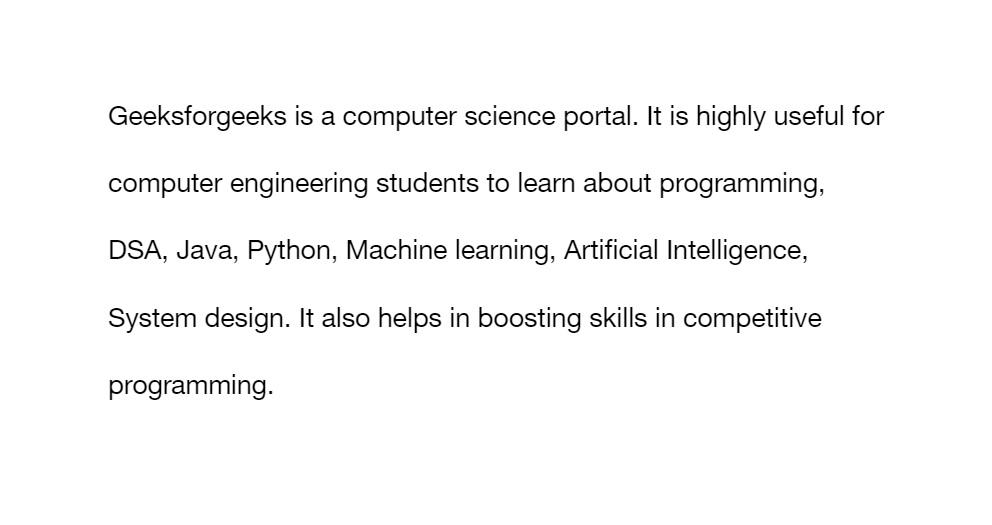
Double spacing is set automatically in new documents in Google Docs
How to Double Space in Google Docs on iOS Devices
Step 1: Open the Document
Launch the Google Docs App on your iOS Device and open the desired document.
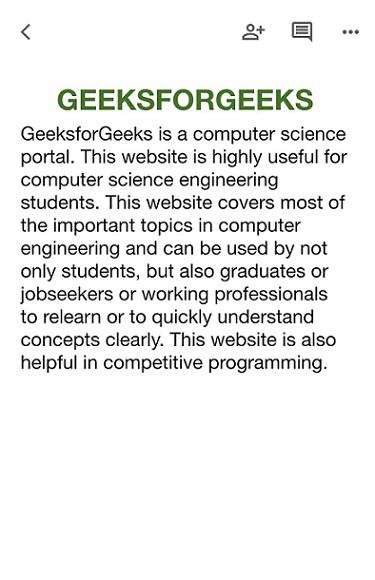
Document opened in Google Docs app on iOS device
Step 2: Highlight the Text
After opening the desired document, select the text where you want to apply double space. If double space is to be applied to the entire document then you can use shortcut keys CTRL + A.
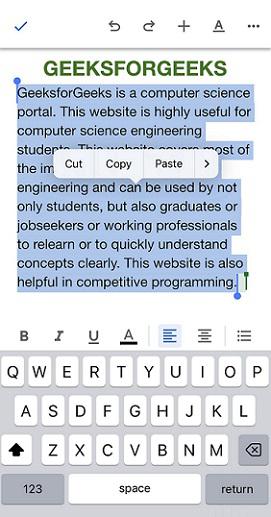
Highlight the text to apply double-spacing
Step 3: Tap on the Format Icon
After text selection, click on the Format Icon shown with the letter A at the top right corner of the application screen.

Select the ‘FORMAT’ icon with A
Step 4: Tap on the Paragraph Tab
Now two tabs will be opened at the bottom of the app. Tap ‘Paragraph’ among those.
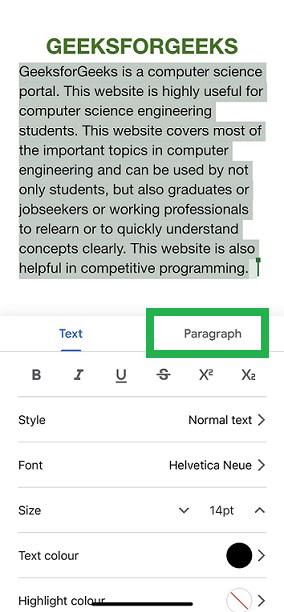
Tap the ‘Paragraph’ tab
Step 5: Select the Line Spacing Under the Paragraph Tab
As you click on the paragraph tab different options will be shown. Select the option of Line spacing from the given options.
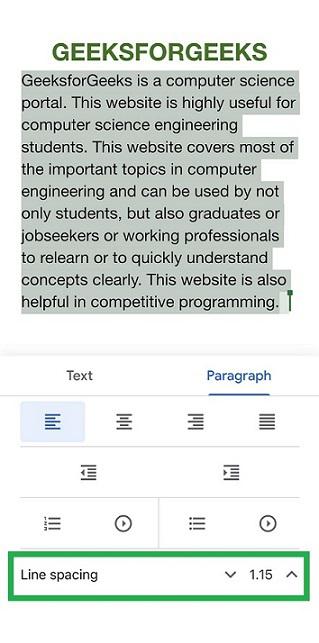
Tap ‘Line spacing’ to increase spacing
Note: You can also change the size of the line spacing easily. Just click on size menu and change the size to 2 or more of your choice as shown in the below figure:
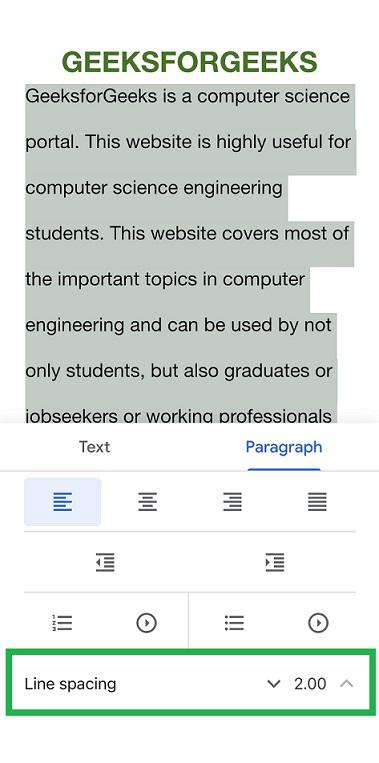
Change line spacing to 2.0
Step 6: Preview the Applied Double Space
Now the highlighted text in the document has double spacing in it.
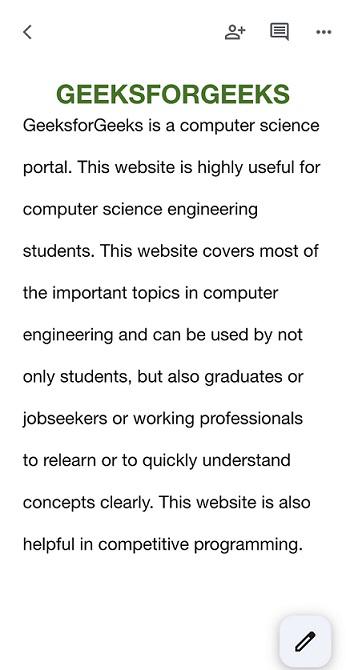
Double spacing is applied to the document in Google Docs
How to Double Space in Google Docs on Android Devices
Step 1: Open the Document
Launch the Google Docs App on your Android Device and open the desired document.
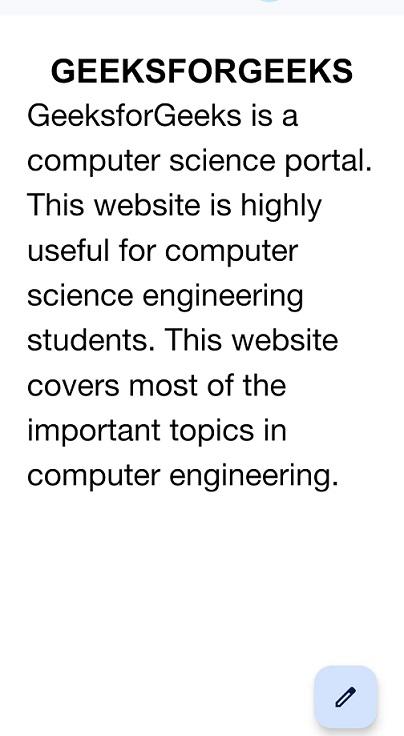
The document opened on the Android
Step 2: Highlight the Text in the Document
Select and highlight the text in the document in which you want to apply double spacing.
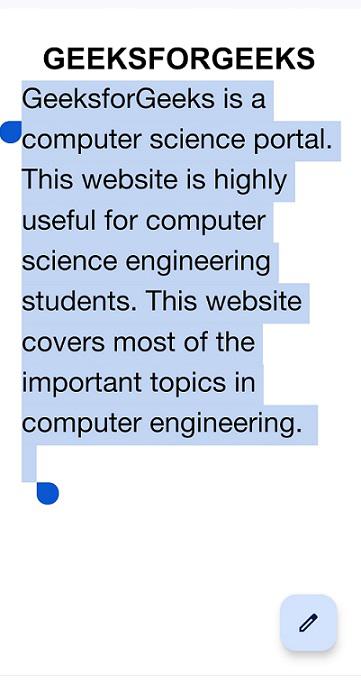
Highlight the text to double-space
Step 3: Tap the pencil icon
Tap the ‘Edit’ icon which is the pencil icon at the bottom rightmost corner of the app.
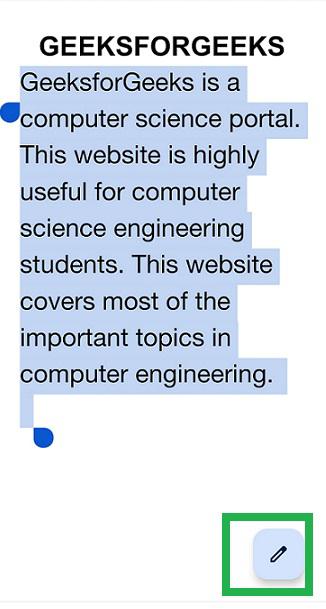
Tap the Edit icon
Step 4: Tap the Format Icon
At the top side of the app, tap the Format icon with the letter ‘A‘.

Tap the Format icon at the top of the app
Step 5: Tap the Paragraph Tab
Two tabs open from the bottom of the app. Tap the Paragraph tab in it.
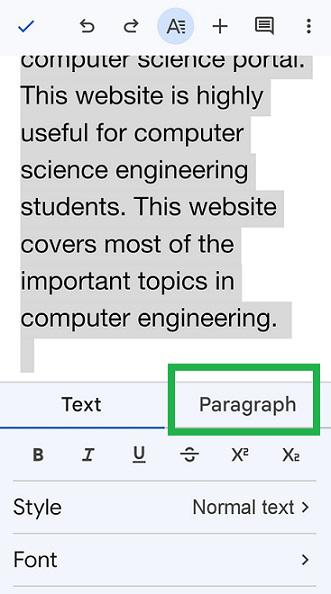
Tap the paragraph tab at the bottom
Step 6: Increase the Line Spacing to 2
Now the line spacing is set to 1.15. Increase the line spacing by clicking the upward arrow in the line spacing option.
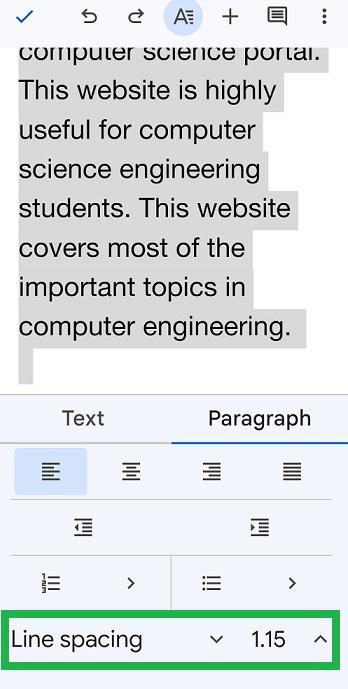
Increase the line spacing by tapping the upward arrow on it
Step 7: Click the Tick Icon
Now the spacing is set to 2 which is the Double spacing. Click the Tick icon at the top leftmost corner of the app.
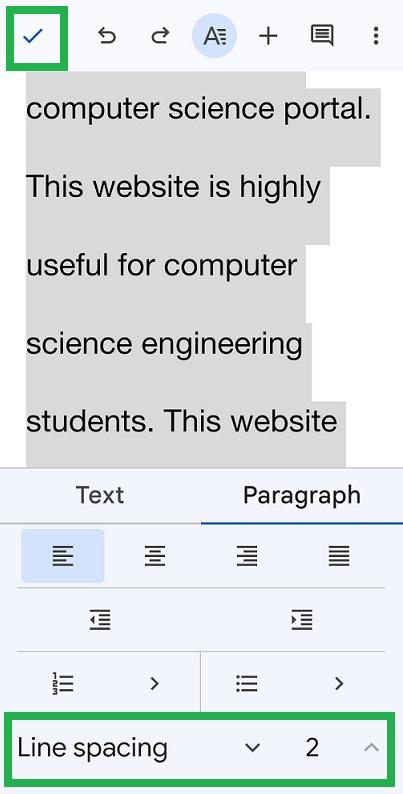
Tap the tick icon at the top leftmost corner
Step 8: Preview the Double Spacing Applied
Double spacing was applied in the document for selected text in Android successfully.
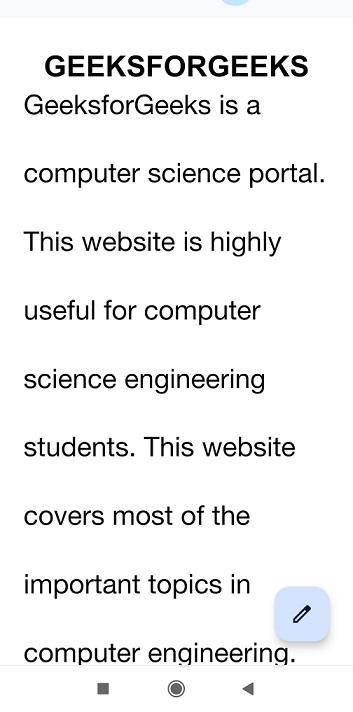
Double spacing was applied to the Android app
Conclusion
In this article, we have discussed double spacing and the different methods to apply double spacing in Google Docs in its web version. Also, we have discussed the steps to apply double spacing in iOS devices using the Google Docs application.
How To Double Space in Google Docs – FAQs
Can Double spacing be done on iOS and Android devices?
Yes, Double spacing in Google docs can be done in iOS and Android devices.
Is double spacing done only in selected text or in the full document?
Double spacing can be done in two ways. We can select the text to change only them as double spacing. Or we can set the spacing as ‘Double’ and then start to type the document.
Is it possible to remove Double spacing after it is applied in a document?
Yes, surely we can remove the double spacing after it is applied.
Is 2.0 double spacing in Google Docs?
Yes, 2.0 is double spacing in Google Docs and most word processors.
Share your thoughts in the comments
Please Login to comment...