Convert Google Doc To Jpeg Format
Last Updated :
17 Apr, 2024
Ever wished to transform your meticulously crafted Google Doc masterpiece into a captivating image, ready to dazzle your audience with visual allure? In this guide, we’ll unveil the seamless process of converting your textual brilliance into vibrant JPEG format, unlocking endless possibilities for sharing and presentation.
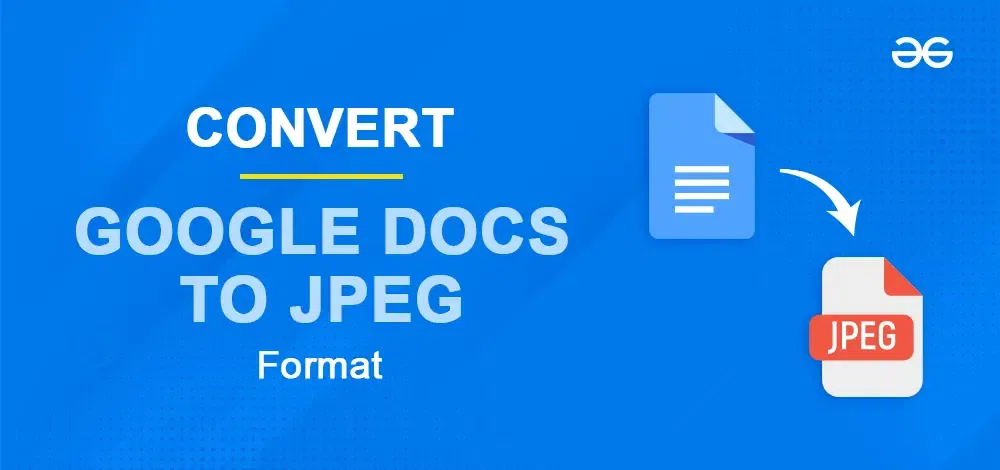
Converting Google Docs to JPEG Format
Often the documents in Google Docs are saved as .docx files or as PDF files for convenience of usage and viewing. But the document in Google Docs can also be used as an image in JPEG or JPG format. This helps us to keep the images on our smartphones and is very helpful in sharing through messaging apps or social media. Any type of document in Google Docs such as reports, stories, resumes and more can be converted to image format and used. In this article, we will be discussing how to convert a document in Google Docs to JPEG format.
How to Convert Google Docs to JPEG Format and Save
Step 1: Open Google Docs on your desktop or laptop and open the document
Open Google Docs in any modern web browser on your desktop or laptop device and open the document to convert it to JPEG format it.
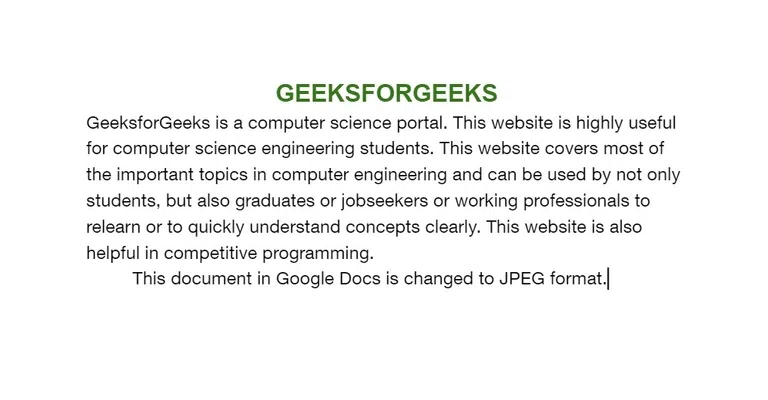
Document opened in Google docs webpage
Step 2: Click on ‘File’, Go to ‘Download’ and Select ‘PDF Document’
In the menu bar of Google Docs, click ‘File’. A dropdown opens. Click ‘Download’ in the dropdown and another sub dropdown opens up. Click on ‘PDF document’ in the dropdown.
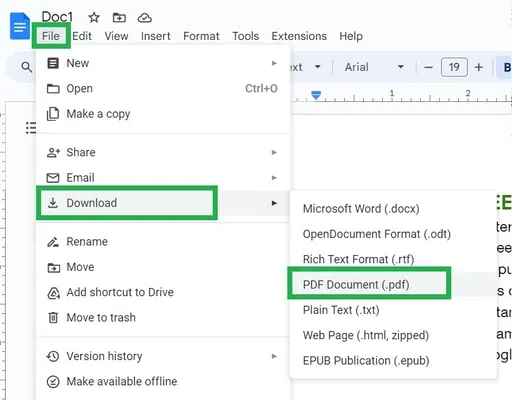
Click on ‘File’ -> ‘Download’ -> ‘PDF Document’
Step 3: Locate the folder in computer and click on ‘Save’ button
A dialog window opens up. Locate to the folder where you want to save this file in your computer and click on ‘Save’. Now the file gets saved as PDF file in the chosen folder in your computer.
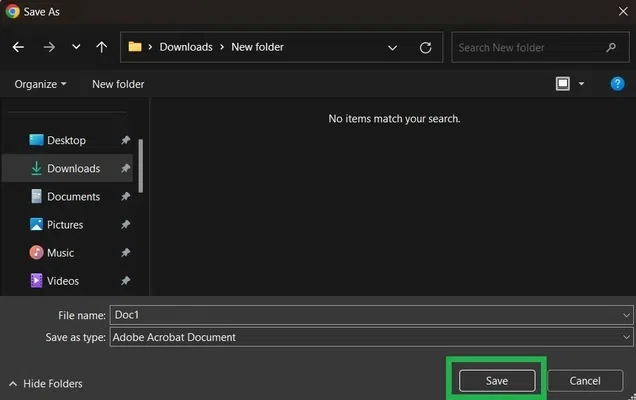
Click on ‘Save’ button to save in this folder
The PDF file gets downloaded to the selected folder location in computer.
Step 4: Open the below link in the web browser and press ‘Enter’ key in keyboard
In the address bar of your web browser, type this URL https://www.ilovepdf.com/pdf_to_jpg of a webpage and press ‘Enter’ key in your keyboard.
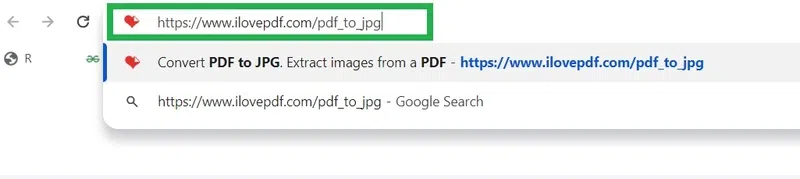
Type this URL in the address bar of web browser and press the ‘Enter’ key in keyboard
The webpage gets loaded and opened in the web browser. This website helps in converting the PDF file from Google Docs to JPEG format.
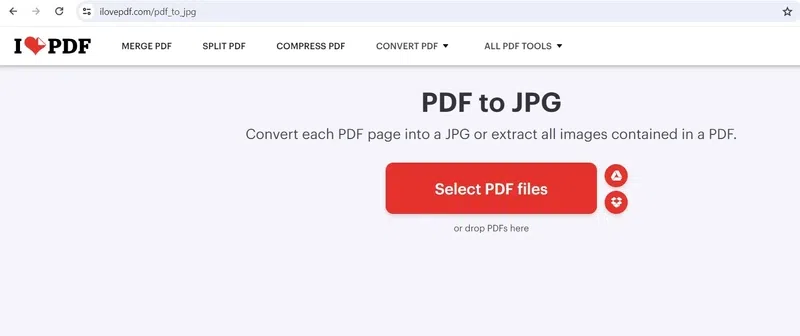
The webpage of that URL is opened in web browser
Step 5: Click on ‘Select PDF files’ button
Click on the ‘Select PDF files’ button at the center of the webpage.
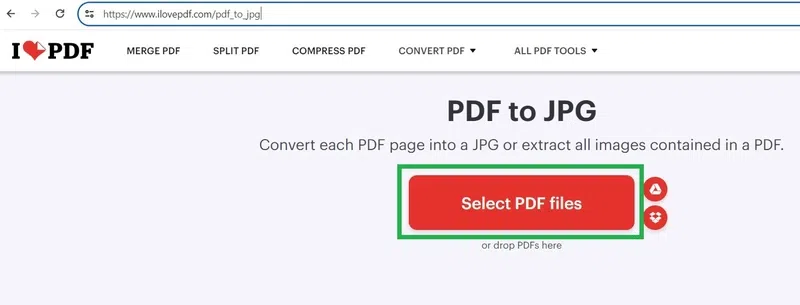
Click on ‘Select PDF files’ button
Step 6: Locate the folder and click on the PDF file from computer
A window opens up to choose the PDF file from your computer. Locate the folder and click on the PDF file in the folder of your computer.
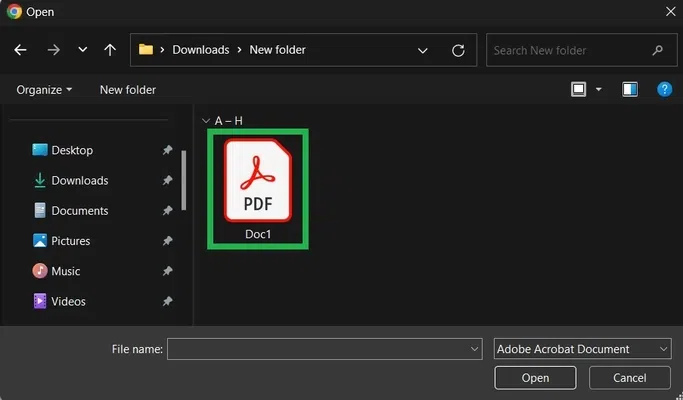
Click on the PDF file to select
Step 7: Click on the ‘Open’ button
Click on the ‘Open’ button in the dialog window.
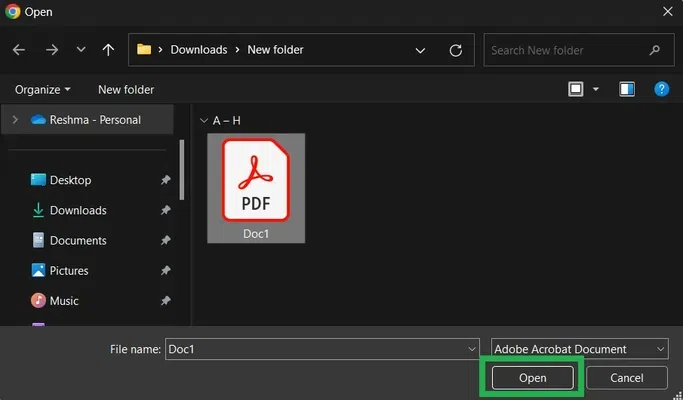
Click on ‘Open’ button in the window
Step 8: Click on ‘High’ button under image quality
Now the image gets uploaded to the webpage. Click on ‘High’ under image quality to make sure the resultant image is in high quality.
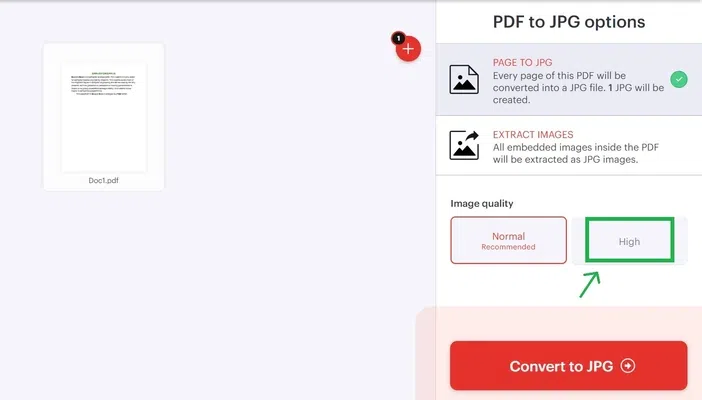
Click on ‘High’
Step 9: Click on ‘Convert to JPG’ button
Click on the ‘Convert to JPG’ button to start processing the PDF file to image format.
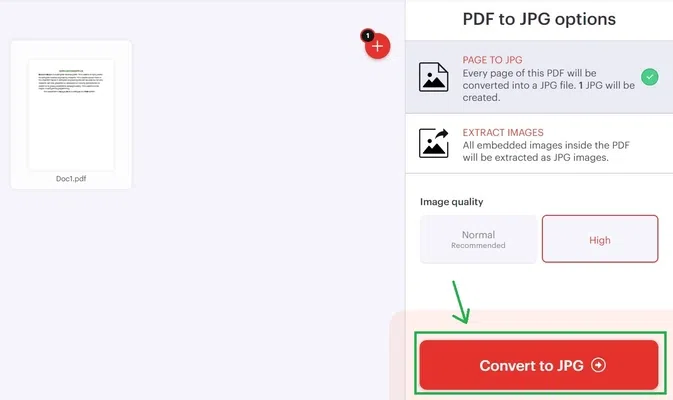
Click on ‘Convert to JPG’ button
The file starts processing now.
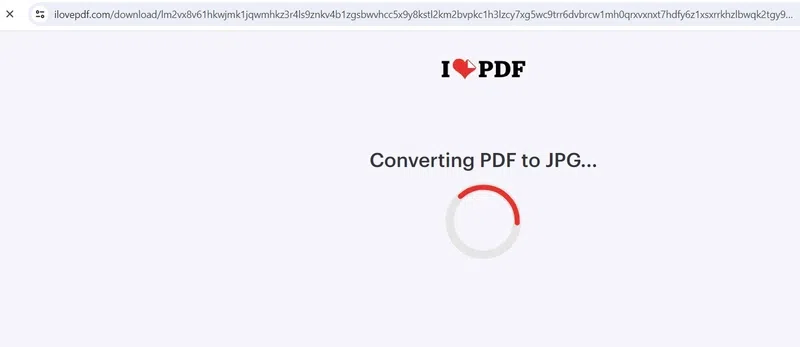
The image conversion processing is started
Step 10: Locate a folder to save the converted image and click on ‘Save’ button in the window
Once the processing is completed, a dialog window opens up to choose the folder to save the converted image in your computer. Locate a folder in your computer, and click on ‘Save’ button in the window.
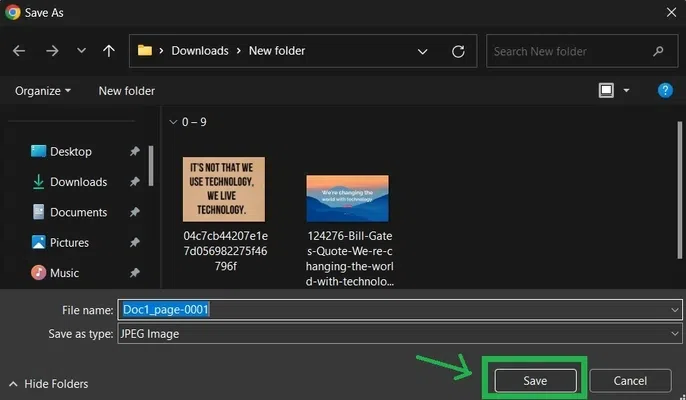
Click on ‘Save’ button in the window
Step 11: The image is downloaded
The converted image is downloaded to your computer now.
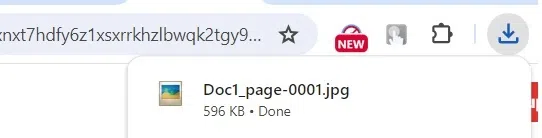
The image is downloaded in the web browser to the selected folder in computer
Step 12: Open the folder containing the downloaded image in computer and Double click on the image
Go to the folder in your computer to open the converted image which is downloaded. Double click on the downloaded image.
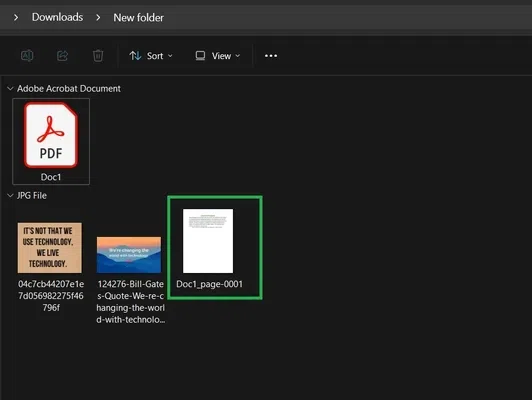
Double click on the downloaded image file in the folder
Step 13: The image is opened
The image gets opened in your computer. Thus Google docs document is converted to JPEG format image.
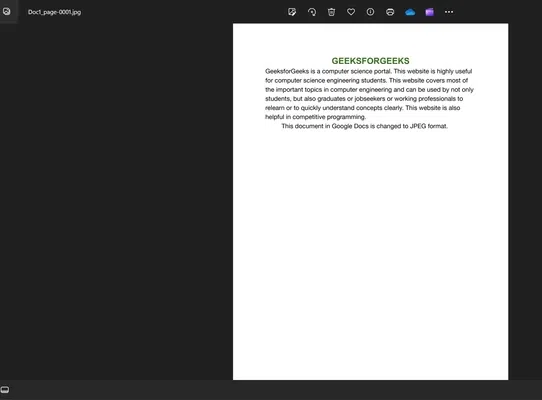
The converted image gets opened
Conclusion
In this article, we have discussed about converting document in Google Docs to image format. Also we have discussed the steps to convert a document in Google Docs to JPEG format.
How to Export Google Doc as JPEG – FAQs
Is it possible to convert a document in Google Docs which has more than 1 page?
Yes, a document in Google docs having more than 1 page can also be converted to JPEG images. In such cases, every page in the document is downloaded as separate image files.
Is there a direct way to convert in Google Docs?
Answer: No, currently there is no direct way to download a document in Google Docs as JPEG image.
Share your thoughts in the comments
Please Login to comment...