How To Password Protect A Google Doc
Last Updated :
04 Dec, 2023
Have you ever wanted to safeguard a personal document or password-protect a Google doc? This is the perfect article to land where you will find how to password-protect Google Docs. Although password protecting a Google doc is not a straightforward process in this article we made it easy on how to protect your file, encrypt or censor a part of the document.
Google Docs is a widely used free word processor to create, edit, and share documents with multiple people. In Google Docs, the file gets automatically saved on Google Drive cloud storage. Google Docs also takes care of the person who wants to protect his sensitive or personal documents and wants to share the document with only a few people.
In this article, we have mentioned three methods and discussed them in brief on how you can protect your Google Docs.
Note: The password protection option isn’t directly supported for Google Docs. A person’s documents are protected by their email account password. There isn’t any way to access the document unless you share the document with them or share your email password.
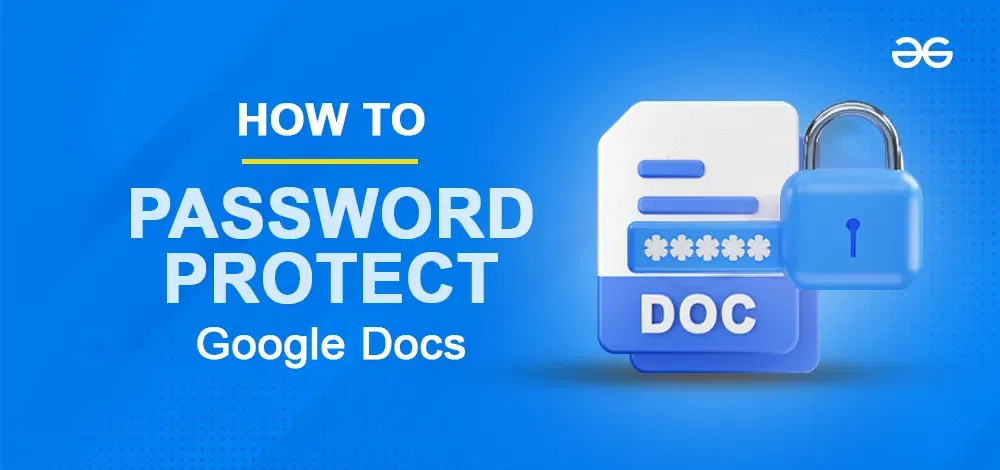
How to Password Protect a Google Docs Using a Third-Party Extension
This is the method to censor the part of the document that you want to hide from many people and want only a few members to view that confidential information.
Step 1: Open your Google Doc
Open Google Docs in a web browser and create a blank document.
https://docs.google.com/document/u/0/
Step 2: Navigate to the Extension tab, choose Add-Ons, and then select Get Add-ons

Step 2: Install the Doc Secret App.
Step 3: Type the name in the Search Bar and Select the App
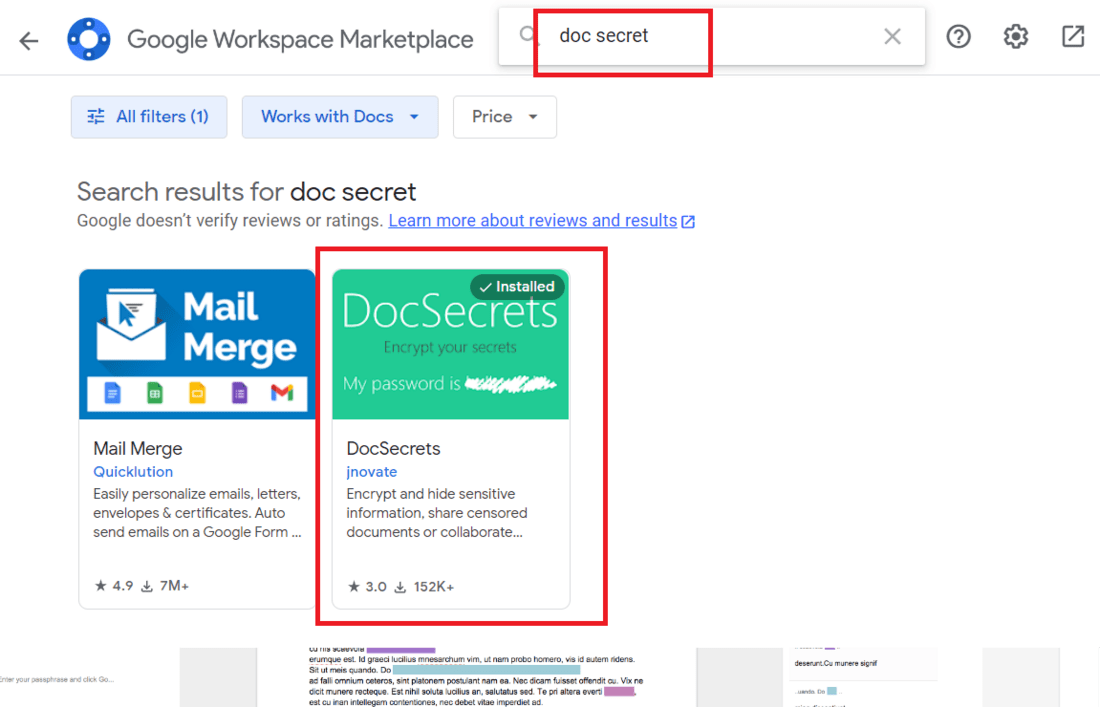
Step 2: Install the Doc Secret App.
Step 4: Click on Install Icon
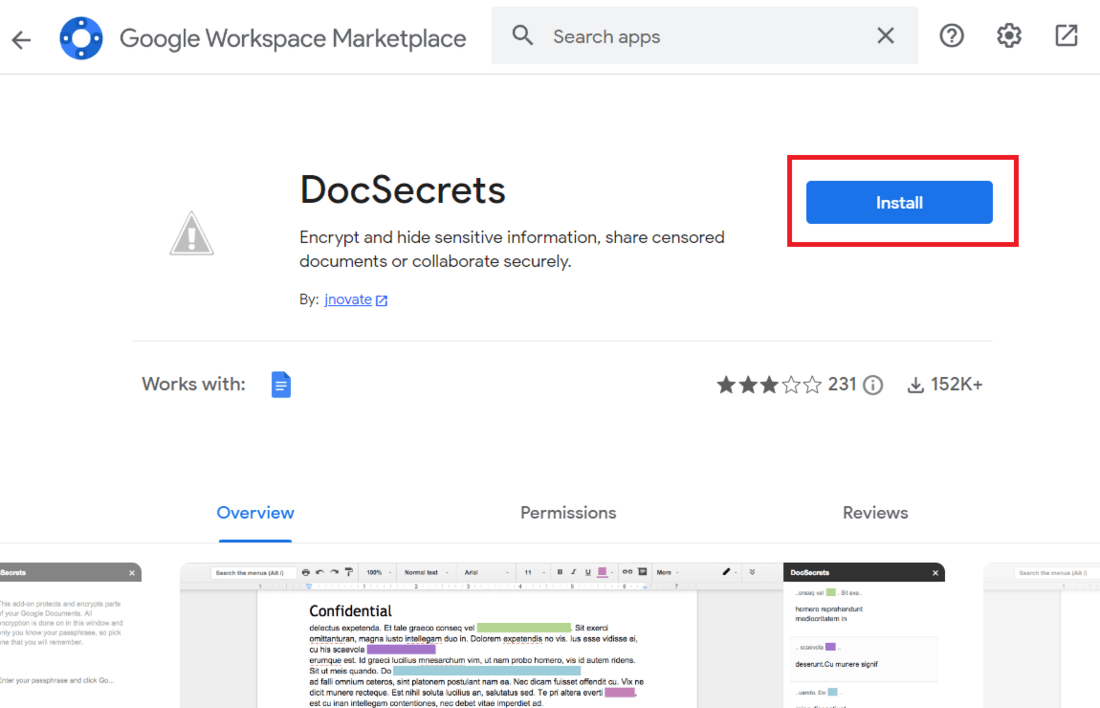
Step 2: Install the Doc Secret App.
Step 5: Go to Extensions, Click on Add-Ons and Select Doc Secrets
.webp)
Go to Extensions > Click on DocSecrets > Open
Step 6: Set the password
Open the DocSecret app, create a password for the document, and click on the start option.
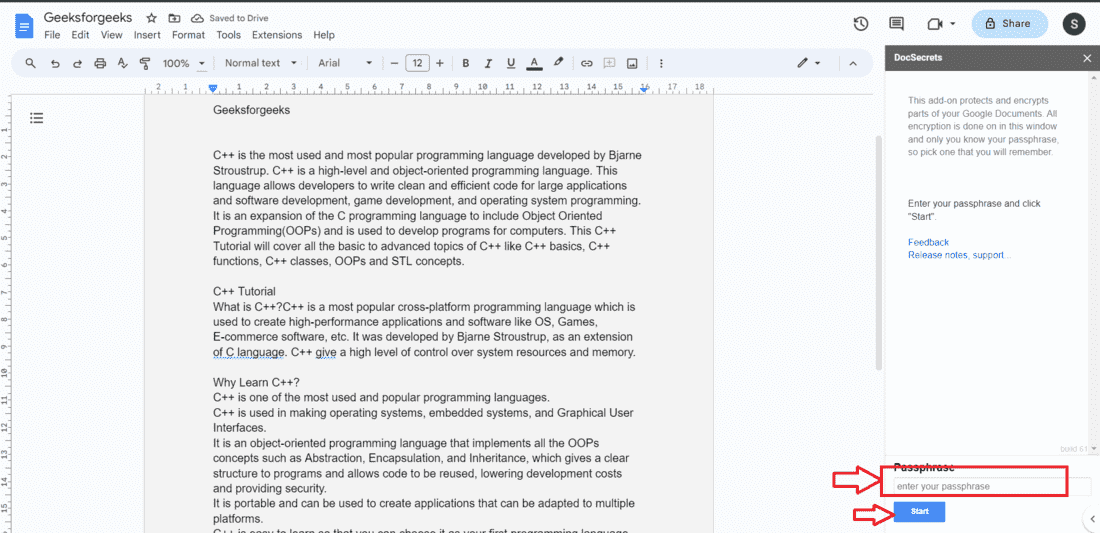
Step 3: Set the password
Step 7: Censor the text
Now select the text that you want to encrypt and click on the Censor Text option.
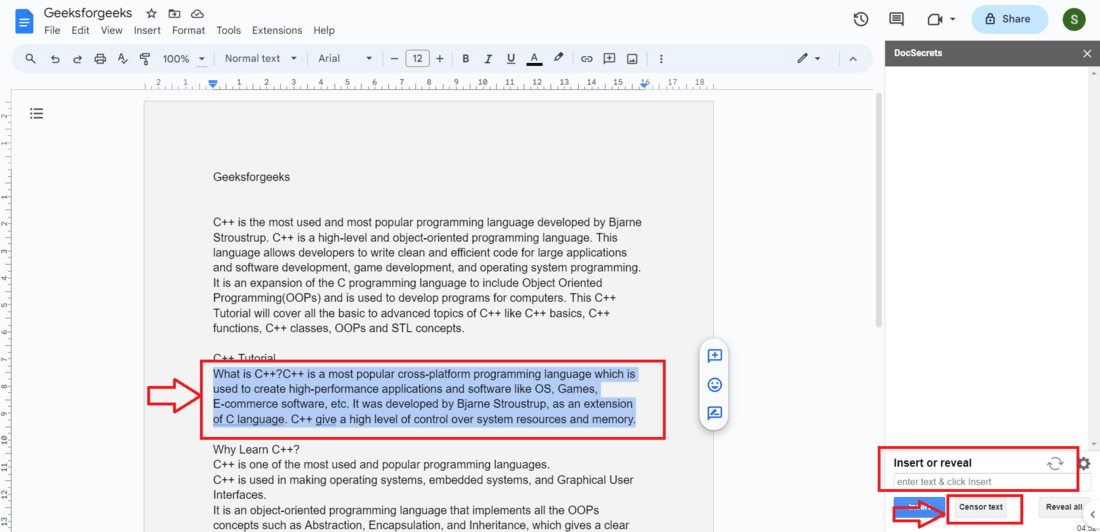
Step 4: Censor the text
The text became censored, and no one would be able to know the text behind it without revealing it.
Now the user with whom you want to share the document has to install the DocSecret app (Step 1) and will have to know the password to uncensor the text.
Step 8: View the censor text
The user will open the document and have to enter the correct password, which the owner has set, and press the start button.
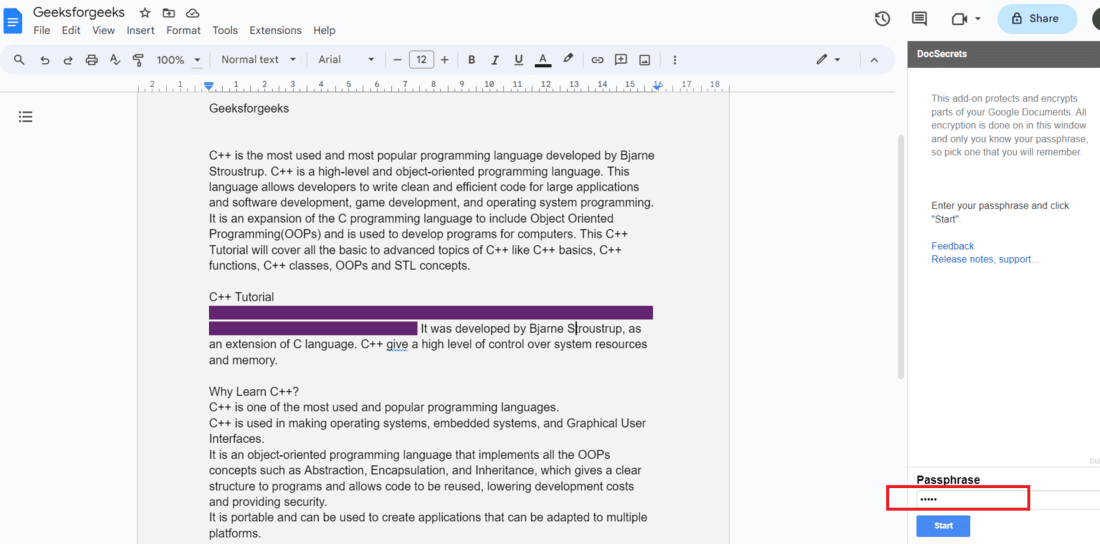
Step 5: View the censor text
Step 9: Reveal the text
Now option will come to reveal the uncensored text. Press on it to view it
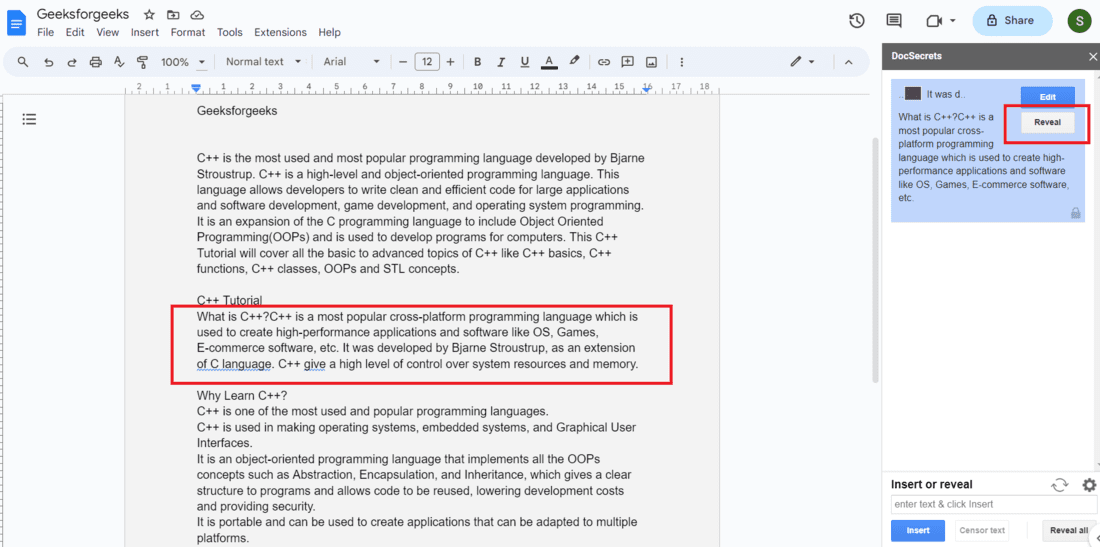
Step 6: Reveal the text
There you go !! the censored part will now be visible .
How to Password-Protect a Google Docs Document Using Microsoft Word
Step 1: Open your Google Doc
Open Google Docs in a web browser and create a blank document.
https://docs.google.com/document/u/0/
Step 2: Download File as Microsoft Word docx
Click on file option on the top left corner. Now click on download option then click on Microsoft word (.docx) option.
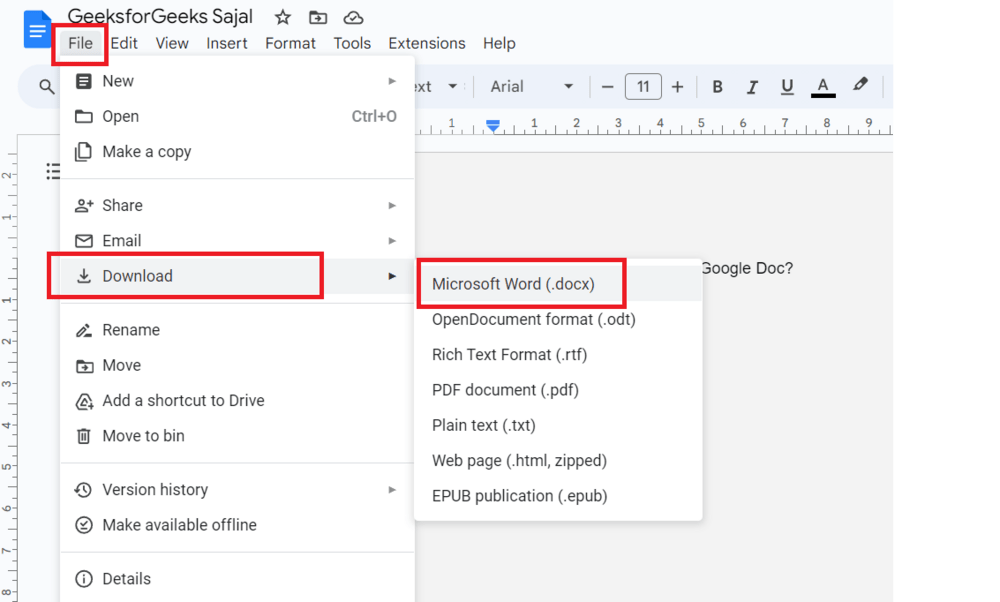
Step 2: Download File as Microsoft Word docx
Step 3: Open file option
- Open the file where you saved the file on MS office.
- Click on Enable edition option and now click on File option on the top left corner.
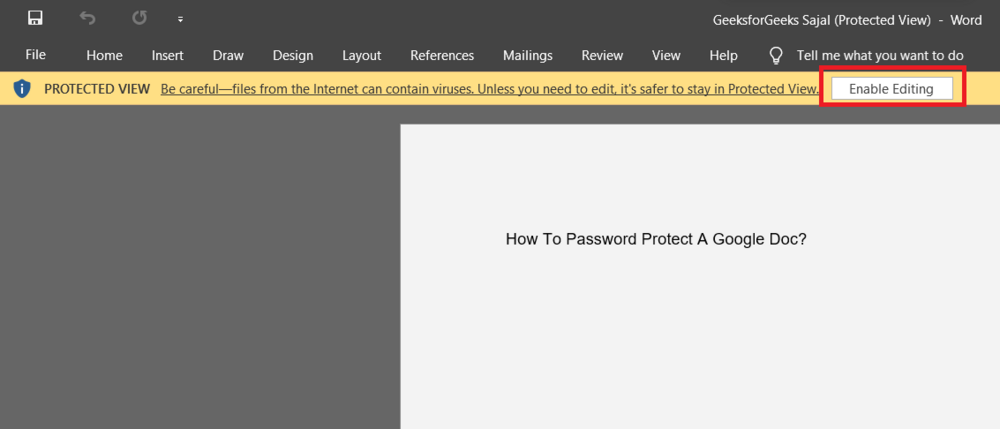
Step 3: Open file option
Step 4: Open info option
Now click on Info option then click on Protect Document and then click on encryp with passowrd option
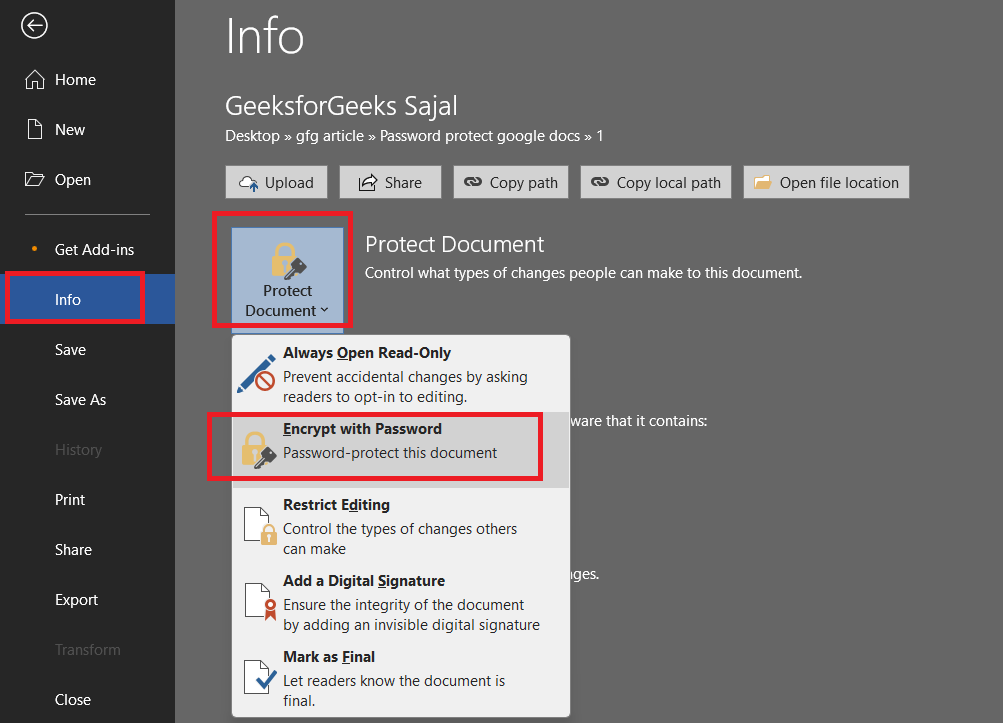
Step 5: Create password
Now create password and press ok.
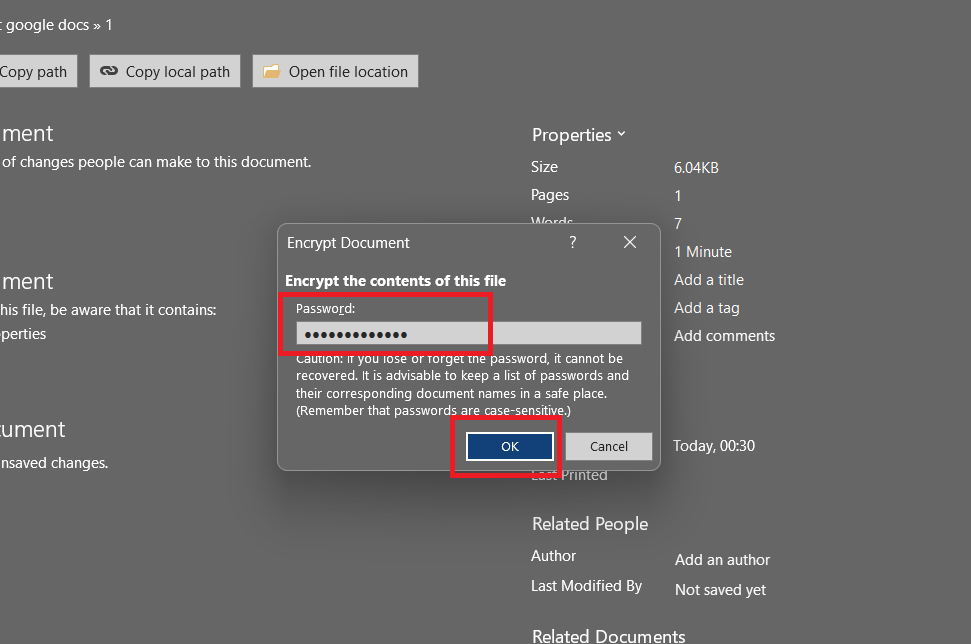
There you go your password-protected word file ready and now you alway need pssword to access that file.
How To Password Protect Google Docs by Sharing the Document using Link
Step 1: Open your Google Doc
Open Google Docs on a web browser and open the document which you want to password protect it.
https://docs.google.com/document/u/0/
Step 2: Click on Share button
At the top right corner, click on the share option.
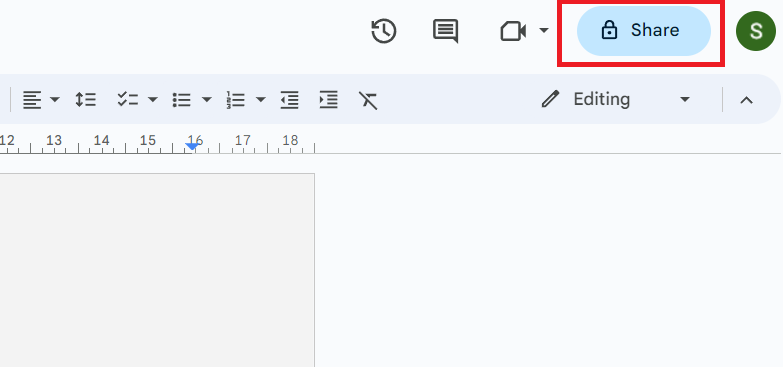
Step 2: Share Settings
Step 3: Click on Copy Link and Press Done
A window will appear. In general option where there are two options:
- In the restricted option Only people with access can option with the link.
- Now click on the copy link option and press done.
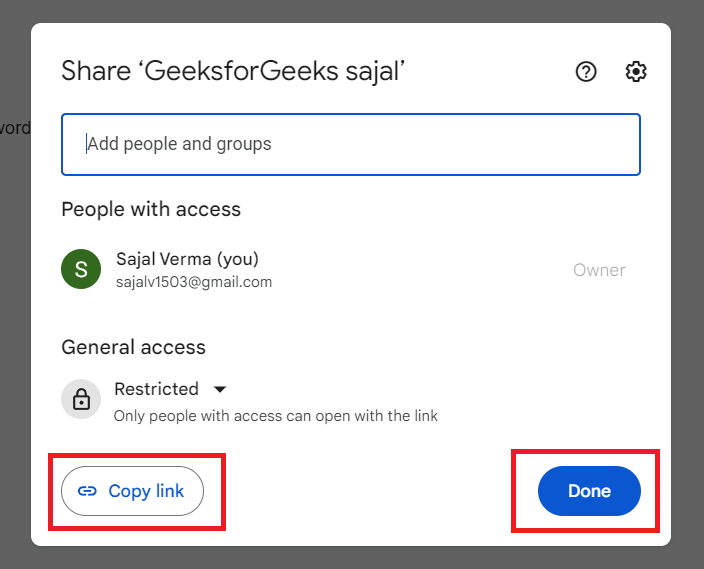
Step 3a: Restricted Access Option
Step 4: Access to the Document via Link is Subject to Owner Approval
A person with the link can access the document only if the owner of the document allows the access.
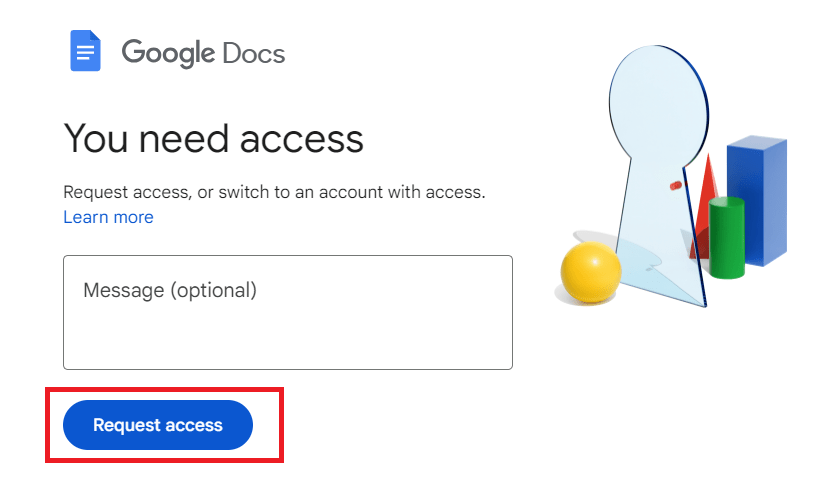
Step 3a: Restricted Access Option
The owner of the document will receive the email to grant access to the file.
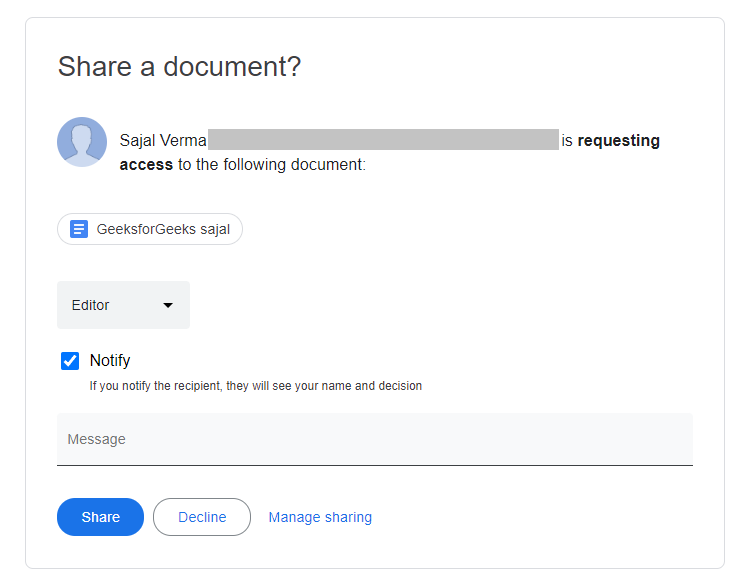
Step 3a: Restricted Access Option
Step 5: Set Access Permissions
In second option :
- In Anyone with link option – Anyone on the Internet with the link can access the document.
- Click on the copy link option and press Done.
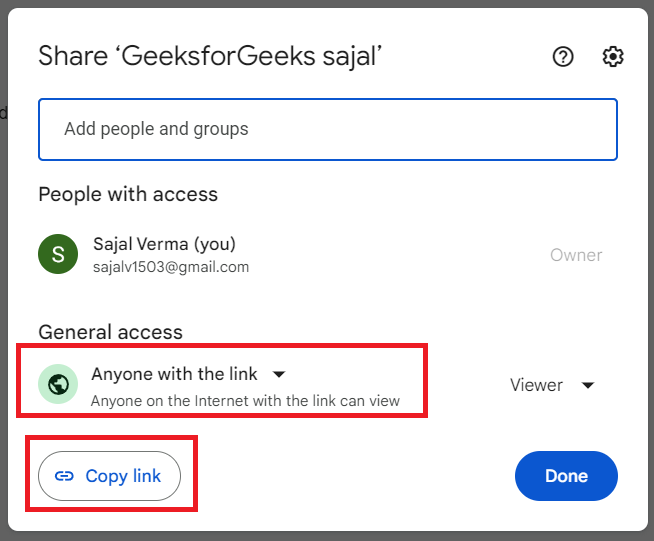
Step 3b: Anyone with the Link Option
Step 6: Paste and Send the Link
Paste the link on the search bar to access the document.
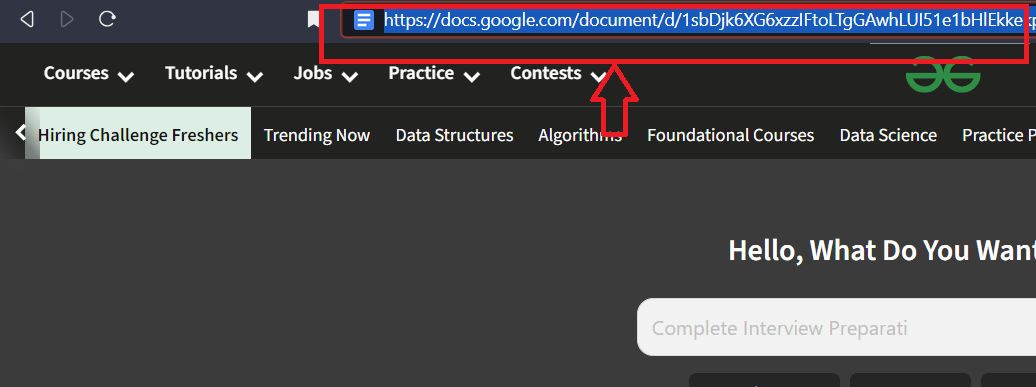
Step 3b: Anyone with the Link Option
Conclusion
In summary, while Google Docs lacks native password protection, this article outlines three straightforward methods to enhance document security. Users can employ the Doc Secret app, leverage Microsoft Word’s encryption, or carefully manage document sharing through link settings. The provided FAQ addresses common concerns, offering a practical guide for users seeking to safeguard sensitive information in Google Docs.
FAQ’s
1. Is it possible to password-protect a Google Doc within Google Docs directly?
No, the Password protection option isn’t directly supported for Google Docs. A person’s documents are protected by their email account password. There isn’t any way to access the document unless you share the document with them or share your email password.
2. Is it safe to use third-party tools for password protection?
Many of the third-party apps are genuine and reliable. But a person should read all the security, and privacy policies, terms, and conditions to be extra protective.
3. While sharing the document in the Restricted option, any person with the link can access the document?
A person with the link has to ask for permission to access the document and the owner of the document can grant access to the respected user then the user can view the document.
4. While sharing the document in Anyone one with link option, any person with the link can access the document?
Yes, any person on the internet can access the document if they have the link to that sharable file.
5. Is it possible to edit the document that has the link to the file?
Yes, it is possible to edit the document by the user only if the owner grants access to edit the document.
Share your thoughts in the comments
Please Login to comment...