How to Stop Sharing a Google Doc
Last Updated :
11 Oct, 2023
How to Unshare a Google Doc
- Open Google Docs > Click on Share Button
- Select a User > Click on Drown Down Arrow
- Select Remove Access > Save
Google Docs has emerged as a paramount tool for managing and editing documents. With its cost-free accessibility, user-friendly interface, and robust support for online teamwork, it has become the go-to choice for students, professionals, project teams, and solo workers, irrespective of their geographical locations. Among its myriad features, the ability to share documents effortlessly stands out as a hallmark of Google Docs. Owners can grant varied degrees of access, be it viewing, commenting, or editing, ensuring flexibility in collaboration. However, this ease of sharing necessitates a need for precise and efficient access controls to safeguard the document’s content. There are times when the removal of a viewer or reader becomes imperative to protect confidential data from prying eyes. This article delves into the art of stopping document sharing in Google Docs, offering insights into the crucial steps to safeguard your documents against unauthorized copying, distribution, or alterations, ultimately preserving the reputation and integrity of your work.
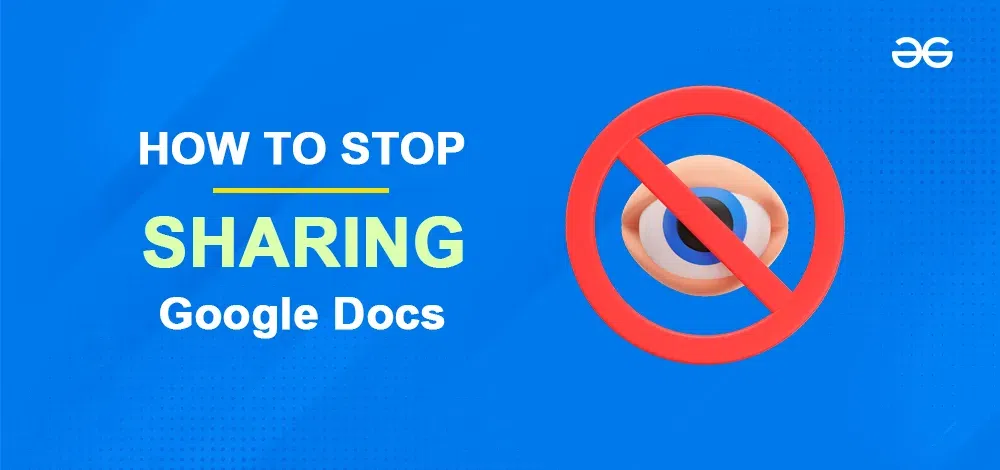
How To Restrict Sharing Settings in Google Docs
Step 1: Open Google Docs and Click on the Share Button
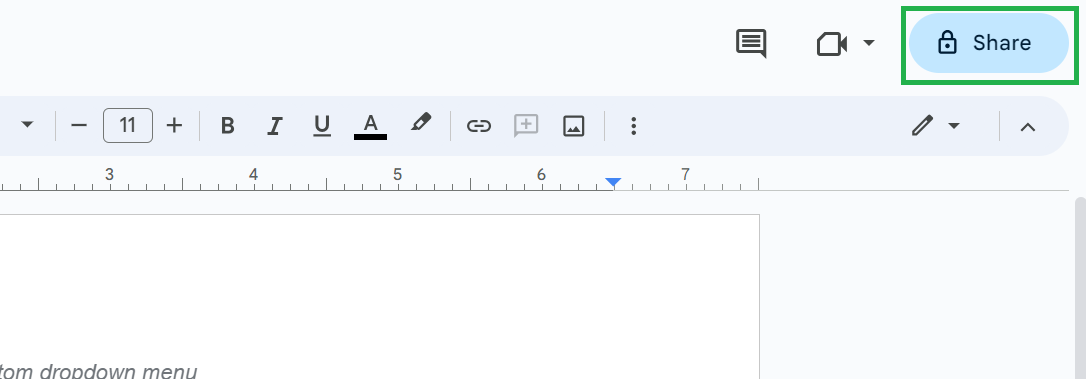
Share button
Step 2: Navigate to General Access and Click on Down Arrow
In the Get Link section (General access), click on the down arrow to access the drop-down menu options.
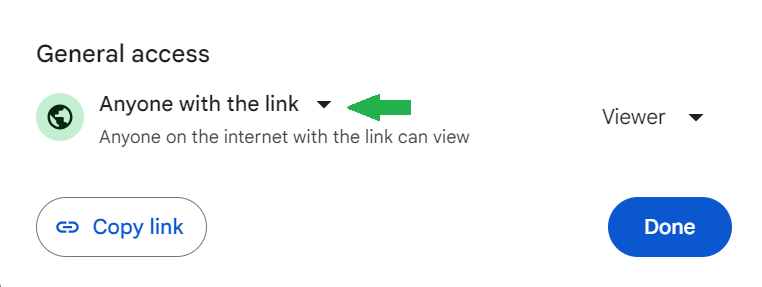
Lower arrow to open drop-down panel
Step 3: Select Restricted and Click on Done Button
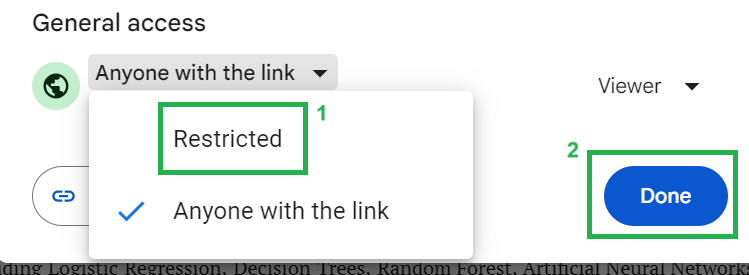
First choose restricted then click on Done button
How To Undo Email Sharing of Google Docs
Step 1: Open Google Docs and Click on Share Button
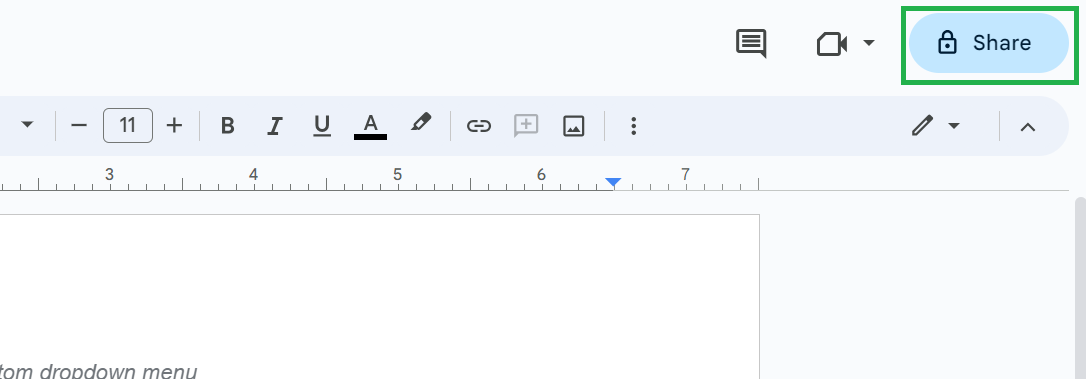
Share button
Step 2: Search and Select the Person Name
Find the person’s name you want to remove. Click the drop down menu next to their name.
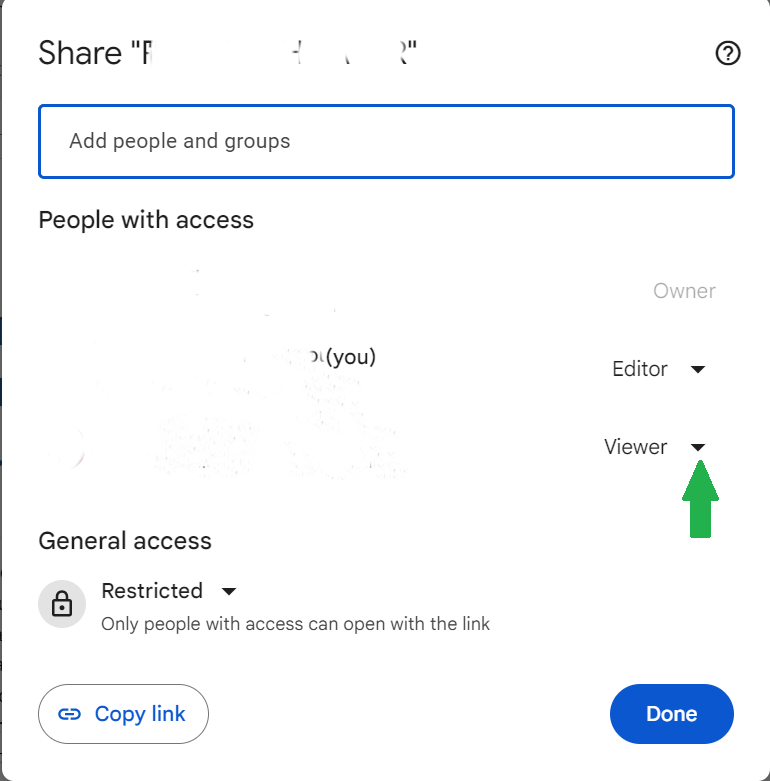
Sharing panel
Step 3: Click on Down Arrow and Select Remove Access
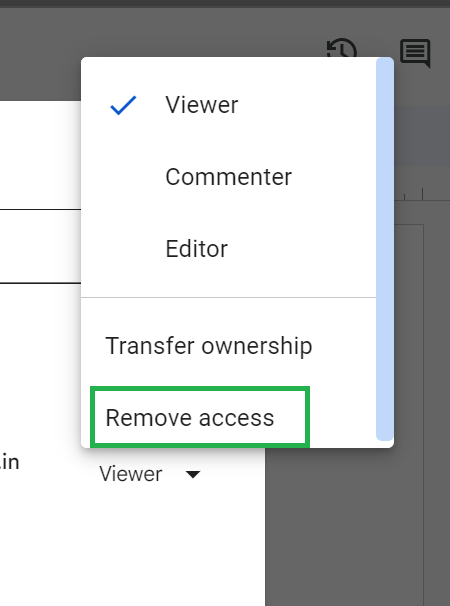
Access management drop-down menu
Conclusion
In Google Docs, with great sharing power comes great responsibility, and that’s where the need for precise access control becomes evident. As we conclude our exploration into stopping document sharing in Google Docs, we’ve learned the importance of maintaining control over who has access to our work. This skill is essential for protecting sensitive data and preserving the integrity of our documents. By mastering this process, we can confidently navigate the ever-evolving landscape of collaborative work, ensuring our documents remain safe and secure while we continue to harness the full potential of Google Docs.
FAQs
How do you Remove Someone from Google Docs Editor?
Step 1: Open the Google Docs file you wish to manage.
Step 2: Locate the “Share” button situated in the top-right corner of the document.
Step 3: Inside the “Share with people and groups” window that appears, you’ll find a roster of individuals with access to the document. Identify the person you wish to exclude.
Step 4: Select the dropdown menu adjacent to their name.
Step 5: Opt for the “Remove” option from the available choices.
Step 6: Confirm the removal if asked.
How do you Remove a Head in Google Docs?
Step 1: Open your Google Docs document with the header you want to delete.
Step 2: Click at the start of the header text; your cursor will be inside it.
Step 3: Press the “Backspace” or “Delete” key to erase the header content.
Step 4: If you want to remove the entire header, go to the top of your document, before the header text, and press “Backspace” or “Delete” until the header disappears.
How do I Change a Google Docs from read only to Edit?
Step 1: Open the Google Docs document you want to change
Step 2: If it’s “View only,” you’ll see a message saying you can’t edit it. Click a button that says “Ask to Edit.”
Step 3: This asks the document owner for permission to edit. You can write a note saying why you want to edit.
Step 4: The owner gets your request and can say yes. You’ll get an email when they do, and then you can edit the document.
Step 5: If you own the document or can already edit it, click “Share” at the top, and choose who can edit it. You can share it with specific people or make it editable for anyone with the link.
Remember, you need permission from the owner to change a read-only document to editable.
How do I Remove Read only from Google Drive?
Step 1: Go to Google Drive by opening your web browser and visiting drive.google.com.
Step 2: Find the file or folder you want to make editable.
Step 3: Right-click on the file or folder.
Step 4: In the menu that pops up, click “Share.”
Step 5: In the sharing settings, you’ll see a list of people who can access the file or folder. Locate the person with “View” or “Comment” access that you want to allow editing.
Step 6: Click the dropdown menu next to their name.
Step 7: Choose “Can edit” to give them editing rights.
Step 8: If the person isn’t already listed, you can add them by clicking “Add people and groups,” entering their email, and selecting “Can edit.”
Step 9: Save your changes by clicking “Send” or “Done.”
Why should someone needs to remove a reader from Google Docs?
The main reason to remove a reader from Google Docs document is to maintain the confidentiality of the document. If the reader is no longer belongs to the team or the project is already ended or that team member is behaving fishy which may lead to leak sensitive information then the requirement of removing a reader is raised. Also removing un-necessary readers helps to keep the list of collaborators list organized.
Will removing a reader from a Google Doc affect their ability to access other shared documents?
If you remove a reader from a specific document then the reader’s access is revoked from that document only. Google Docs provide specific and individual document sharing. The reader can still access other documents and you may be the owners of that documents too. If you need to remove that specific reader from all of your documents then for each and every document you need to perform removal operation which is already discussed in this article.
Can someone undone the removal?
In Google Docs this feature is not available till now. If you remove a reader then you are not able to undo it. However, if you are thinking to restore the reader then you can reshare it to that reader by the ‘Share’ button and adding the reader’s mail address and access permission.
How to remove multiple readers at once from a document?
Google Docs doesn’t have any built-in feature to remove multiple readers simultaneously. You’ll need to remove them one by one.
Share your thoughts in the comments
Please Login to comment...