As a Linux enthusiast looking to personalize your Linux system with a more visually appealing and captivating appearance, your first step can involve customizing your desktop wallpaper or background. A well-chosen wallpaper has the ability to captivate our attention and enhance the overall aesthetic of the desktop. In this context, we’ll explore various methods and techniques for changing the default desktop background in Ubuntu to suit your preferences. This article will provide a comprehensive, step-by-step explanation of these methods, ensuring you can easily navigate through each step.How to change the Desktop Background in Ubuntu?
To change the default desktop background in Ubuntu, we have different types of methods through which we can customize the desktop background. Below we have mentioned the list of methods that we will be discussing in this article:
- Method 1: Using a Preset Desktop Background
- Method 2: Using a Custom Image
- Method 3: Using command-line
- Method 4: Using an Automatic Wallpaper-changer
So, let’s see all of the above-mentioned methods one by one in a step-by-step manner.
Method 1: Using a Preset Desktop Background
In this section, we will see the method of changing the desktop background in Ubuntu using Preset Desktop Background. So follow the below steps and perform it accordingly:
Step 1: On the main screen of the Ubuntu, press the right-click on the mouse, After clicking, a popup will be displayed as shown in the below screenshot.
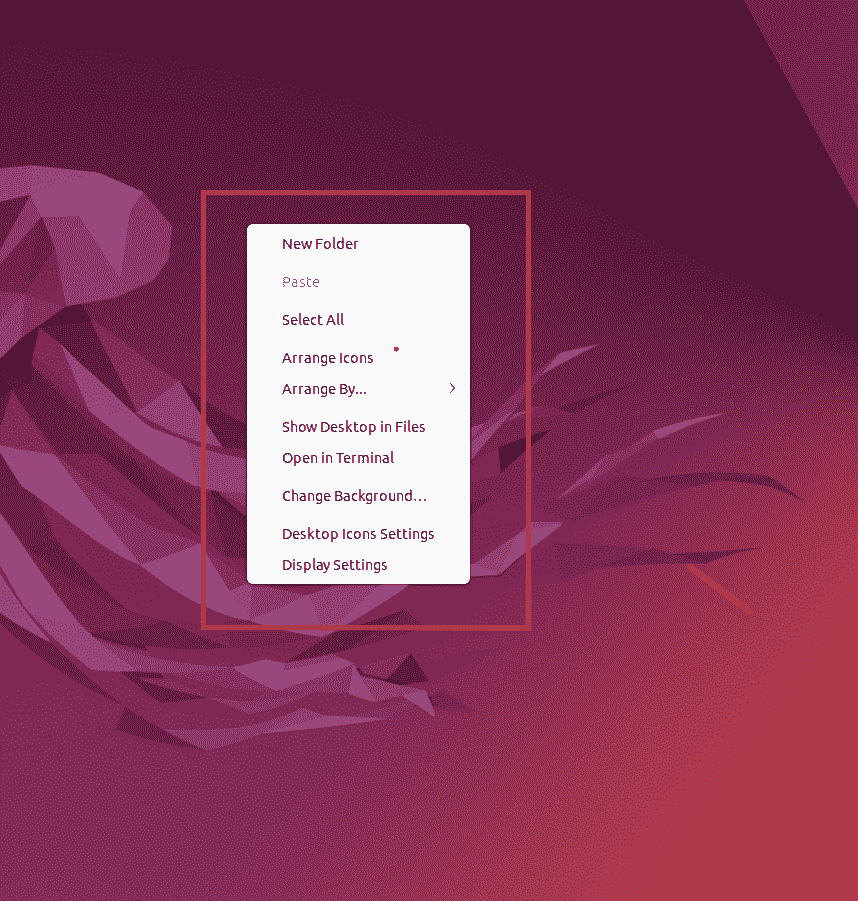
Right-click on Mouse
Step 2: From the set of options in this popup, we need to choose the option of “Change Background“. You can see the below screenshot for clear navigation.
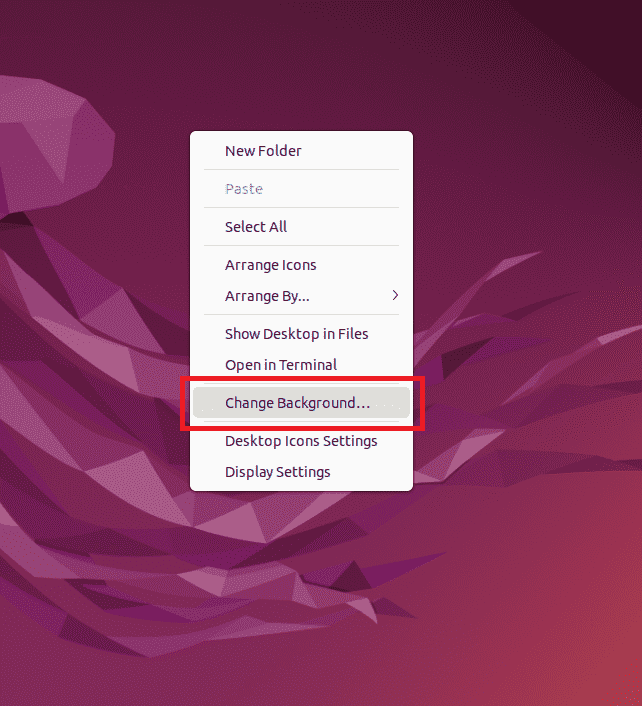
Selecting Change Background Option
Step 3: After selecting the “Change Background” option, a Settings window will open, whether there are many attractive backgrounds. So click on any of the backgrounds.
-min.png)
Selecting Background
Step 4: After clicking on the desired background, you can see the chnages are been applied and our default background is been changed to the desired selected background.
-min.png)
Background Changed
Method 2: Using a Custom Image
In this section, we will see the method, and how we can set any of the images as per our choice. As in the above method, we were allowed to set the pre-available images, but using this method, we can set the image as per our choice. Follow the below steps to set the custom image as a desktop background.
Step 1: Open the same Settings window, which we opened in the Method 1 steps. Follow the above steps to open the Settings window and click on the “Add Picture” option which is placed on the top right of the displayed window. You can refer to the below screenshot for the navigation.
-min.png)
Clicking on Add Picture Option
Step 2: Now, we need to select any image of our choice and set it as our desktop background in Ubuntu.
-min.png)
Selecting Image
Step 3: After selecting, click on the Open button which is at the top of the window.
-min.png)
Clicking on Open button
Step 4: Now, from the grid of the images in the “Background” Tab, we need to select the image that we have opened in the above steps. So click on that image to make it our background.
-min.png)
Image Added in Background Tab
Step 5: After clicking, we can see that our background is been changed with the custom image.
-min.png)
Image Changed
Method 3: Using command-line
In this section, we will see the method of changing the desktop background using Command-Line. So follow the below steps to change the background using the command line in Ubuntu.
Step 1: Launch the terminal by using the keyboard shortcut “CTRL + ALT + T“. After opening the terminal, navigate to the background folder which is in the below path:
cd usr/share/backgrounds
-min.png)
Navigating to Image Folder
Step 2: Now using the gsetting command we can set the image using the terminal. Execute the below command to set the background using the terminal.
gsettings set org.gnome.desktop.background <<image-name/path>>
-min.png)
Changing Background using gsetting command
Step 3: We can see that, our background is changed successfully using the command line.
-min.png)
Background Changed
Method 4: Using an Automatic Wallpaper-changer
In this section, we will the method of using the Automatic Wallpaper-changer using Shotwell on Ubuntu. So follow the below steps to use the automatic wallpaper-changer on Ubuntu.
Step 1: Firstly, we need to run the Shotwell on Ubuntu by clicking on the “Activities” button which is on the top side of the main screen.
-min.png)
Opening Activities Panel
Step 2: We need to search for the Shotwell application in the search box and launch it for usage.
-min.png)
Opening Shotwell Application
Step 3: After launching, we need to click on the “File” tab, and from this, we need to select the option “Import From Folder“.
-min.png)
Selecting option “Import From Folder”
Step 4: Then we need to select a folder that consists of the images that we need to set as our desktop background in Ubuntu.
-min.png)
Selecting Images
Step 5: After selecting the folder, we need to click on the “OK” option. The images will be imported into Shotwell’s library window.
-min.png)
Clicking on Ok Button
Step 6: Now, once again we need to click on the File menu option, and from this, we need to click on the option “Set as Desktop Slideshow“.
-min.png)
Selecting option “Set as Desktop Slideshow”
Step 7: Customize the duration settings as per your need and click on the “OK” option once done.
-min.png)
Customizing the duration
Step 8: We can see that our backgrounds are been changing in the slideshow manner. You can see the below Video file for a live demonstration.
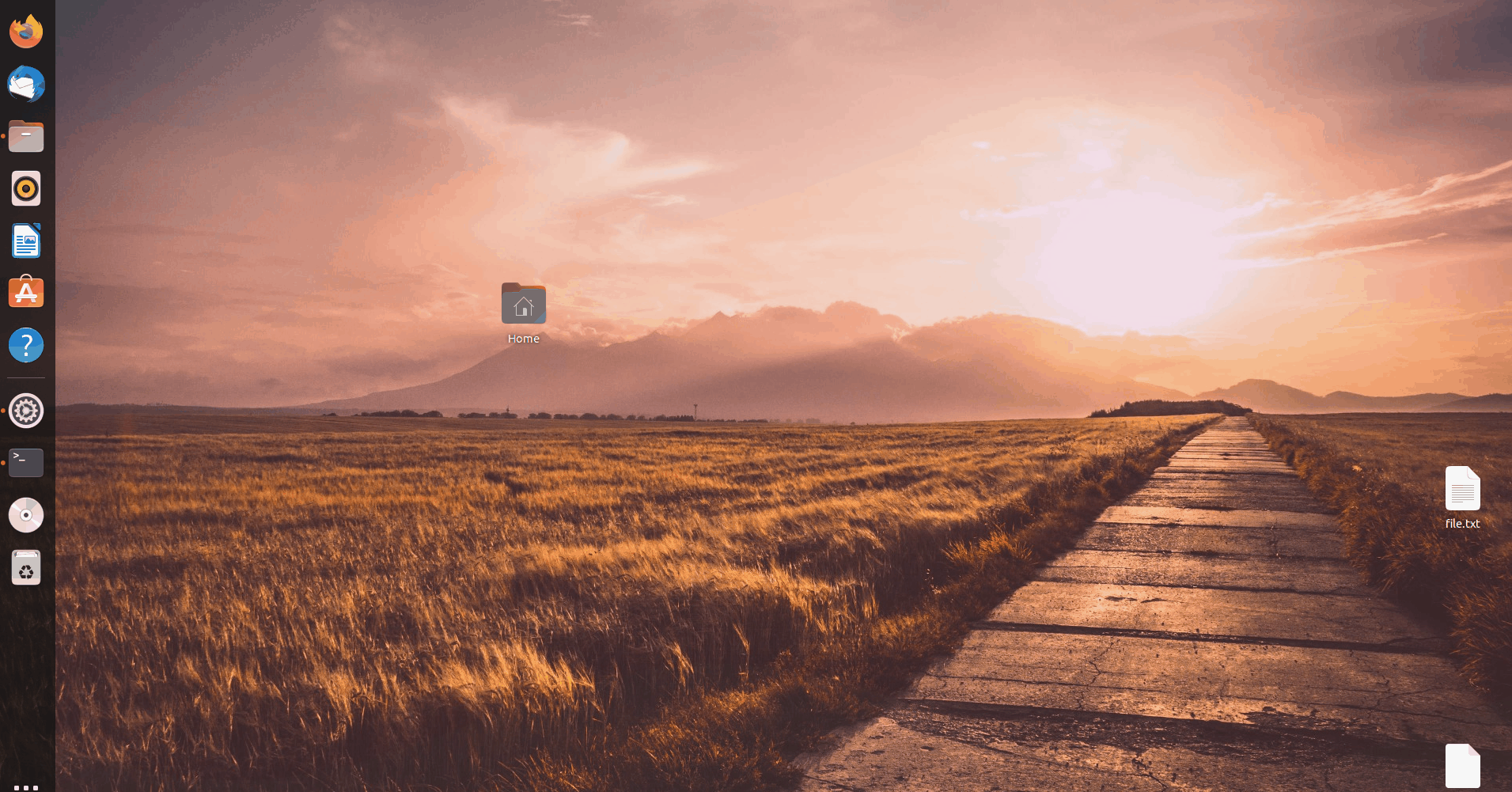
Background changed
Conclusion
In conclusion, desktop backgrounds are the images to which we are most attracted. On the Windows system, the process of changing the Background is easy with fewer navigation. So on Ubuntu systems, we have seen different methods through which we can change and customize the background of our windows. We have seen both approaches of GUI along with the command line. Also, we have seen the method of setting the background images in a slideshow manner which enhances the appearance of our system.
Share your thoughts in the comments
Please Login to comment...