How to Add Borders in Google Sheets
Last Updated :
16 Jan, 2024
How to Add Borders in Google Sheets – Quick Steps
- Open Google Sheets
- Select data
- Select Border
- Select Border Style >> Click “Apply”
Ready to level up your Google Sheets game? Adding borders isn’t just about looks – it’s a neat way to organize and highlight your data. Imagine your info neatly framed and sections clearly defined. In this guide, we’ll show you how to easily add borders in Google Sheets. No more boring spreadsheets – let’s make your data pop and your Sheets look sleek! Time to add a touch of style to your numbers!
So, in this article, we will explore how we can add borders to a Google Sheet in easy steps.
What are borders in Google Sheets?
Border in Google Sheets is not a complicated thing it is just an action or feature in Google Sheets that is used to make the paragraph or an image attractive. We generally use borders to visualize our content and make it more representable. You can use a border and then customize it according to your choice.
Why use borders in Google Sheets
We use borders in Google Sheets for many reasons such as Table Organization in which you can add a border to the table to highlight important sections and borders are also used for emphasis and highlighting in which you can make a border to the part of your content that is more important such as images, paragraphs and so on. Borders also help maintain the visual appeal of a document which makes your document look professional and attractive.
How to Add Borders in Google Sheets using Toolbar
Step 1: Open Google Sheets and Select your Sheet
Go to the Google Sheets on your Desktop and open a sheet to put borders in it, you can go with the existing document in your Google Doc.
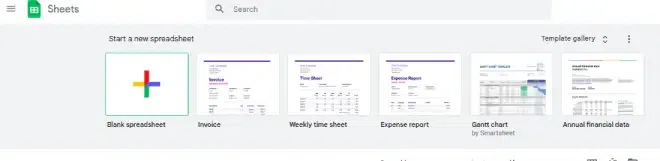
Open Google Sheets and Select your Sheet
Step 2: Select Data Range
In your Google Sheet, enter the data and then select the cells or the range of Data where you want to apply Border.
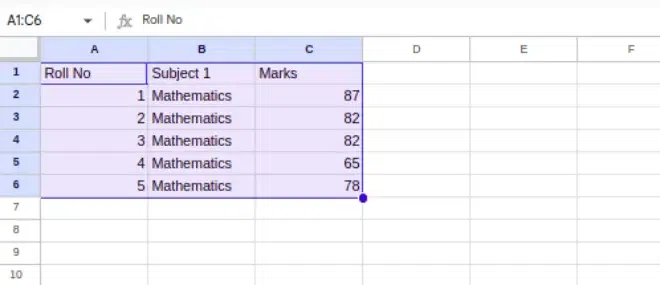
Select Data Range
Step 3: Click on the Border Icon
After selection click on the Border icon located on the toolbar.
.webp)
Click on the Border Icon
How to Customize the Border in Google Sheets
Step 1: Select the Border Style
After clicking on the Border icon from the toolbar you can select the style of the border. Just select the style from the given choices and it will be applied.
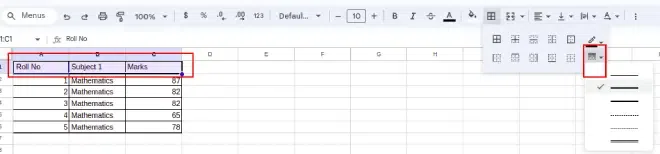
Select the Border Width
Step 2: Select the Border Colour
You can click on the Border colour icon in the toolbar and a color section will open. Select the colour of your choice from the colour panel.
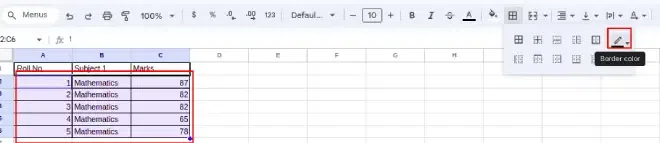
Select the Border Colour
You can also create your custom colour.
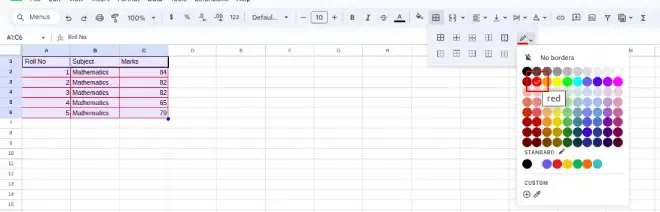
Select Colour
How to Remove Borders in Google Sheets
Step 1: Open Google Sheets
Open Google Sheets and select the sheet from which you want to remove borders.
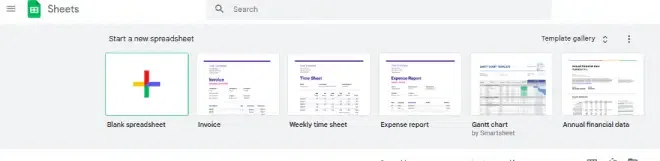
Open Google Sheets
Step 2: Select the Data
Select the data from cells where already border is applied and you want to remove.
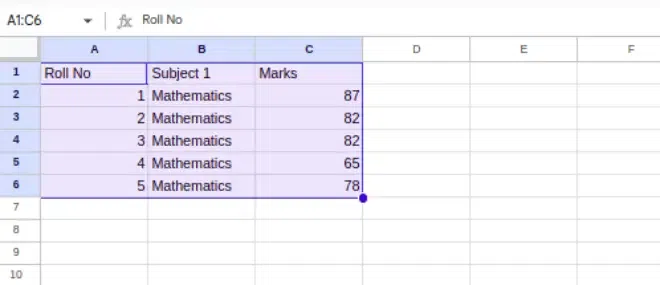
Select the Data
Step 3: Click on the Border Icon
Go to the border icon in the toolbar and click on clear border option in it.
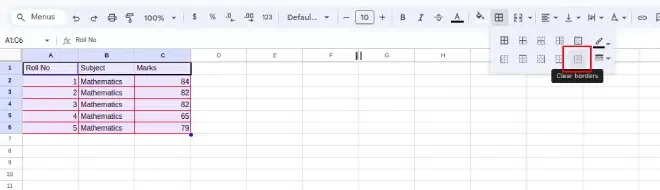
Click on the Border Icon
Step 4: Preview the Removed Border
Now the border will be removed. You can preview it.
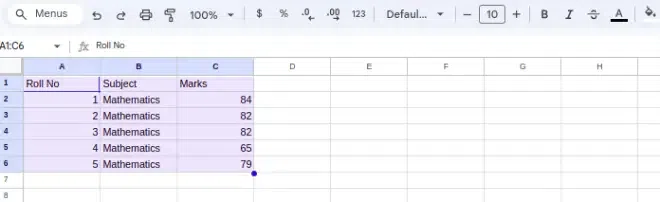
Preview the Removed Border
Conclusion
Adding borders to your document makes your document attractive and bold and it can be added in some easy steps given above, just follow the steps and you will be able to add borders to your content. All you have to do is open your Google Sheets, Select data and click on Border from the options and it will open a border section in which you can edit your border style. After choosing your desired border style click on the “Apply” button to apply on it.
FAQs
How do you add margins in Google Docs?
To add margins follow the steps :-
- Click on File Menu
- Select Page Setup
- Click Adjust Margins
- Adjust Margins >> Click “OK” to Apply the changes.
How do you add a border to a font in Google Docs?
Adding a Border to a font in steps :-
- Click Insert Tab >> Insert Drawing
- In Drawing Enter Text >> Click Save and Close
- Add Border by clicking on the Border Icon
How do you narrow borders in Google Docs?
To narrow your border follow the steps :-
- Click Insert Tab >> Select Drawing
- Enter Text and make border using line, also adjust your thickness to make it narrow.
- Click Save and Close >> Adjust Drawing to the perfect position.
Where is the border width in Google Docs?
In the Border made by tables click anywhere on the table and go to the options and select Table Properties. After you can find the Border or Table Width in the properties and your border can also be adjusted.
Share your thoughts in the comments
Please Login to comment...