Sometimes you must have come across the PC Health Check app and find that the app is malfunctioning and not showing the results after performing the diagnostic tests. PC Health Check app is used to check a computer’s overall health and bring you up-to-date information, and when it malfunctions, it fails to display the results.
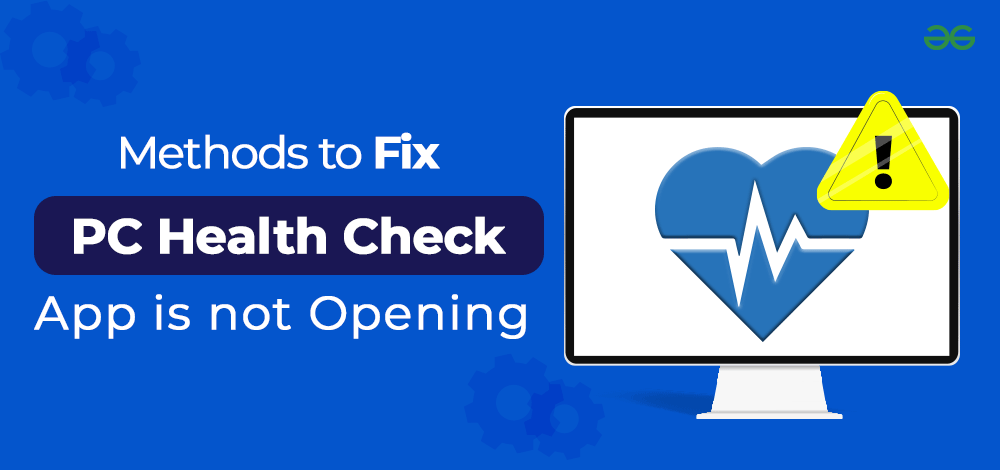
So this is the perfect article to land where you will find some basics to all technical ways in which you can fix the problem of the PC Health Check app not showing results. we are going to learn about the 6 Best Methods to Fix the PC Health Check App.
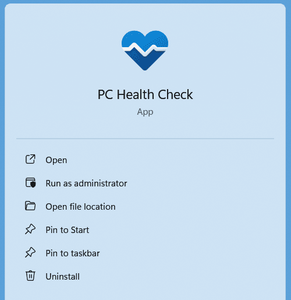
Before moving directly into the methods to fix the PC health check app let us understand a little bit about the app why it was introduced by Microsoft in the latest version of Windows operating systems and how it works.
What is the PC Health Check App?
The app was introduced back in 2021 to Windows 10 users to help users with potential issues in their PCs. It is a simple application that helps users identify and fix all the problems in their PCs that might be slowing down their computers or maybe causing a crash. The app can also help you to free up storage space, it can reduce your PC’s boot-up time. To improve your PC’s startup performance, make sure your computer is up to date always. It’s a great tool for anyone who wants to keep their PC healthy and faster.
Why is Your PC Health Check App Not Showing Results?
There can be several reasons why the PC Health Check app might not be showing results. Some of the possible causes are:
- The app might be corrupted or may not be installed correctly on your PC.
- You might be using an outdated version of the PC Health Check App.
- The version of your Windows operating system might be outdated to run the app. Make sure you are using at least Windows 10 higher versions.
- The computer does not meet the minimum system requirements to run the app properly.
Now let’s analyze the methods which can help us to fix the PC health check app and we will be able to see the results.
In a few cases, the files of the app may get corrupted during updates. This might be the reason that the PC health check app is not working properly and not showing results. To fix the corrupted files of any app on your PC, we can use the SFC scanner.
The System File Checker (SFC) tool scans your system for corrupted files and can fix them. The SFC tool can be accessed directly via the command prompt. Follow the below steps to run the system file checker and fix the PC health Check app.
Step 1: Go to start and type cmd and press enter to open the command prompt.
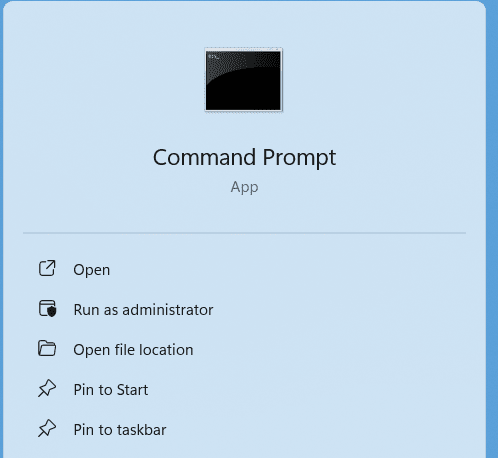
Step 2: Type the following command in the command prompt and press enter.
sfc/scannow
Step 3: Wait till the scans are complete 100%.
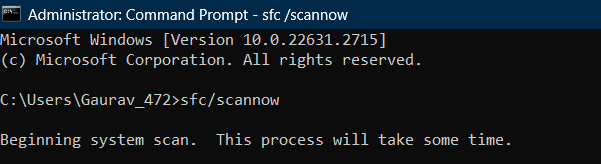
Step 4: Once the scan is complete 100 % restart your PC.
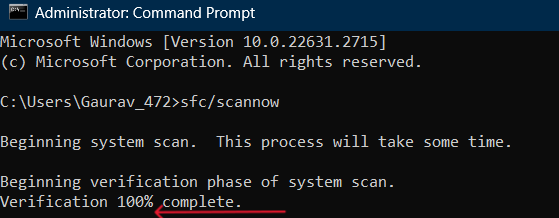
Step 5: Now you can run the PC health check app and it will show results as any corrupted files will be fixed by the SFC scanner.
Method 2: Check for Latest Windows Updates
The current version of your Windows Health Check app might be outdated that’s why it is not functioning properly. To fix this install the latest version of the Windows Health Check app through the Windows updates.
Step 1: Go to settings.
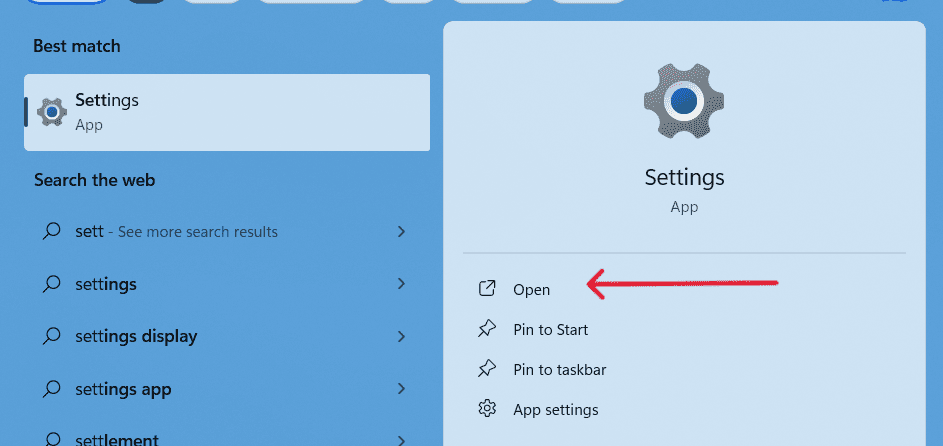
Step 2: Click on Windows Updates present in the bottom left corner.
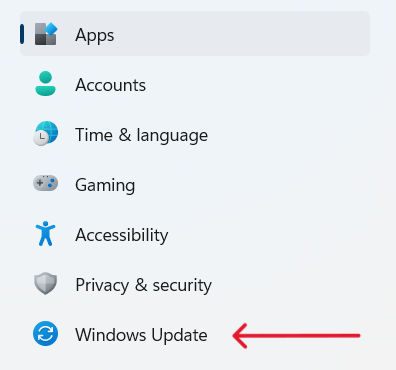
Step 3: Click on Check for Updates.
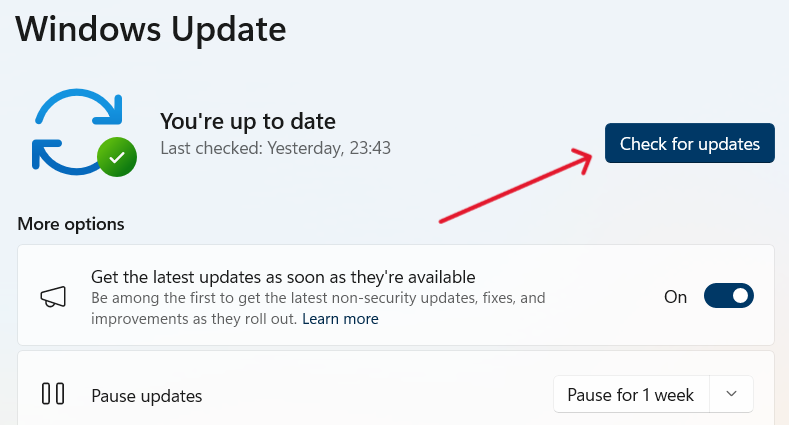
Step 4: Download and install all the suggested updates.
Step 5: Restart your computer and now try to run the PC Health Check app it will work perfectly now.
Method 3: Uninstall and Reinstall the Latest Version
If the above 2 methods didn’t work for you then don’t worry. In this method, we will teach you how to directly install the latest version of the PC Health Check app from the official Microsoft Windows site which will fix your error completely.
Before installing the latest version of the PC Health Check app uninstall the current version of the app from your PC.
Step 1: Go to settings.
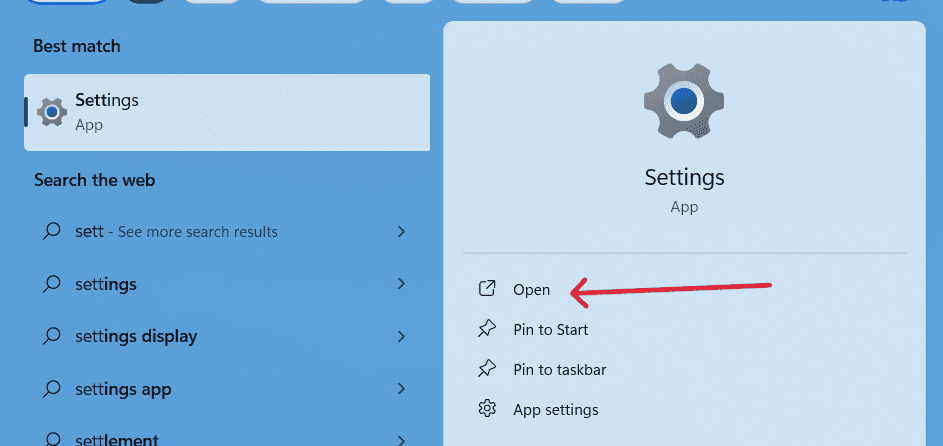
Step 2: Click on apps.
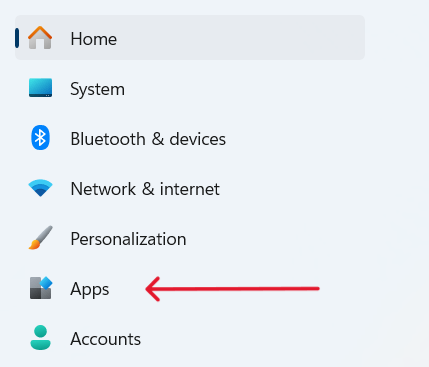
Step 3: Click on installed apps.
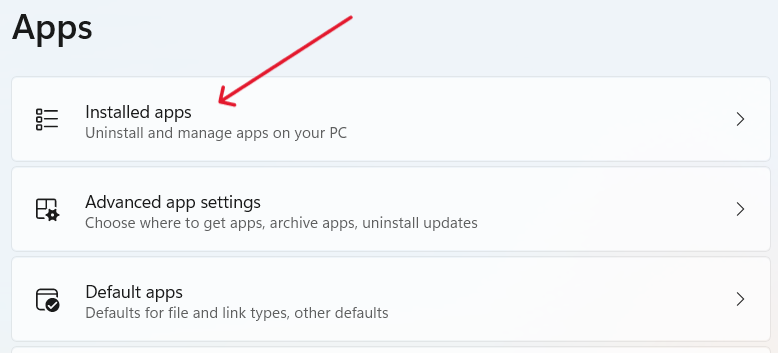
Step 4: Search for PC Health Check and click on uninstall.
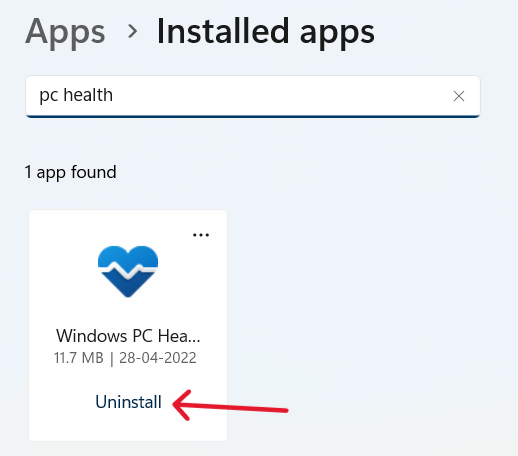
Now once you have uninstalled the app follow the below steps to download and install the latest version of the PC Health Check app.
Step 5: Click on the following link to download the latest version of the PC health check app.
https://aka.ms/GetPCHealthCheckApp
Step 6: A download will start automatically click on save to accept it.
Step 7: Once the download is complete open the setup.
Step 8: Read the instructions and click on the checkbox to accept the terms & conditions and then click on install to start the installation.
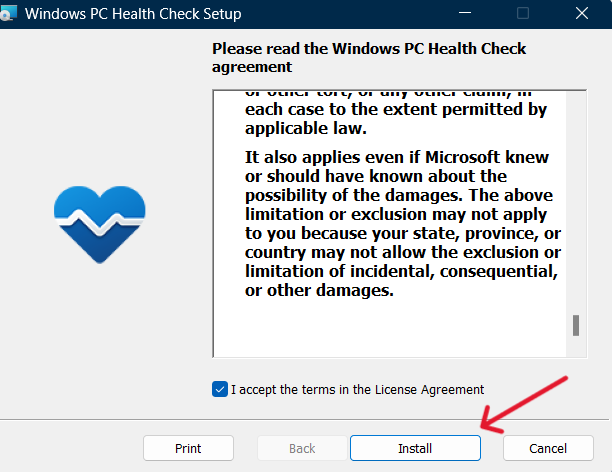
Step 9: Once the installation is complete click on Finish.
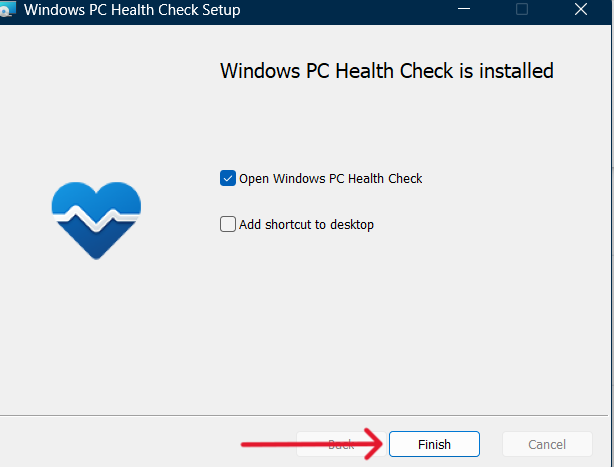
Step 10: The PC health check will open automatically and now it will show the required results.
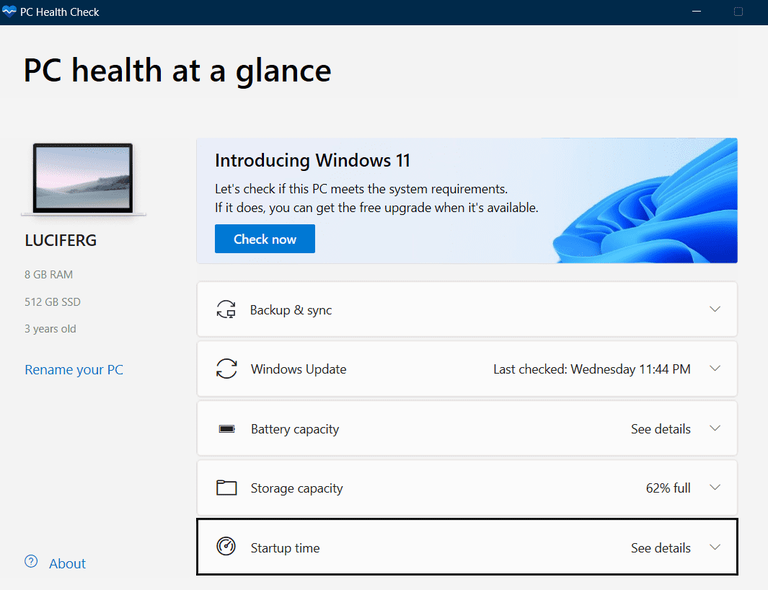
Clean boot is a troubleshooting method that helps in identifying the application that is causing an error. By performing a clean boot, users can effectively determine the issues caused by conflicting software programs.
Step 1: Press the Windows key + R to open the run dialog box and type msconfig and press enter.
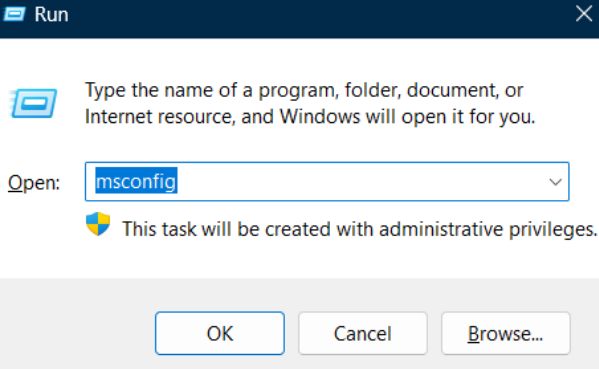
Step 2: Enable the use original boot configuration option and move to services.
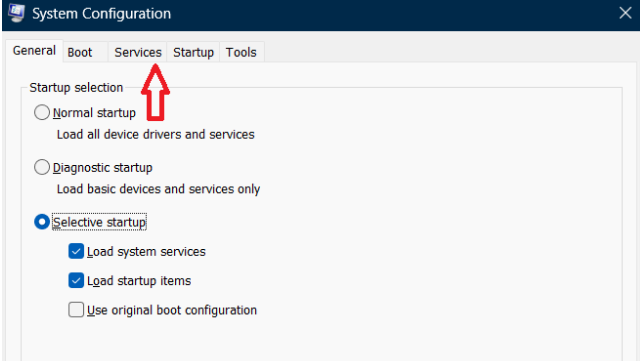
Step 3: Click on Hide all Microsoft services and click on the Disable All option.
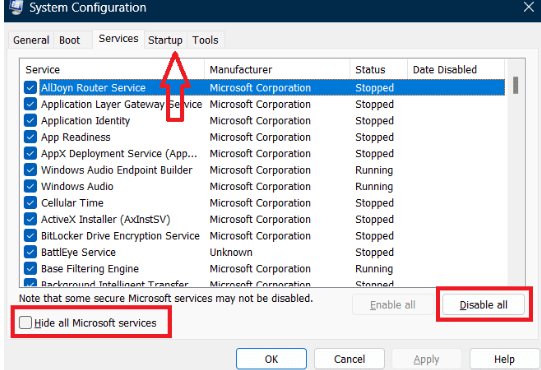
Step 4: Go to Startup and click on Open Task Manager.
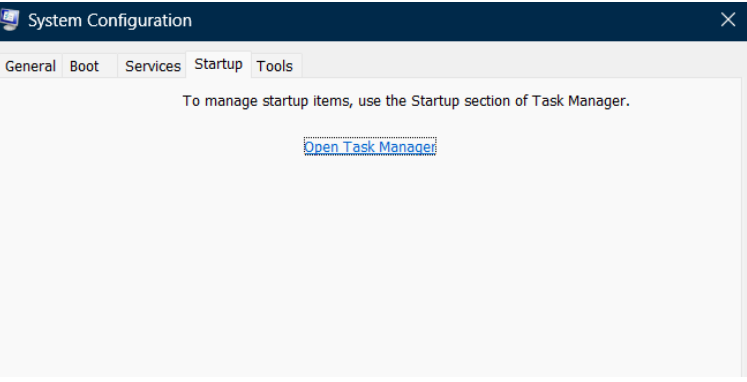
Step 5: Now Right-click on each task and disable it.
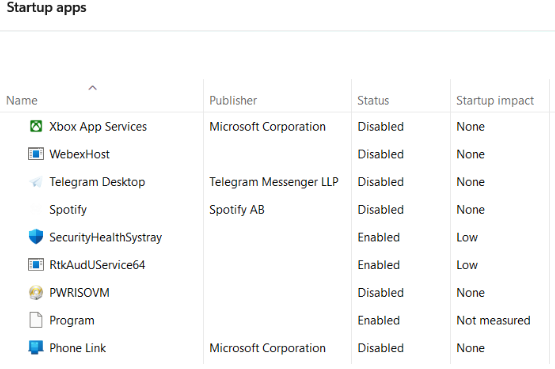
Step 6: Restart your PC now and try to install the updates freshly the error will be fixed now.
Method 5: Restore the PC Health Check App to Previous Versions
If the current version of the app is not working properly then try to restore the app to a previous version in which it was working perfectly. To restore the app to a previous version follow the below steps.
Step 1: Search for the PC health check app in Start and click on the open file location.
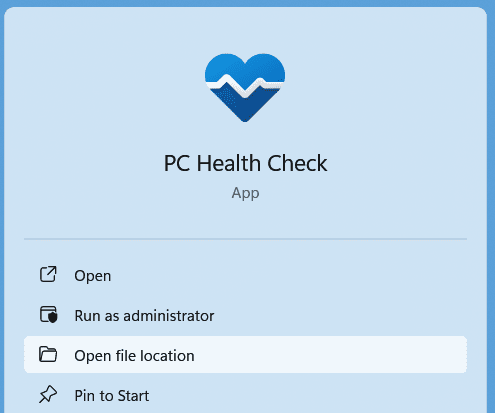
Step 2: Right-click on the PC health check app and click on properties.
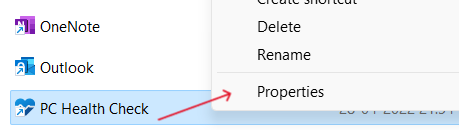
Step 3: Click on the previous version tab.
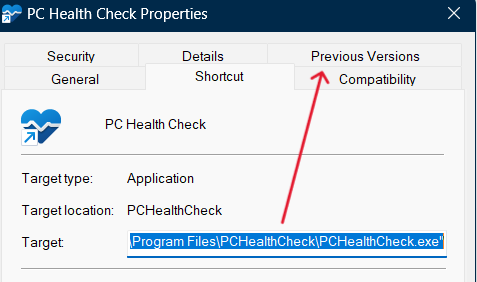
Step 4: If the app had any previous version installed on your system click on that version and click on OK.
Step 5: Restart your computer the error will be resolved. now.
Method 6: Repair the PC Health Check App
In some cases, the apps get damaged or corrupted during Windows updates. To fix this we can repair the apps to restore their functionalities. Follow the below steps to repair the PC health check app.
Step 1: Go to settings.
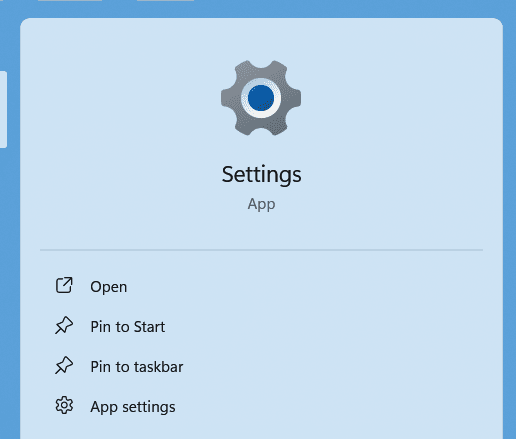
Step 2: Select Apps.
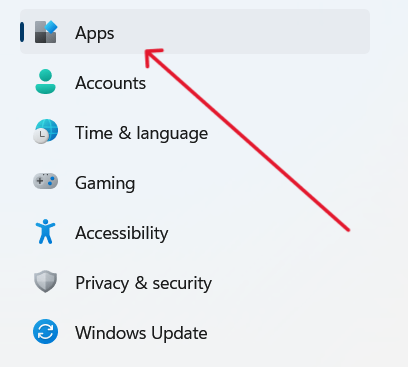
Step 3: Click on installed apps.
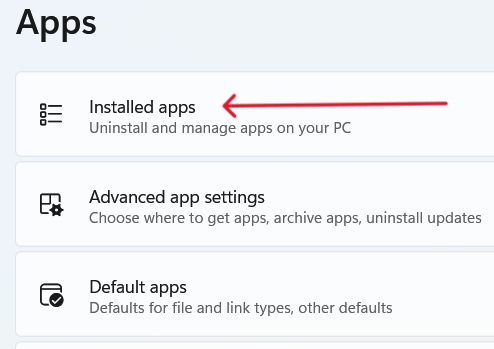
Step 4: In the search bar search for the PC health check app and then click on the three dots.
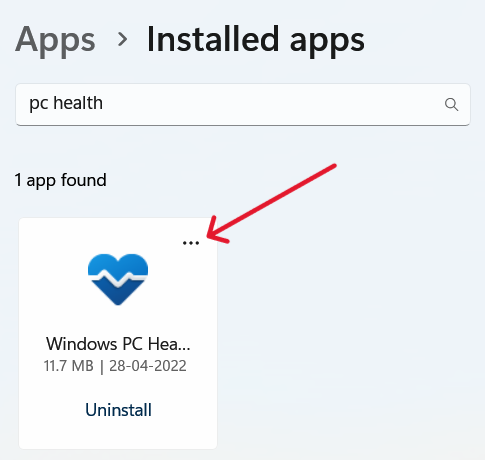
Step 5: Click on advanced options.
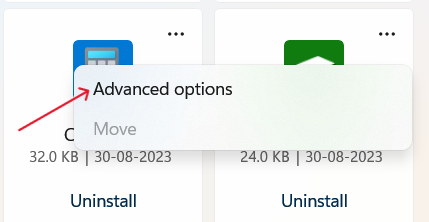
Step 6: Scroll down a little bit and click on the repair option.
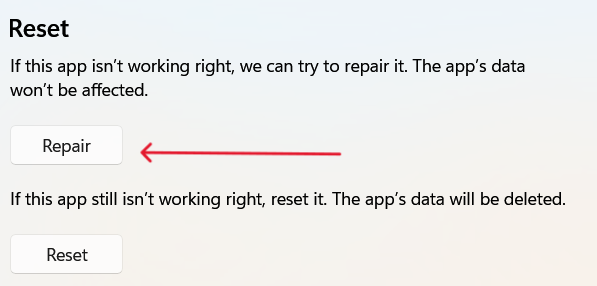
Step 7: Once the repair is done restart your PC and try to open the PC health check app again.
Conclusion
To get the best performance from your PC you must maintain it properly so that it works without any major issues for a longer duration of time. PC health check app will help you to track any errors related to your PC and will also help you to resolve them. Sometimes it may not function properly due to various reasons mentioned above in the article make sure you fix them by properly following the steps mentioned in the various methods.
We hope that the methods we have provided above will help you to fix your PC Health Check app and then it will show proper results.
Also Read
1. Why is my PC health check app not showing proper results?
The PC health check app might be corrupted or it might be outdated. Also check does the minimum system requirements of the app matches with your PC’s specifications.
2. Does the PC Health Check app affect the overall performance of my PC?
No, PC health check app enhances the PC performance by identifying potential issues but doesn’t affect the overall performance.
3. Should I run the PC health check app regularly?
You should do regular interval checks, like check every month or every week to catch any potential issues of your PC. However running it daily is not necessary at all.
4. Are there any alternatives for the Windows PC health check app?
Yes there are alternative like Win11syscheck and WhynotWin11. However they are not officially recommended by Microsoft.
Share your thoughts in the comments
Please Login to comment...