How to Check your PC’s Graphics Card (GPU)?
Last Updated :
19 Jan, 2024
Quick Solution!
Here is a quick solution for our active and speedy learners. Follow these steps to check what graphics card is in Windows 11 PC
- Go to Settings > System > Display.
- Scroll down and Click on Advanced Display Settings.
Find detailed graphics card information under Display information.
A graphics processing unit, also known as a GPU plays a role, in computers by handling tasks such as displaying the desktop decoding videos and playing games. It is crucial for improving computer performance troubleshooting any issues related to speed or efficiency and ensuring that the latest games can be smoothly played. Having an understanding of the graphics card specifications is important, for individuals working with graphics programs or playing high graphics games.
In this article, we will discuss how to check what graphics card is in Windows 11 PC.
What is a Graphics Card (GPU)?
A graphics card, also known as a GPU is a processor that is specifically designed to handle the calculations required for rendering images and videos. Its main responsibility revolves around real-time rendering of images, animations and videos. These cards are intended to help the PC run quicker and more proficiently than it would without them. Know more about graphics cards here
Understanding Graphics Card Specs
Before we delve into the techniques, for checking your GPU let’s first grasp the specifications of a graphics card. The crucial specifications include;
- GPU: The Graphics Processing Unit is like the powerhouse for rendering images.
- VRAM: Video Random Access Memory acts as a storage space for images and textures used by the GPU.
- Core count: This refers to the number of processing cores present in the GPU.
- Clock speed: It indicates how fast the GPU operates.
- Resolution: This signifies the number of pixels on your screen.
- Refresh rate: It denotes how frequently your screen refreshes every second.
- Driver version: This refers to the software that enables communication, between your operating system and the GPU.
Method 1: Check your PC’s GPU Using Task Manager
The Windows Task Manager is a tool included in the operating system that allows you to conveniently access information, about your GPU and monitor its usage. To check your GPU using the Task Manager follow these steps:
Step 1: Press Ctrl+Shift+Esc to open the task manager.
Step 2: In UAC click on the “YES” button
Step 3: In the Task Manager window, go to the “Performance” tab.
Step 4: Click on “GPU” in the right side pane to view GPU details
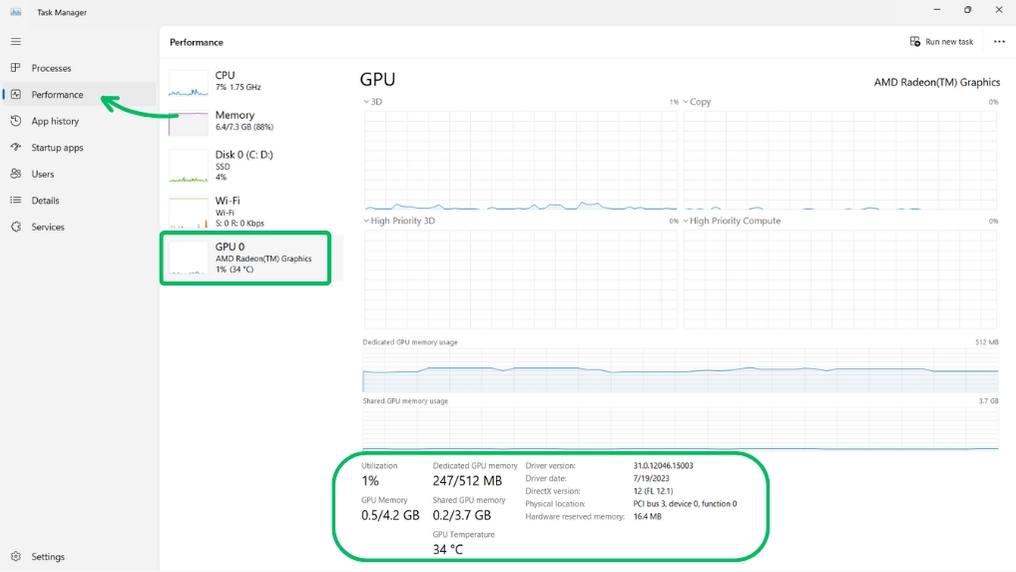
Step 1: Press Windows+R to open “Run.”
Step 2: Type “msinfo32” and press Enter.
Step 3: Expand “Components” > “Display.” On the left side pan, you will see the Graphics card name
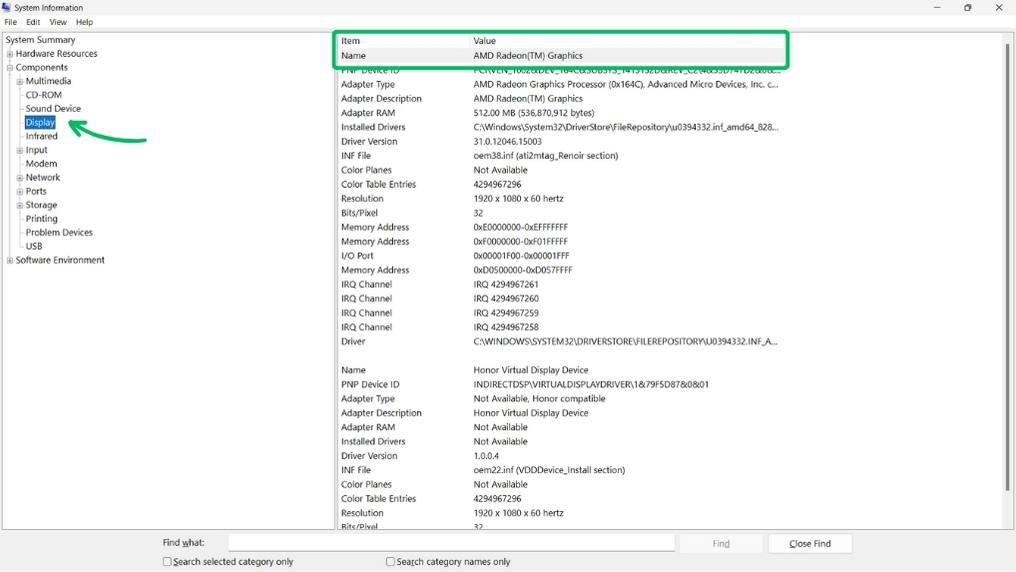
Method 3: Check your PC’s GPU Using Windows System Settings
Step 1: Press Win + I to open settings. In settings navigate to “System” > “Display.”
Step 2: Scroll down to “Related settings” and click “Advanced display settings.“
Step 3: Under Display information, you can see which graphics card information
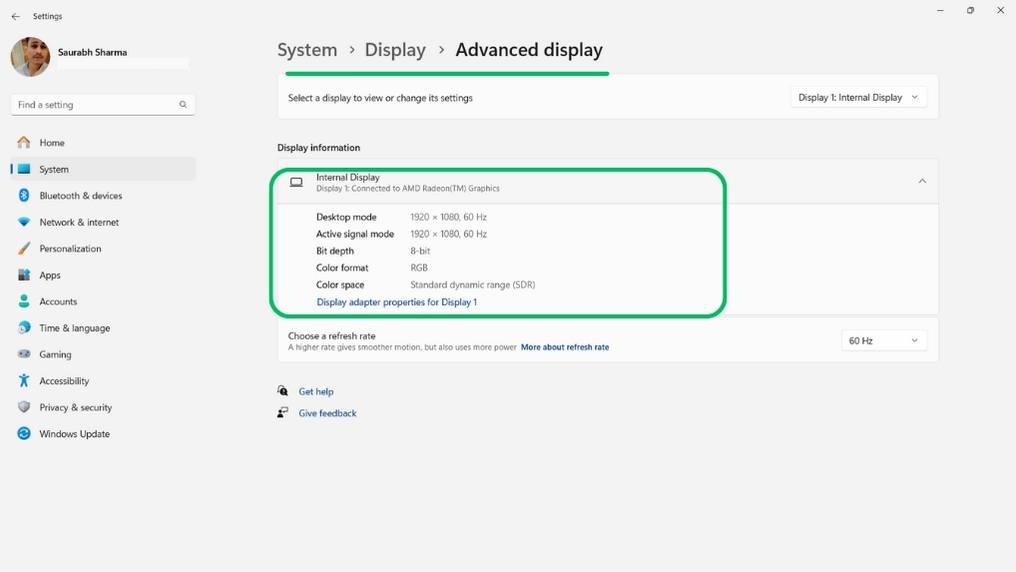
Method 4: Check your PC’s GPU Using PowerShell
PowerShell is a command line tool, for inspecting your GPU details. If you want to check your GPU using PowerShell follow these steps;
Step 1: Press Win + S then on the search bar type “PowerShell” then click on run as administrator

Step 2: Type the following command and hit Enter
Get-CimInstance win32_VideoController
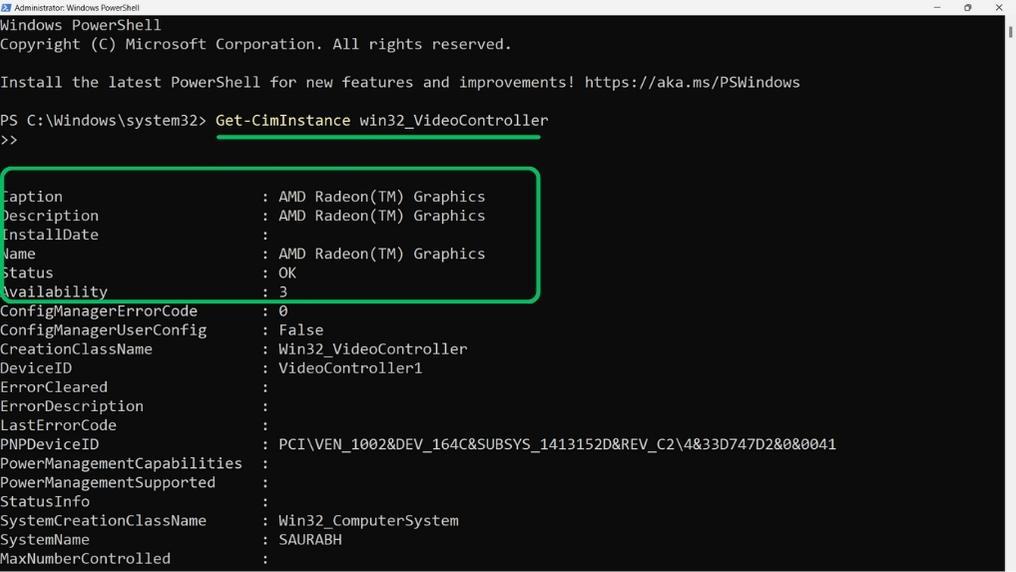
Step 1: Press Win + S then on the search bar type “dxdiag” then click on Open
Step 2: Navigate to the “Display” Tab. Under the Device section, you can see graphics cards and their info
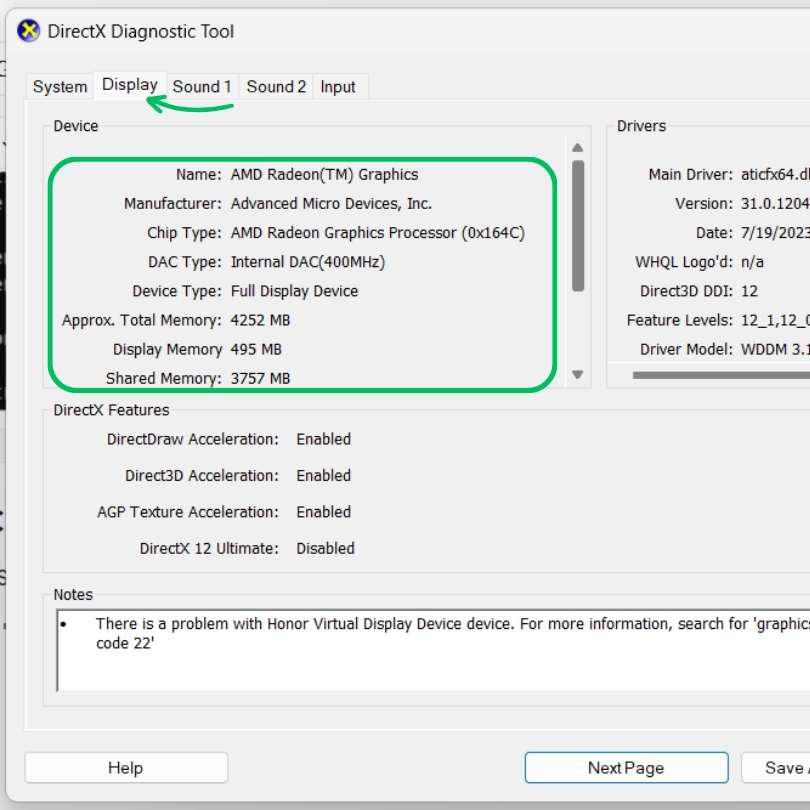
Hence, We have shown you five ways to determine the graphics card (GPU) in your computer. You can utilize any of these methods to find the name, model, manufacturer, memory and other details, about your GPU.
Also Read
FAQs: How to Check your PC’s Graphics Card (GPU)
How to Check your PC’s Graphics Card (GPU)?
To check what’s graphics card in your PC follow these steps. First open task manager by pressing Ctrl+Shift+Esc then navigate to Performance tab in taskmanager then click on “GPU” after that you can see GPU details in right side pane
How do you check a graphics card using cmd?
Open command Prompt (CMD) then on cmd window type this following command
wmic path Win32_VideoController get name
Why is my graphics card not showing up?
The reason behind not showing graphics card it can be Outdated Drivers, your GPU’s BIOS might be corrupted etc.
Share your thoughts in the comments
Please Login to comment...