4 Methods to Fix External Monitor Not Showing BIOS
Last Updated :
20 Nov, 2023
The external monitor is the screen, where you can project your primary monitor screen when your primary monitor is way small and old. That is the reason, many users opt for screen sharing or enable the multiple display option on Windows. You can also need to use the external monitor if your primary monitor gets damaged due to any reasons.
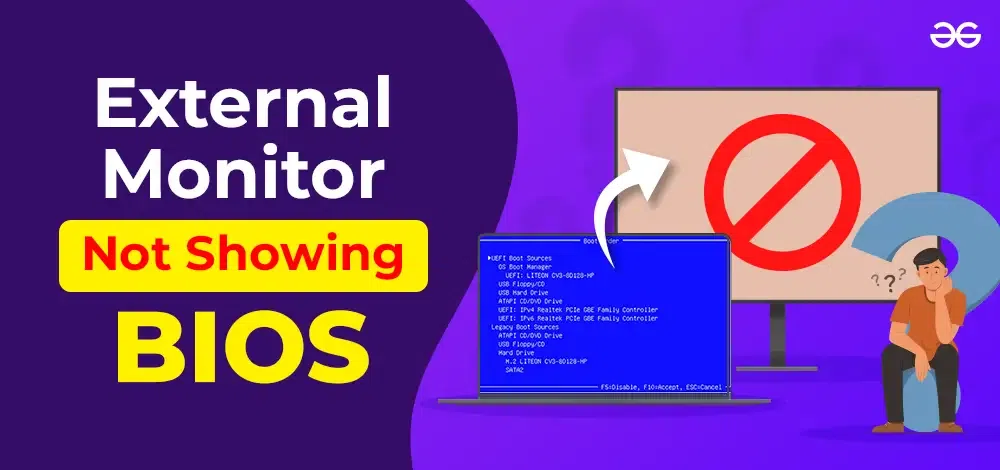
However, individuals who use an external monitor for working on any device in the absence of a primary monitor feel some issues. One such External Monitor Issue is the BIOS Not Appearing problem. When an individual needs to enter into the BIOS with the help of the External Monitor it gets black and nothing shows there. It is termed as the External Monitor BIOS Disappearing.
In this article, we will address the potential reasons behind the External Monitor BIOS Issue along with some effective methods to overcome that.
What Are the Reasons Behind External Monitor BIOS Problems?
There are plenty of reasons behind the external monitor BIOS problem. Occasionally, the connection cable with the external monitor gets damaged somehow which is the reason for the BIOS does not appear on the external monitor. Other than the hardware-related problems, some other problems can be classified as the following:
- Outdated Display Driver: Sometimes, the Display Driver that is used for screen sharing with other monitors becomes outdated. The automatic updates don’t come from time to time. Hence, the driver becomes incapable of sharing the screen.
- Outdated BIOS Version: The BIOS that you are using on your device might be way older. And can’t able to share the screen with the external monitor. The BIOS Window works differently than the normal computer window.
- Disabled Multiple Display: The multiple display option that needs to be enabled all the time gets disabled with the new update. That might be the reason behind the malfunctioning of the external monitor.
How to Fix External Monitor BIOS Problem?
To resolve External Monitor BIOS Issue, the following four methods should be executed. We will start with forcefully starting the BIOS window on the External Device method.
Method 1: Forcefully Load BIOS
Occasionally, it can be seen that some monitors have an inbuilt feature that prevents to load of the BIOS on the screen. And hence, users find the BIOS is not loaded on the device. In such cases, pressing the F2 Key will not be a solution.
We have to use a trick there. While restarting the device press the FN + F1 Keys multiple times. Pressing these two keys will forcefully load the BIOS on the screen. And now, you can make the required changes on the BIOS.
Hence, we have successfully loaded the BIOS Settings on the External Monitor using the keyboard keys.
Method 2: Check Multiple Display
Step 1: Open Settings & click on the System option.

Step 2: Scroll Down to get Multiple Display. If it is disabled, click on the Detect Button to reenable the feature.
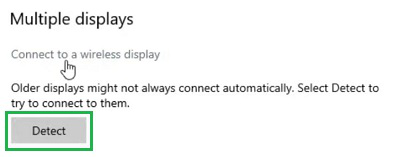
Hence, we have successfully loaded the BIOS Settings on the External Monitor by reenabling the Multiple Display button.
Method 3: Update Display Driver
Step 1: Open the Search Bar and Search for the Display Manager option.
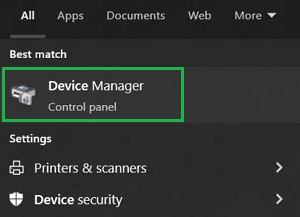
Step 2: Expand the Display Adapters & right-click on the Driver Name. Now, select the Update Driver option.
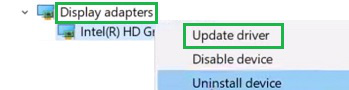
Step 3: Select Search Automatically For Drivers.
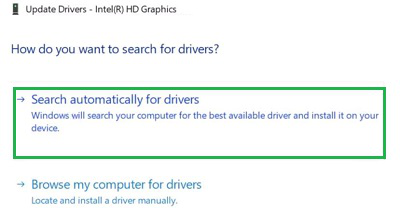
Hence, we have successfully loaded the BIOS Settings on the External Monitor by updating the Display Driver.
Method 4: Update BIOS Version
Step 1: Insert one USB Device into the system. And right-click on the USB Name to get the Format option in the file explorer.
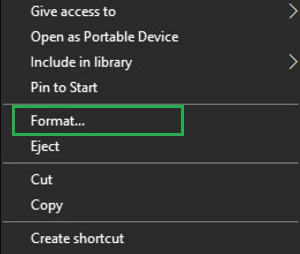
Step 2: Select the FAT32 option from the File System menu. Now, click the Start button. After formatting, paste the latest BIOS version from the internet by downloading it into the USB Drive.
Note: The format operation will erase everything from the USB Driver. So, backup necessary items before operating.
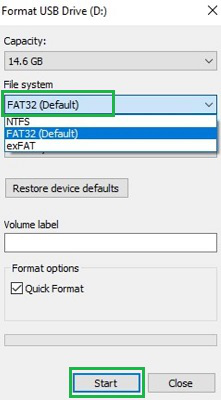
Step 3: Restart the device by frequently pressing the F2 Key along with the inserted USB Drive. In the BIOS Settings, click on the Q-Flash option.
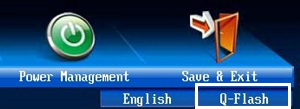
Step 4: Now, select the Update From Drive button & wait until the process is completed.
Disclaimer: During this process make sure the power connection doesn’t get interrupted. Also, be sure that the USB Device gets connected all the time.
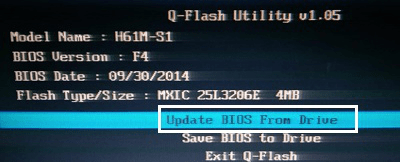
Hence, we have successfully loaded the BIOS Settings on the External Monitor by upgrading the BIOS Version.
So, these are the four simple methods you can execute to fix the external monitor to see the BIOS option there. First, try to forcefully load the BIOS on the external monitor. If it still does not show the BIOS, then go for the other methods one by one. In this way, you will be assured that the external monitor is not blocking entry into the BIOS.
Also Read
FAQs: Fix External Monitor BIOS Problem
1. My external monitor is not showing the BIOS settings. What to do now?
If your external monitor is not showing the BIOS, then no need to be worried. Try to forcefully load it on the external monitor using the following steps.
- Restart the device.
- While restarting press the FN + F1 key multiple times.
- The BIOS settings will be visible.
2. I failed to forcefully load BIOS on the external monitor. What can I do to resolve the problem?
If you fail to forcefully load the BIOS settings in the external monitor, it is time to update your display driver. The following steps can be executed in this regard.
- Open Display Manager.
- Expand the Display Adapter option & right-click over that.
- Select the Update Driver option.
- Click the Search Automatically For Drivers option.
3. How can I update my BIOS version to get it on the external monitor?
To update your BIOS version to get visible on the external monitor the following steps can be executed.
- Format a USB Driver by using the FAT32 File System.
- Download the BIOS version using the motherboard configuration.
- Enter the BIOS using the F2 key & insert that USB Driver.
- Go to the Q-Flash section.
- Select the Update From Device button.
Share your thoughts in the comments
Please Login to comment...