How to Fix the App Not Deleting or Still Showing After Deleting on Mac?
Last Updated :
01 Dec, 2023
In Mac, the Application Uninstallation Process is quite simple. But, sometimes due to a problem with the Launchpad or the stored cache the Mac Shows Uninstalled Apps on the device again. If you want to remove the app, you will face issues. That’s why you need to perform other tricks to solve this issue.
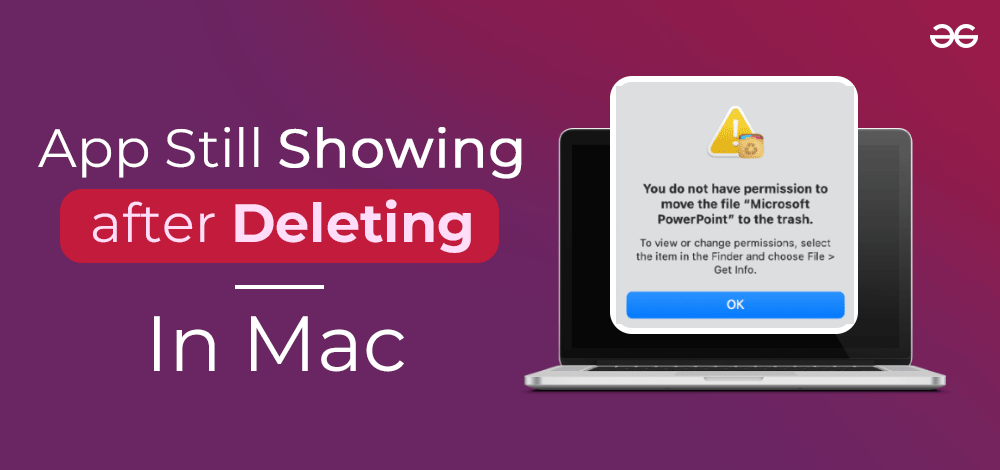
In this article, we will discuss a handful of methods for Complete Application Uninstallation on Mac devices in no time.
How to Resolve Apps Not Deleting Problems on Mac?
To fix the Mac App still showing after uninstallation problem, we have to use a series of methods. We will start by clearing the cache files on Mac.
Method 1: Clear Cache Files
Step 1: Open the Finder app & click on the Go option. Select the Go To Folder.
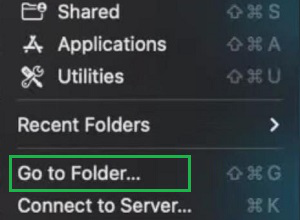
Step 2: Type the command “~/Library/Caches” in the search bar & delete everything from that folder.
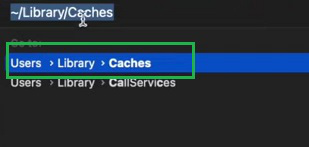
Hence, we have successfully removed any already deleted apps from Mac by clearing the Cache Files.
Method 2: Using Spotlight Search
Step 1: Press Command + Space to open Spotlight & search for Application. You will land in the application area.
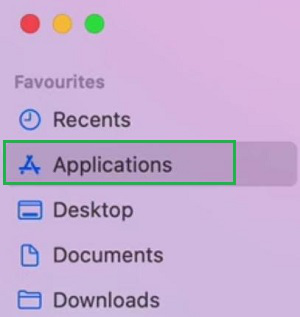
Step 2: If the app is present there, right-click on the app & select Move to Bin.
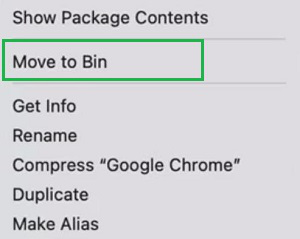
Hence, we have successfully removed any already deleted apps from Mac by removing them using Spotlight Search.
Method 3: Using Lauchpad
Open the Launchpad & hold the application if present for a while. When it starts Shaking, click on the Cross button to remove it.
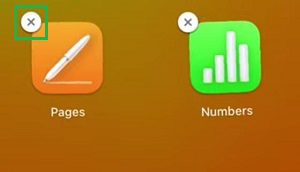
Hence, we have successfully removed any already deleted apps from Mac by removing them using Launchpad.
Method 4: Using Finder
Step 1: Open the Finder Application & click on the Application option in the left side panel.
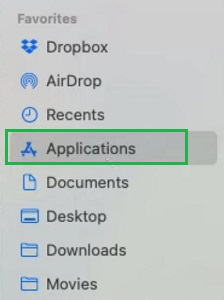
Step 2: Drag the application if present there & place it into the Trash. It will remove the app from Finder.
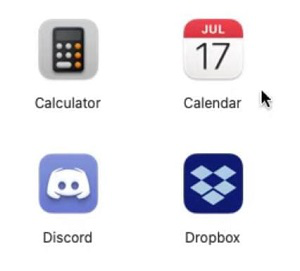
Hence, we have successfully removed any already deleted apps from Mac by clearing them from Finder.
Method 5: Using Terminal
Open the Terminal & execute the following command. It will remove the existing details of the app from the device.
Command: brew uninstall app-name

Hence, we have successfully removed any already deleted apps from Mac by clearing apps using Terminal.
Method 6: Reset Launchpad Using Terminal
Open the Terminal & execute the following command. It will restart the launchpad forcefully.
Command: ResetLauchPad killall Dock
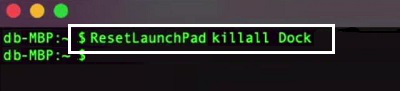
Hence, we have successfully removed any already deleted apps from Mac by resetting Launchpad using Terminal.
Method 7: Reset Launchpad Using Application Support
Step 1: Open the Finder application & select the GO Tab. Now, click on the Home option.
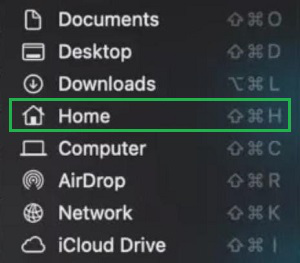
Step 2: You will find the Library option there. And if you expand the Library option, get the Application Support. Open it & remove everything from the Application Support folder.
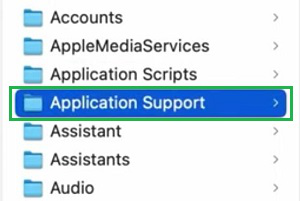
Hence, we have successfully removed any already deleted apps from Mac by resetting Launchpad using Application Support.
Method 8: Execute Safe Mode
Step 1: Restart the device & press the Shift Key until you are getting the Apple Icon.

Step 2: Go for the Continue in Safe Mode option.
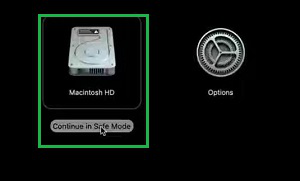
Hence, we have successfully removed any already deleted apps from Mac by using Safe Mode.
Method 9: Use the third-party app Cleaner
You can go for any third-party app cleaner to manually uninstall any app. Using such an application will completely remove the application from the device. And such issues will not occur in the future. You can address the App Store to get such applications or certain websites for downloading them.
But be careful while working with third-party applications. As they might be vulnerable to your private information stored in the apps. While uninstalling they might get confidential information from there.
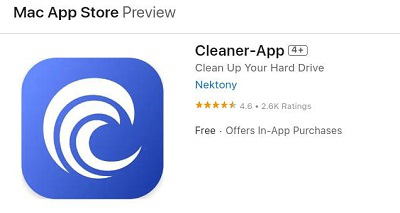
Hence, we have successfully removed any already deleted apps from Mac by using third-party applications.
So, these are the few simple methods you can perform to fix the app uninstallation problem on the Mac. It will be better to use every method mentioned in the problem one by one. Skipping any method can solve the problem solved for temporarily. But, after a few times, the application might become visible again.
Also Read
FAQs: Resolve Apps Not Deleting or Still Showing After Deleting Problems on Mac
1. How can I clear the Mac Cache to resolve the not deleting app problem on Mac?
To clear Mac Cache for resolving not deleting apps problem on Mac, the following guidelines can be used.
- Open Finder & click the GO option.
- Select the Go to Folder option.
- Write the command “~/Library/Caches”
- Delete everything from the folder.
2. How can I remove apps using Mac Terminal?
To remove apps from Mac using the Mac Terminal, the following steps can be used.
- Open Terminal
- Execute the command brew uninstall app-name.
- Wait till the process gets completed.
3. What are the steps to remove apps on Mac using Launchpad?
The required steps to remove apps on Mac using the Launchpad, the following steps should be used.
- Open Launchpad.
- Hold down the app for a while.
- When it starts shaking, select the Cross button.
Share your thoughts in the comments
Please Login to comment...