Fix Camera Error Code 0xa00f4244 in Windows 10
Last Updated :
30 Apr, 2024
Most of the laptops have an inbuilt conference webcam. A webcam is very important for video conferences by a camera and corrupted camera driver. Windows 10 users face some bad experiences like camera problems “error code 0xA00F4244”. This mistake can be very disturbing for doing some important tasks, particularly if users need to use a system camera for conferences, video chats, or taking pictures.
One can face the issue while opening the camera and a message on the screen will be displayed as given below.
How to fix camera issues code 0xa00f4244 in Windows 10?
One can face this issue while using the webcam; it suddenly switches off or stops working. This issue can be solved with the following methods.
Method 1: Check Camera Configuration in the Settings App
This error may occur. The following changes need to be done in the settings.
Step 1: Search for settings in the Taskbar and click on Settings
Step 2: Click on Privacy and Security
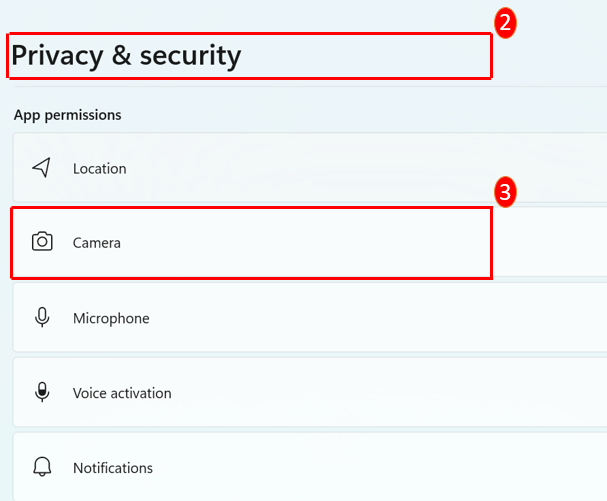
Step 3: Click on Camera
Step 4: Check whether access is provided to all applications.
Step 5: If not Click “Allow”
Method 2: Repair and Reset Camera in Settings
The camera may not function properly if the camera installed is having any issues. The following changes need to be made in the Camera settings.
Step 1: In the the Task bar search for Settings and click on it.
Step 2: Click on Apps
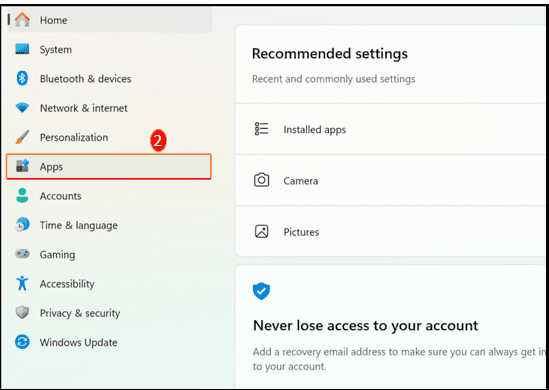
Step 3: In the the installed app Right click on Camera and click on Advanced options
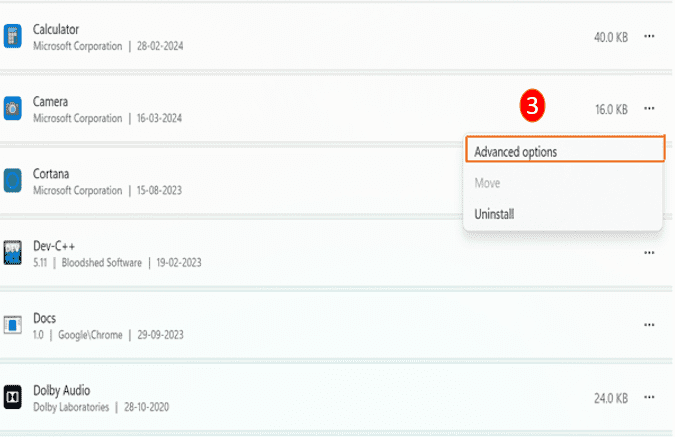
Camera App Settings
Step 4: Click on Repair
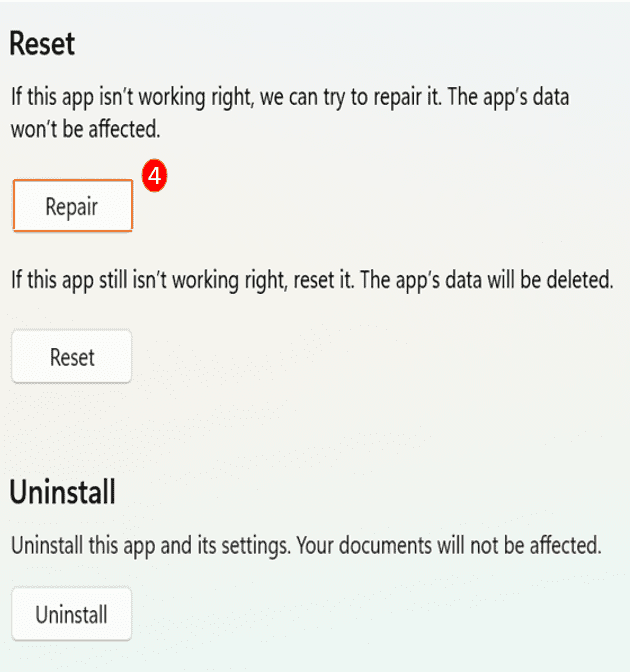
Camera Repair
Step 5: Click on Reset
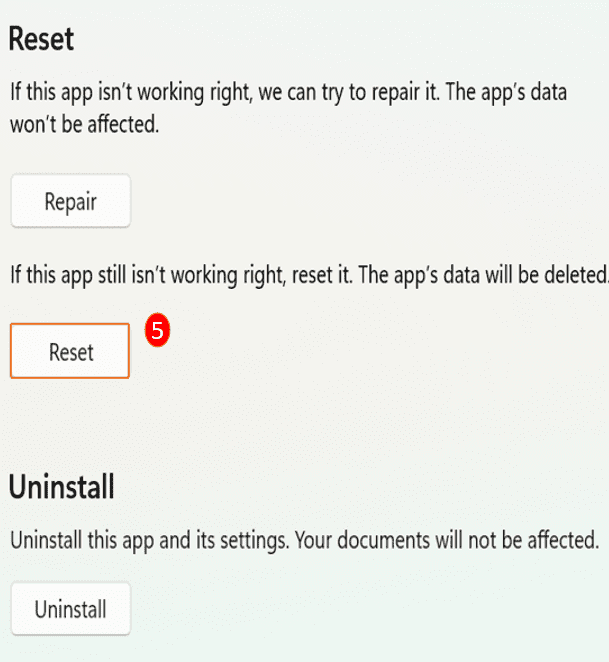
Camera Reset
Method 3: Update and Enable the Camera Driver in Device Manager
If the camera is disabled in the device manager then the camera device is not detected and stops functioning. Enable the camera through the following steps
Step 1: In Task Manager search Device Manager
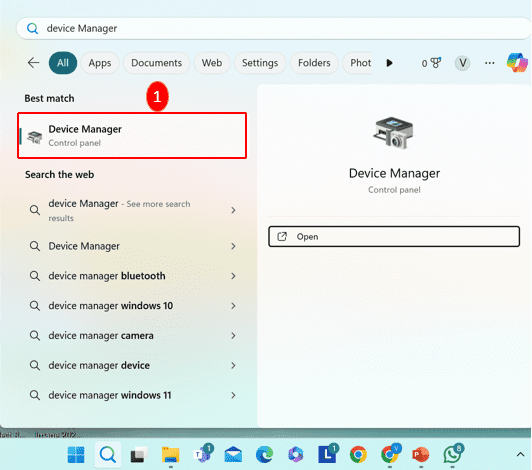
Search Device Manager on the Taskbar
Step 2: Check whether the Camera is Visible
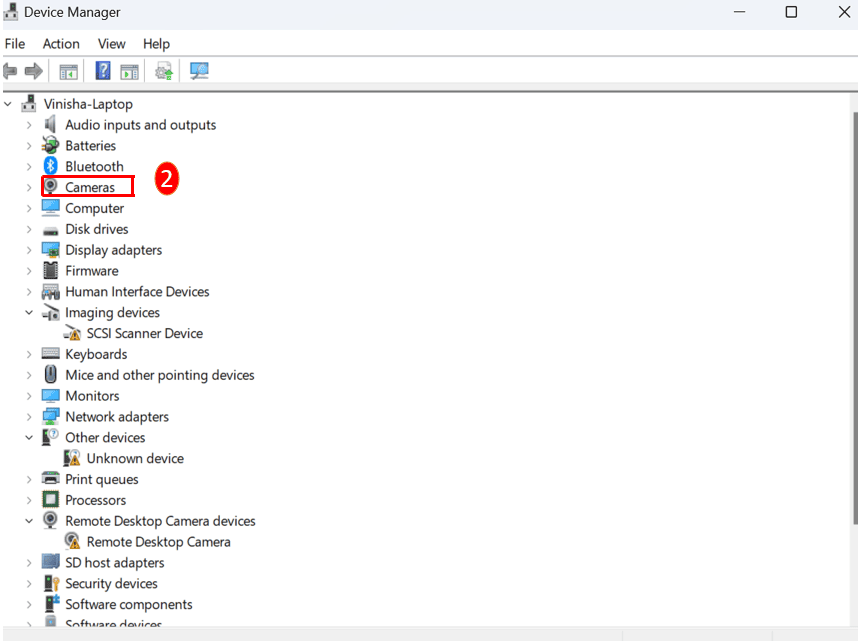
Step 3: If it is disabled. Enable it
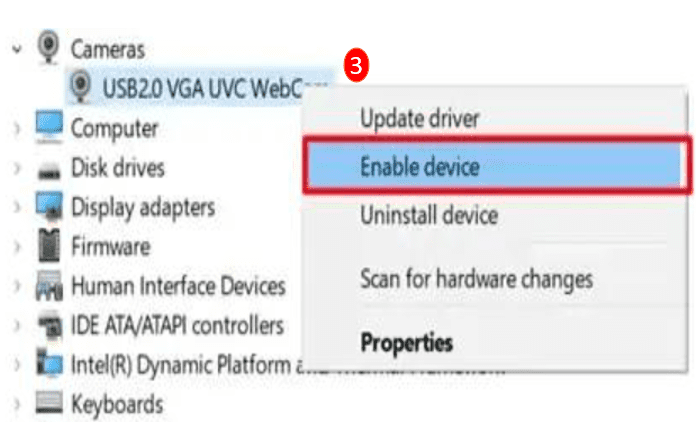
Step 4: If not visible click on View
Step 5: Click Show Hidden Devices
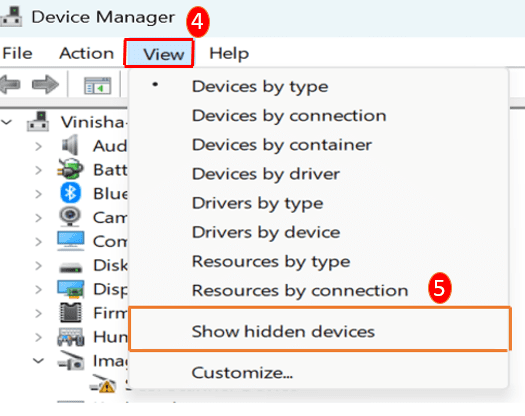
Step 6: If the is Camera option not available then, Click on Add Legacy Hardware
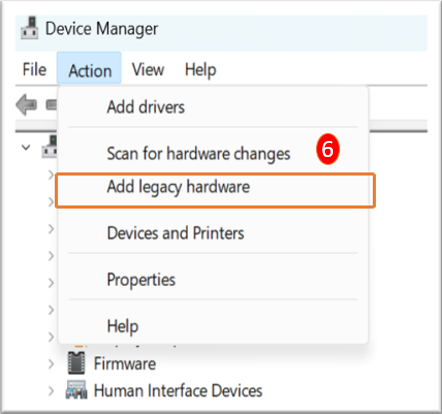
Step 7: Click Next
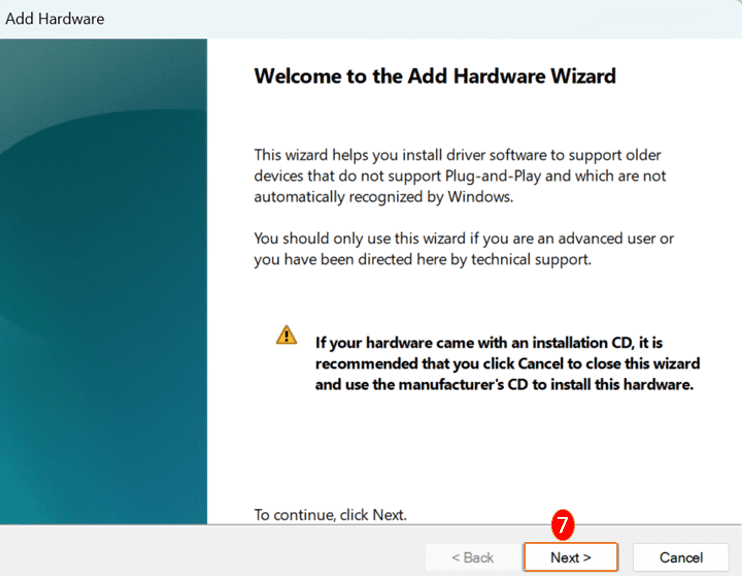
Step 8: Check the second option Install the hardware that I manually select from a list (Advanced) then Click Next
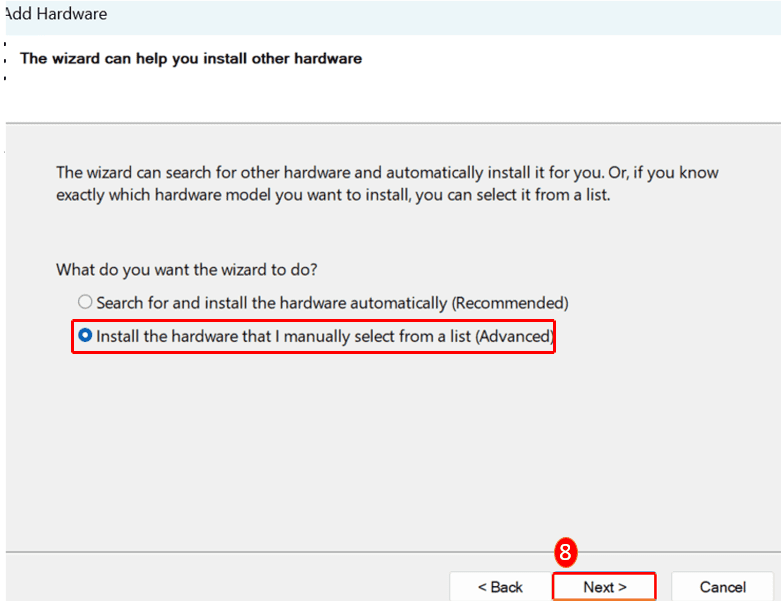
Step 9: Search for a USB Camera. If a USB Camera is not available then the camera drivers are not properly installed in the device and the drivers need to be installed.
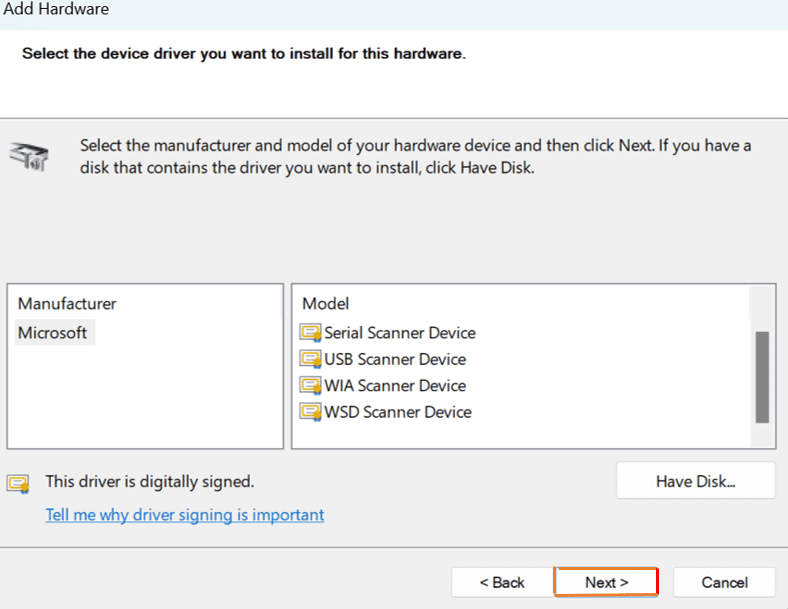
Step 10: Click Next and Finish
Method 4: Run System Scan
If there are any corrupted files in a device the camera may not work properly. Corrupted files need to be detected and errors need to be solved for the camera to function properly.
Step 1: Open Command Prompt
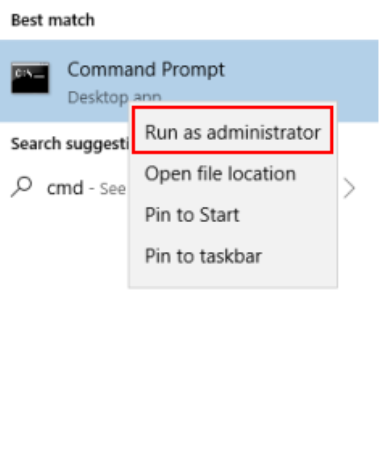
Step 2: Select Run as administrator
Step 3: Run the command
sfc /scannow
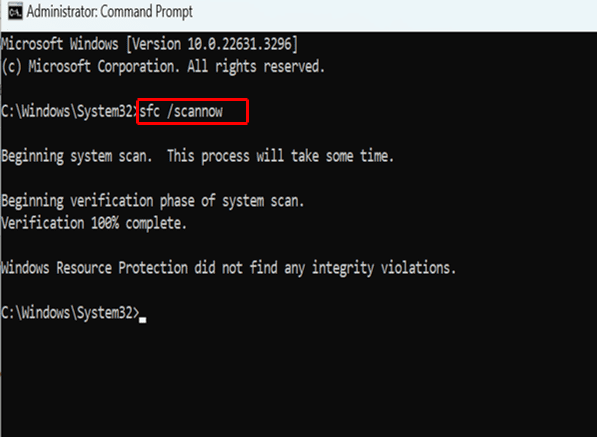
This command scans for all protected files and replaces corrupted files with a cached copy that is located in a compressed folder at %WinDir%\System32\dllcachesystem.
Step 4: After that Run
dism.exe /online /cleanup-image /scanhealth
.png)
This is a tool used to fix component store corruption. It’s also known as Deployment Image & Servicing Management (DISM). The tool scans for corruption and repairs problems with the operating system you’re logged into.
Step 5: Run the command
dism.exe /online /cleanup-image /restorehealth
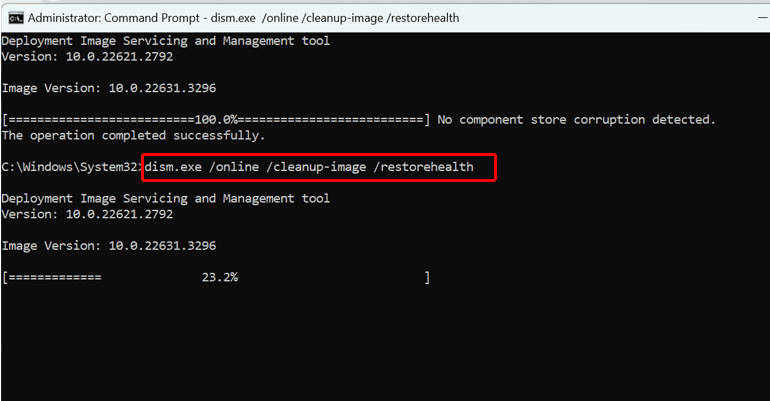
it runs a scan for corruption and repairs problems with the Windows operating system you are logged into.
Step 6: If you get errors type
dism /online /cleanup-image /startcomponentcleanup
This command removes old packages that are no longer needed. It’s used to clean up and optimize the entire Windows image, including the operating system, its components, and other packages.
Step 7: If you get error 0x800F081F, reboot Pc and Run
Dism.exe /Online /Cleanup-Image /AnalyzeComponentStore
This is a parameter used to determine the size of the WinSxS folder. It also reports whether any packages can be cleaned up.
Step 9: The system checks for corrupt files and runs onscreen instructions to repair them
Method 5: Run the hardware Troubleshooter
Step 1: On the keyword, press the Windows logo key and R
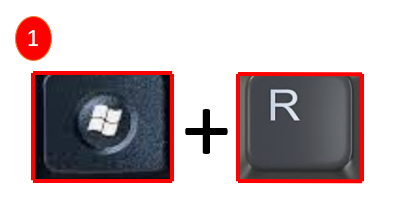
Step 2: Type cmd and press Enter to run the Command Prompt
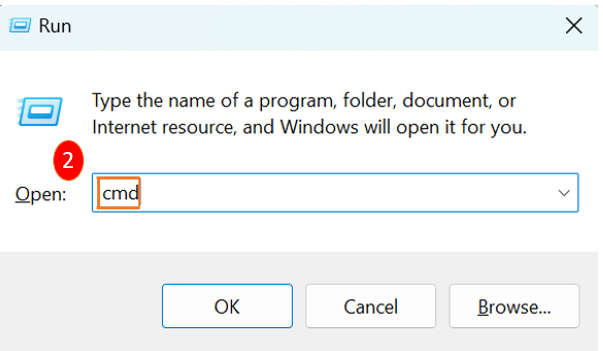
Step 3: Run the command
msdt.exe -id DeviceDiagnostic
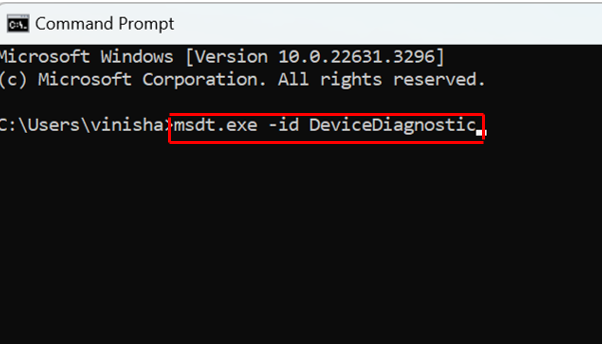
It performs a specific diagnostic task related to device issues.
Step 4: Troubleshooter displays, click Next
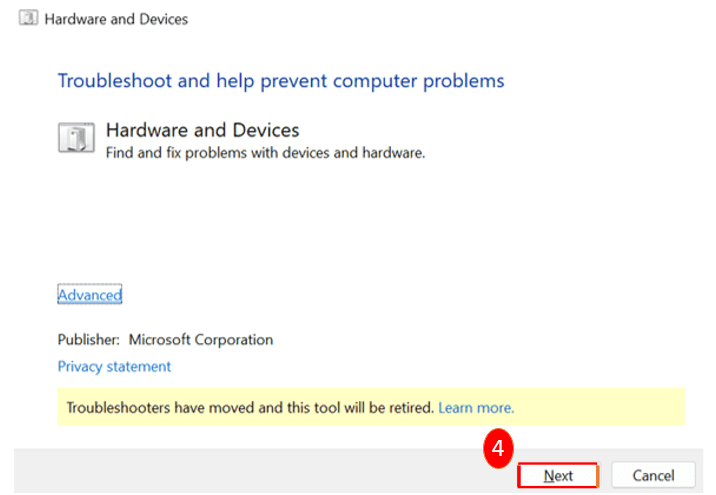
Step 5: Click Apply this fix
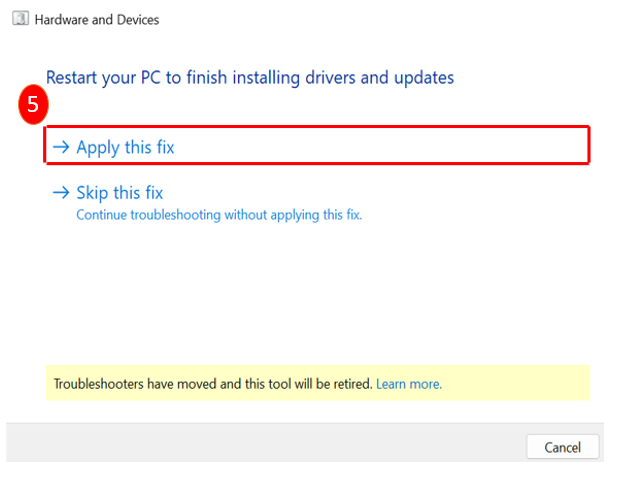
Step 6: Restart the PC for the changes to take full effect
Fix camera issues code 0xa00f4244 in Windows 10 – FAQs
What if my Camera is not working even after trying all the methods?
If the camera is not working even after trying all the methods then there is a problem with the camera hardware. In this case, contact the deive manufaturer for furhter assistance.
Can I use the external camera if the built-in camera is not working?
Yes, you can use external camera in such case. Simply plug in external webcam. The Windows will automatically detect the camera and it will start working.
Does error code 0xa00f4244 will affect all camera apps in Windows 10?
Yes, it will affect all the camera apps in Windows 10 as the issue is related to camera drivers in the system. Users can’t open and use the applications which are based on camera feature.
Do I need to install only the specific camera drivers for my device?
Yes, only device specific camera drivers need to be installed as the issue is due to device camera drivers. Users need to install the feature externally.
Share your thoughts in the comments
Please Login to comment...