How to Turn Off Search Highlights on Windows 11
Last Updated :
02 Apr, 2024
The highlighted search feature in Windows 11 shows some content in the side panel of the search. This is also possible to disable to save space. Notable moments are highlighted along with the present and daily information such as Word of the Day, Microsoft Rewards, and trending searches.
The interface has a list of recent apps, files, settings, and websites on the left side. In addition, the feature can be disabled in case the user doesn’t find this useful and wants to go back to the usual experience. Let’s some methods to turn off search highlights on your Windows PC.
Method 1: Disable Search Highlights Using Settings
Step 1: Open Settings by pressing Win + I.
Step 2: Navigate to Privacy & Security.
Step 3: Under “Windows permissions,” select “Search permissions.”
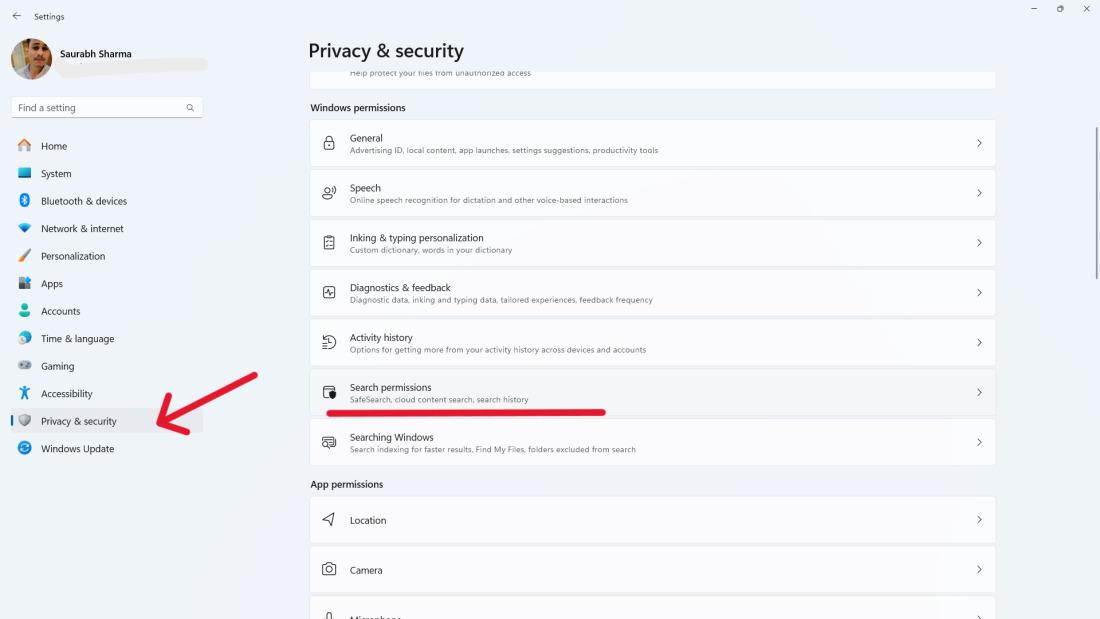
Step 4: Toggle off “Show Search Highlights” in the “More settings” box.
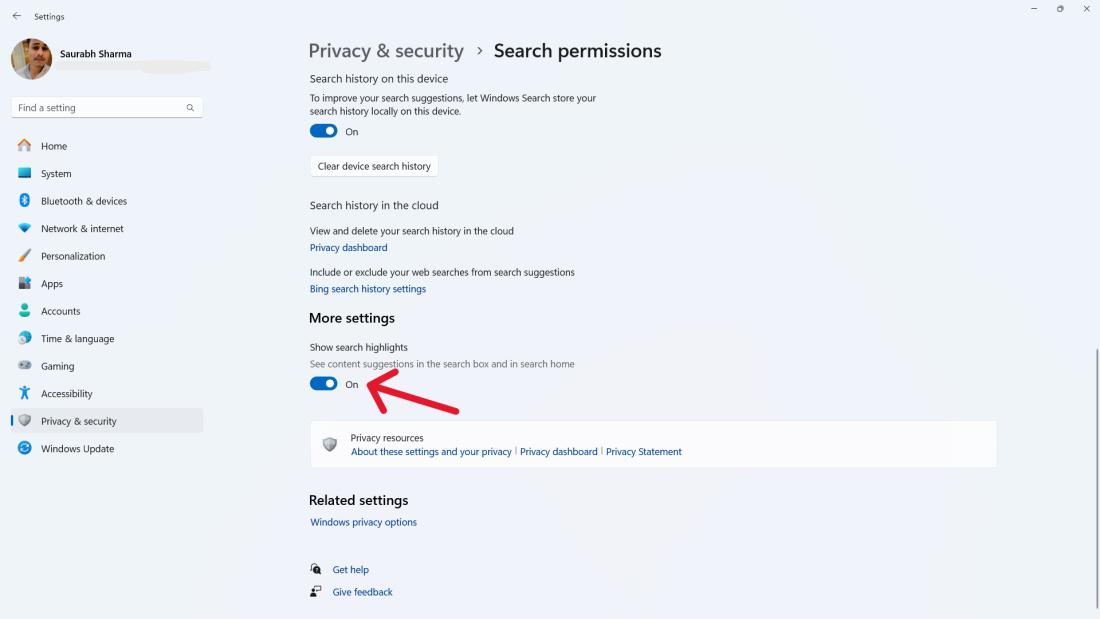
Method 2: Disable Search Highlights Using Local Group Policy Editor
Step 1: To open the Run dialog box, press Windows + R.
Step 2: To open the Local Group Policy Editor, type gpedit.msc and press Enter.
Step 3: In local group policy editor go to the following path
Computer Configuration > Administrative Templates > Windows Components > Search
Step 4: Right click on “Allow Search Highlights” then click on “EDIT”
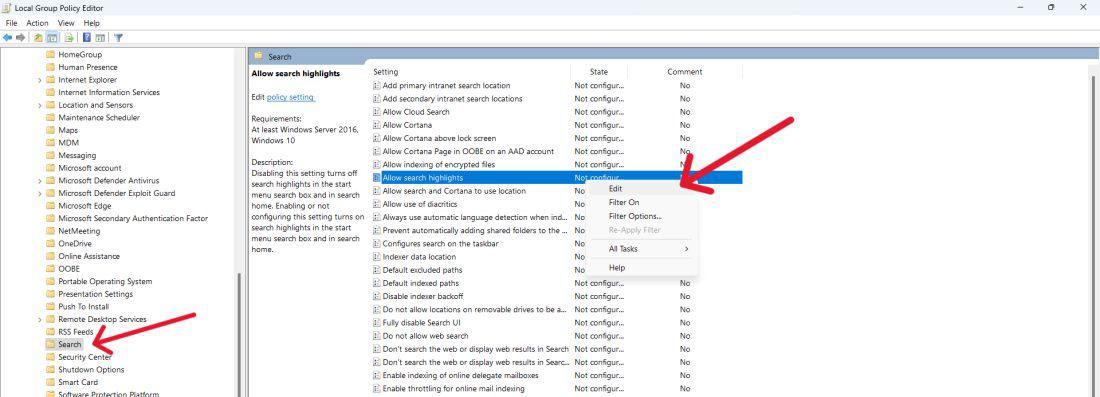
Step 5: Choose “Disabled” at the top, then click “Apply” and “OK” at the bottom.
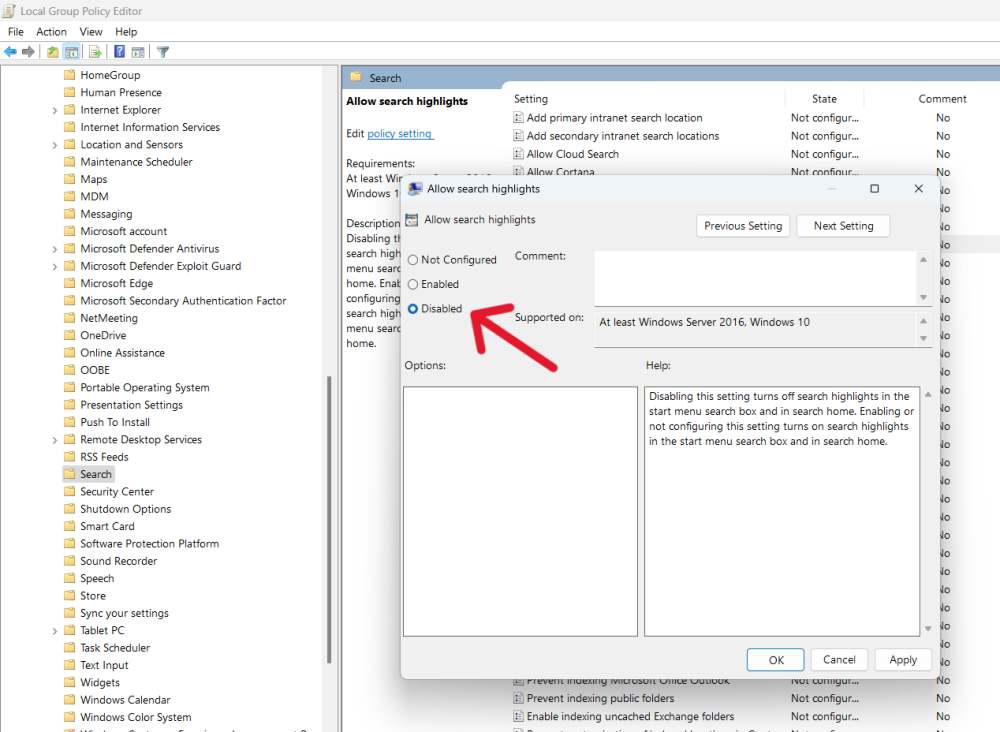
Method 3: Disable Search Highlights Using Registry Editor
Step 1: To open the Run dialog box, press Windows + R.
Step 2: Type regedit and press Enter to open the Registry Editor.
Step 3: In the Registry editor go to this path
Computer\HKEY_CURRENT_USER\Software\Microsoft\Windows\CurrentVersion\SearchSettings
Step 4: If “IsDynamicSearchBoxEnabled” is not available then create new one by right click on right pane.
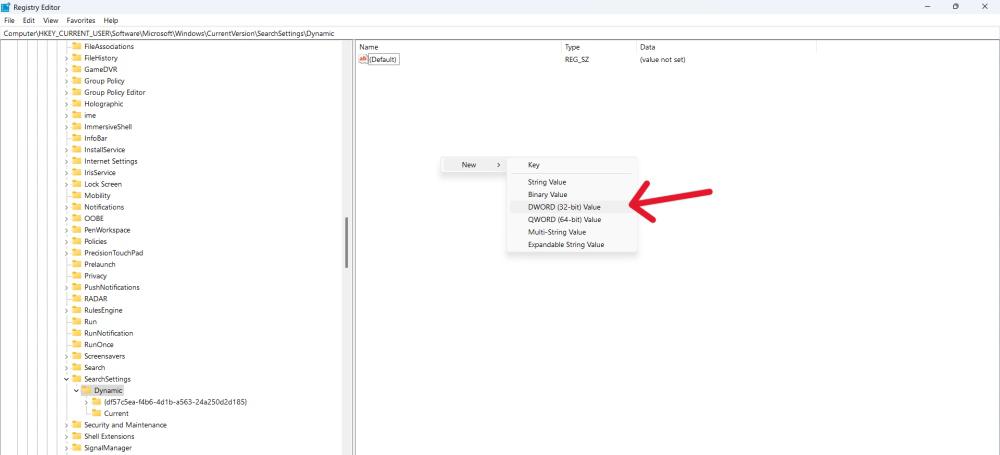
Step 5: Right click on “IsDynamicSearchBoxEnabled” then modify the value data to “0“
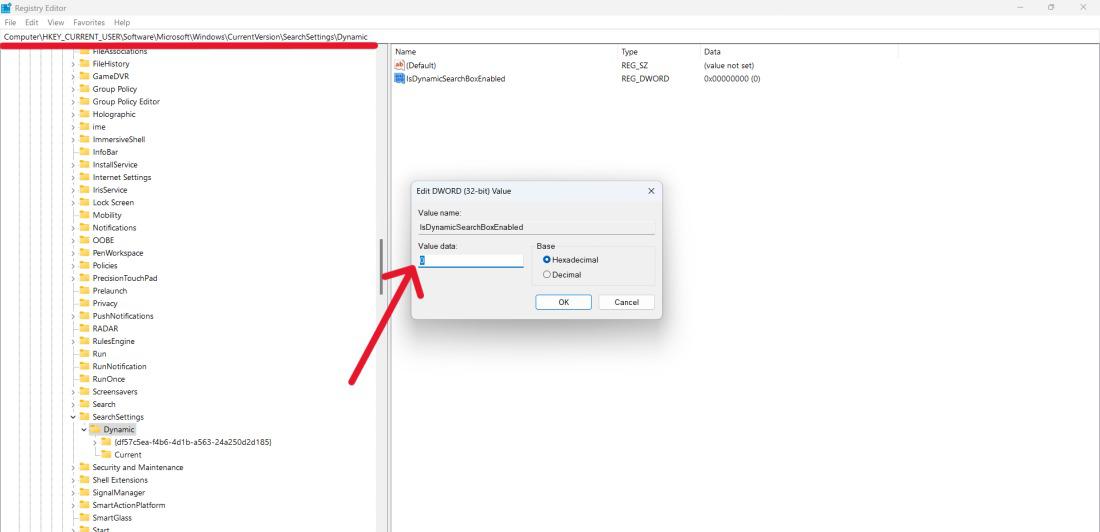
Step 6: Click on “OK”
Conclusion
In conclusion, these were the 3 unique Ways to disable search highlights in Windows 11 can be disabled to save space and revert to the usual experience. This can be done through Settings, Local Group Policy Editor, or Registry Editor using specific steps outlined in the text.
How To Turn Off Search Highlights on Windows 11- FAQ’s
Why would I want to turn off search highlights on Windows 11?
Disabling search highlights can provide a less visually distracting experience for users who find the feature unnecessary or prefer a cleaner interface.
Can I turn off search highlights on Windows 11 without using advanced settings?
Yes, you can easily disable search highlights through the user-friendly Settings menu, providing a straightforward solution for all users.
Are there any potential performance benefits to turning off search highlights?
Disabling search highlights is more about personal preference and visual aesthetics rather than impacting system performance. It won’t significantly affect the overall performance of your Windows 11 system.
Share your thoughts in the comments
Please Login to comment...