How to Make the Taskbar Transparent in Windows 11?
Last Updated :
04 Apr, 2024
Quick Preview! – How to Make the Taskbar Transparent in Windows 11?
Here is a short preview of our active and speedy learner. Follow these steps to make the Taskbar transparent in your Windows PC.
- Right-click on the desktop and select “Personalization.”
- Click on “Colors.” and toggle on “Transparency effects.”
The taskbar will now appear transparent in Windows 11.
How To Make Taskbar Transparent Without Activating Windows: Windows 11 brings a modern look with a transparent taskbar for a stylish desktop. This guide explains how to customize your taskbar for a sleeker appearance in Windows 11.
You can make the taskbar partly see-through with a simple click in Windows Settings. But if you want it completely transparent, you’ll need to change your computer’s settings via Registry or choose a third-party app. In this guide, we’ll explain how to do it in Windows 11.
Methods to Make the Taskbar Transparent in Windows 11
In this article, we will see how to make the taskbar transparent in Windows 11 using settings, the windows registry editor, TranslucentTB application, and the accessibility settings. These Methods will make your work easier.
Method 1: Make the Taskbar Transparent Using Settings
Here are the simple steps to how to make taskbar transparent without activating windows :-
Step 1: Press Win+I to open Settings App.
Step 2: Navigate to Personalization, and click Colors.
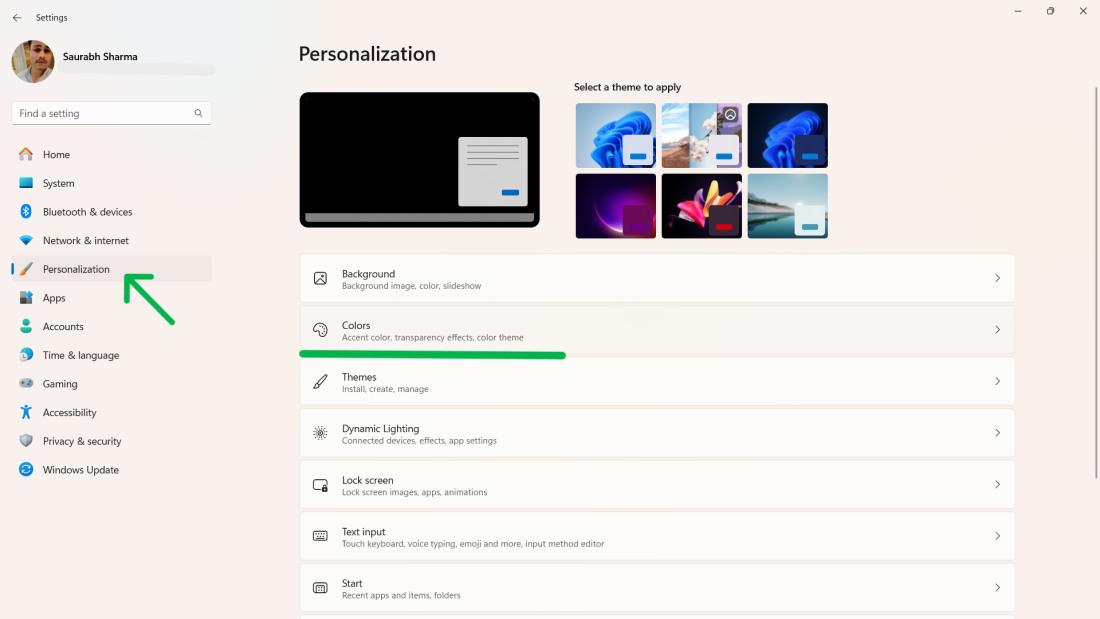
Step 3: Toggle “Transparency effects” on. Your taskbar should now be semi-transparent and have a blurry background.
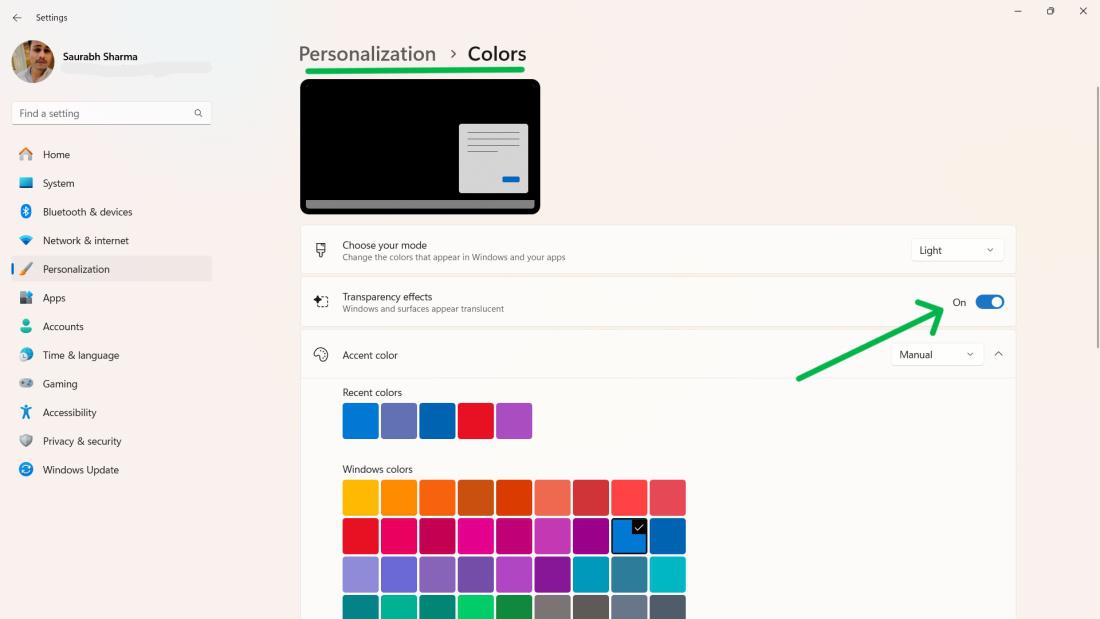
Method 2: Make the Taskbar Transparent Using the Windows Registry Editor
Here are the simple steps to make the taskbar transparent using the Windows Registry Editor in Windows:-
Step 1: Press Win+R, type “regedit“, and click OK Or Press Win + S then search bar “Registry Editor” then click on “Open“
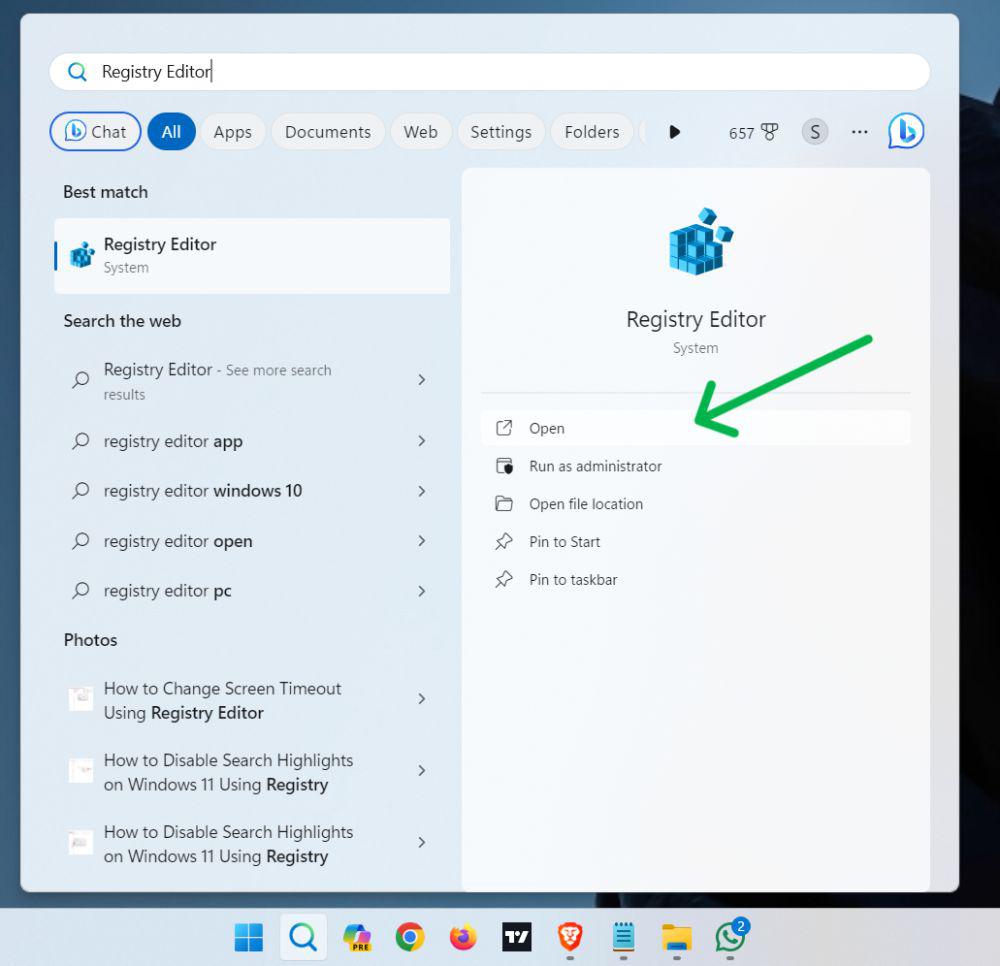
Step 2: Navigate to HKEY_LOCAL_MACHINE\SOFTWARE\Microsoft\Windows\CurrentVersion\Explorer\Advanced
Step 3: Right click on right pane select “New” then DWORD (32-bit) Value.
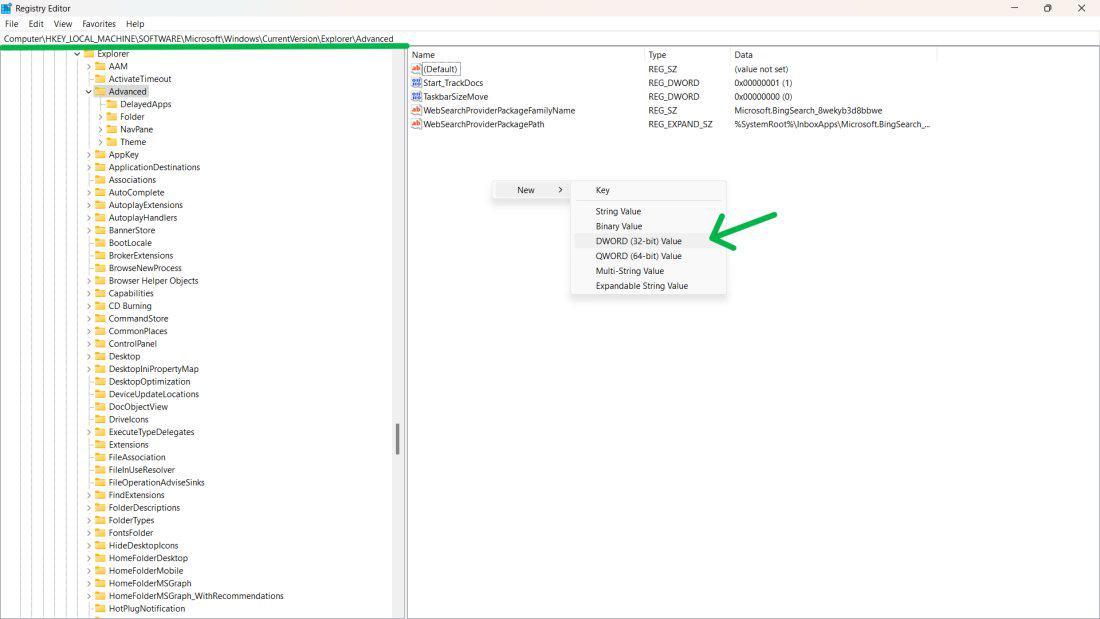
Step 4: Rename “UseOLEDTaskbarTransparency ” and then double click UseOLEDTaskbarTransparency and set its value to 1.
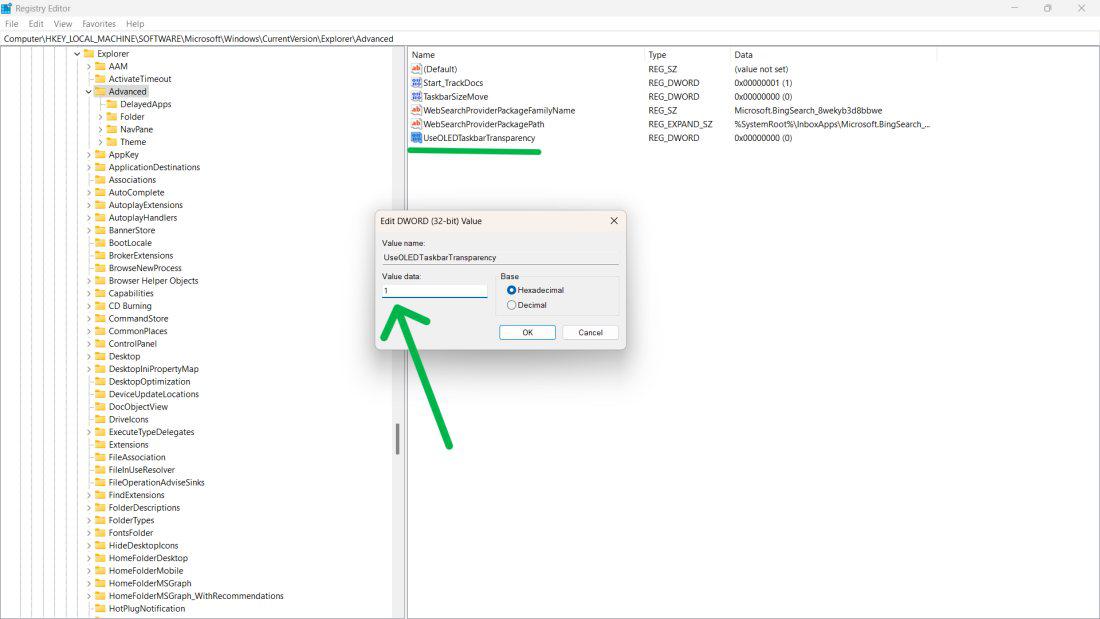
Step 5: Restart your computer to see the transparent.
Method 3: How to make taskbar transparent with TranslucentTB
Here are the simple steps to how to make taskbar transparent with TranslucentTB in Windows:-
Step 1: Press Win + S then on search bar type “Microsoft Store” open it
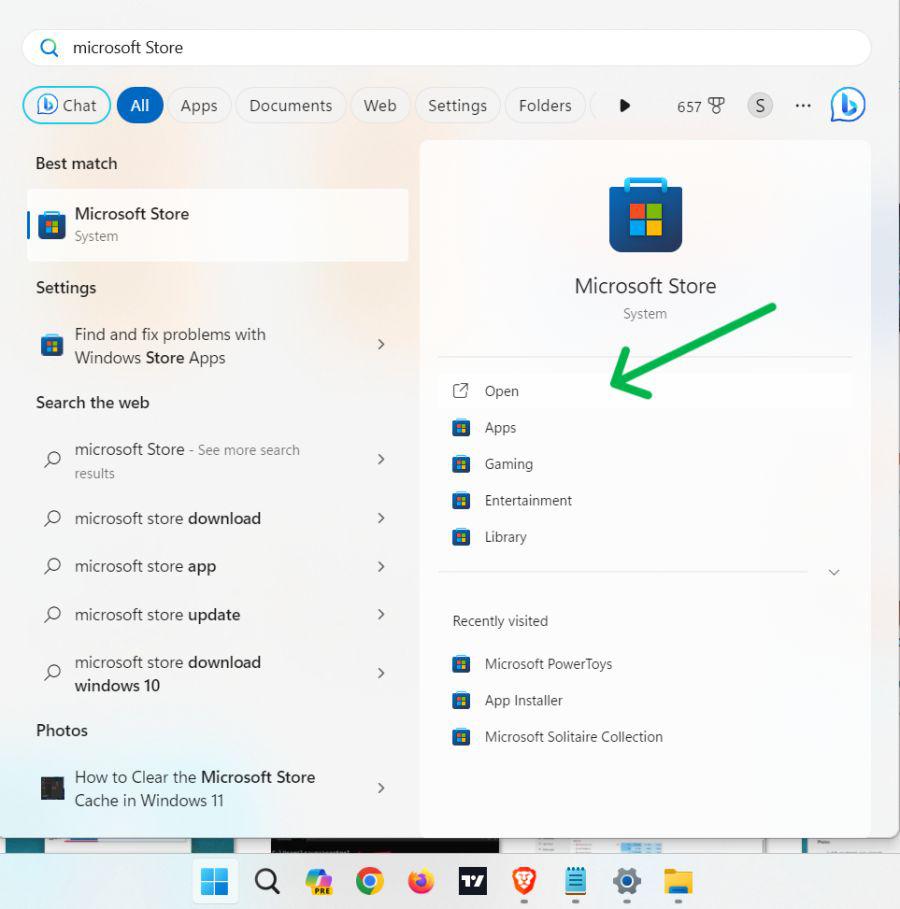
Step 2: On Microsoft search bar type “TranslucentTB” then click on “Get“
Step 3: Open TranslucentTB
Step 4: Click on system tray Icon then from select TranslucentTB.
Step 5: Click on “Desktop” then click on “Clear” To Make Task bar tranparent
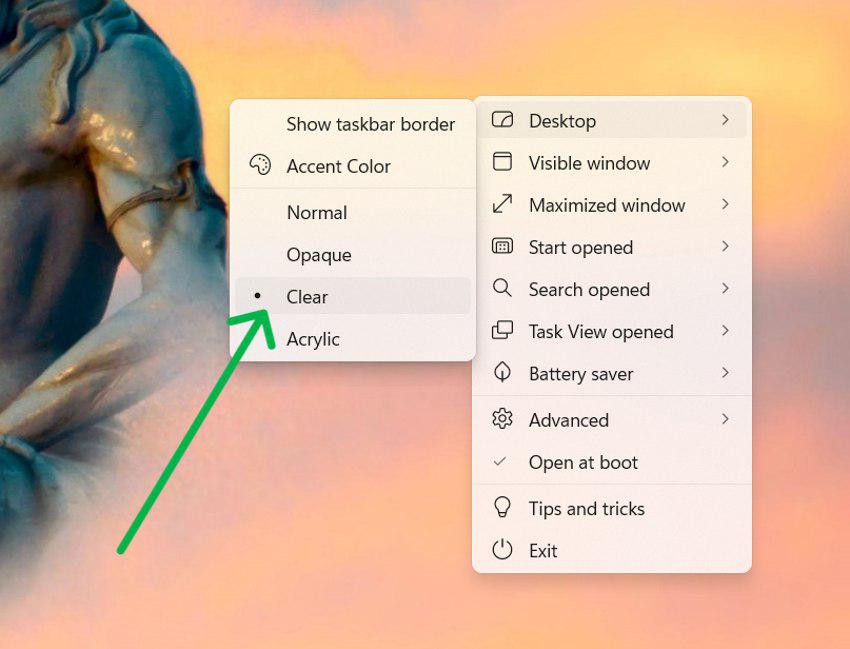
To turn of TranslucentTB click on “Normal“
Method 4: Make the Taskbar Transparent Using the Accessibility Settings
Here are the simple steps to make the Taskbar Transparent Using the Accessibility Setting in Windows:-
Step 1: Open “Settings” by pressing Win + I and navigate to “Accessibility.”
Step 2: Select “Visual effects” in the right sidebar.
Step 3: Toggle on “Transparency effects.”
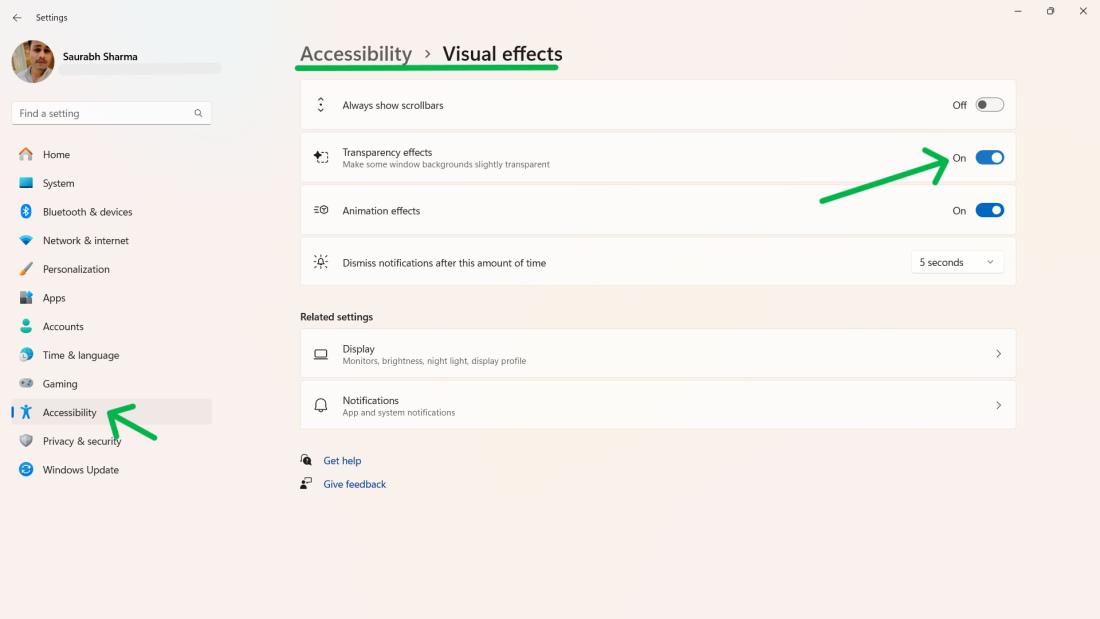
Conclusion
So, these are the simple methods you can try on how to make taskbar transparent without activating windows using Settings , the Windows Registry Editor, TranslucentTB Application, the Accessibility Settings. It is easy to customize the transparency of the taskbar using the above steps . Users also have a choice as to how they want it done. Be it built-in settings, registry editor, third party applications or accessibility options .
How to Make the Taskbar Transparent in Windows 11? – FAQs
How do I make my taskbar transparent?
Here is the way to make your taskbar transparent on Windows 11:
- Open Settings (Win + I) > Personalization > Colors.
- Turn on “Transparency effects”.
How to make taskbar transparent with TranslucentTB in Windows 11?
Use TranslucentTB for a more transparent taskbar in Windows 11:
- Download and install from Microsoft Store.
- Run TranslucentTB (Start menu or notification area).
- Adjust transparency (Clear, Blur, or custom opacity).
- (Optional) Set to start with Windows for automatic transparency.
Why is my taskbar no longer transparent Windows 11?
Your taskbar transparency might be gone in Windows 11 due to:
- Disabled settings: Check if “Transparency effects” are on in Settings > Personalization > Colors.
- Windows update: Updates can reset settings.
- Conflicting apps: Some software might mess with transparency.
Is it possible to adjust the degree of translucency with these methods?
Yes, techniques such as TranslucentTB and registry edits provide greater precise control over the degree of transparency.
Share your thoughts in the comments
Please Login to comment...