How to Log Out of Outlook on Desktop & Mobile
Last Updated :
19 Feb, 2024
Microsoft Outlook is a widely used and feature-rich email and productivity application that allows users to manage their emails, calendars, contacts, and more. Whether you are using Outlook on a laptop or a mobile device, it’s essential to know how to sign out properly to ensure the security and privacy of your account.
In this article, we will walk you through the step-by-step process of signing out from Outlook on both your laptop and mobile device, ensuring that your sensitive information remains protected when you’re not using the application. Let’s explore the straightforward methods to sign out efficiently and conveniently from Microsoft Outlook.
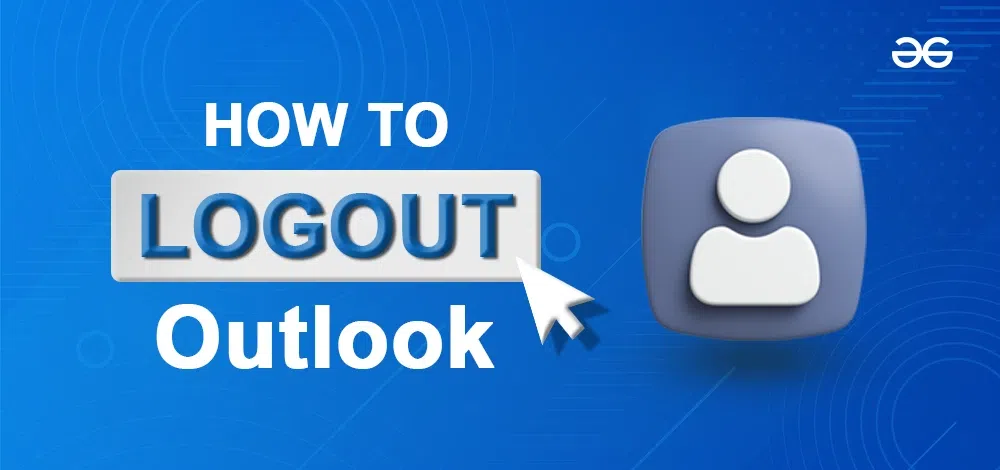
How to Log Out from Outlook on Desktop
Step 1: Open Outlook App
Open your Outlook App on your Desktop.
Step 2: Select File Option
Now Navigate to the Top left Corner and select the “File” Option to access the Account settings menu.
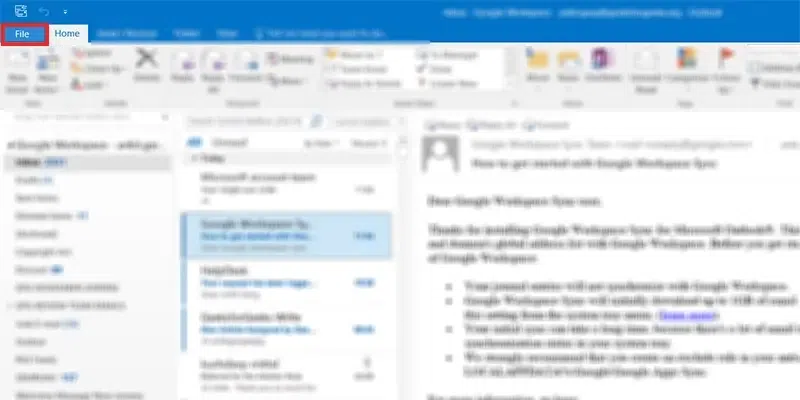
Open Outlook > Select File Options
Step 3: Select Account Settings
Now select “Account Settings” to access the email account that you want to log out.
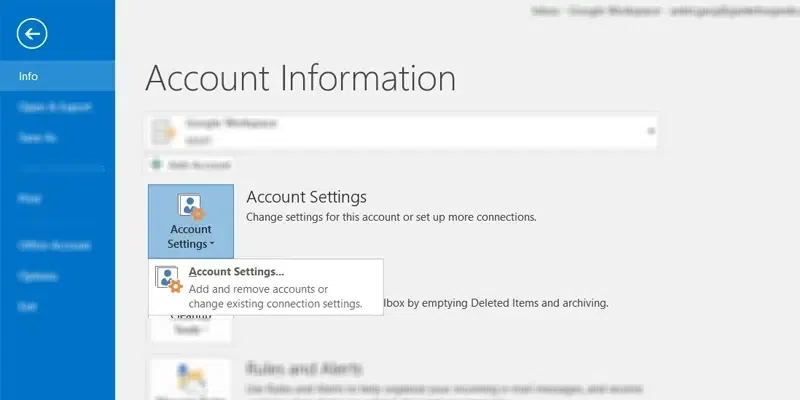
Files > Account Settings
Step 4: Select your Email ID
Select the “Account” that you want to log out from the Outlook Application on the desktop.
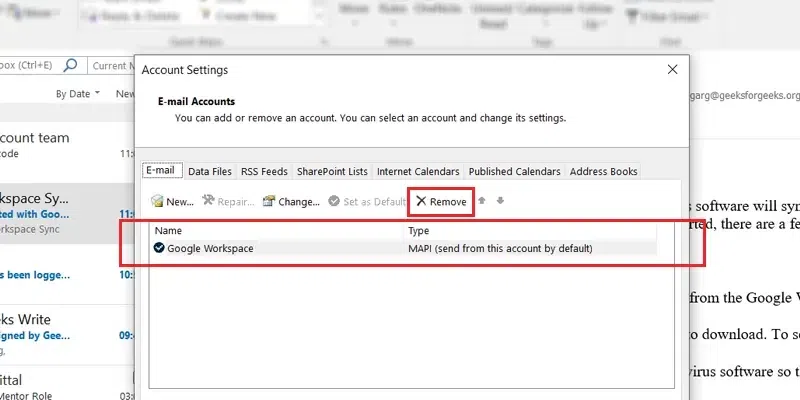
Files > Account Setting > Select Email Account
Step 5: Click on Remove
When you “select the email account”, click on the “Remove icon” to sign out of the email account from your Outlook.
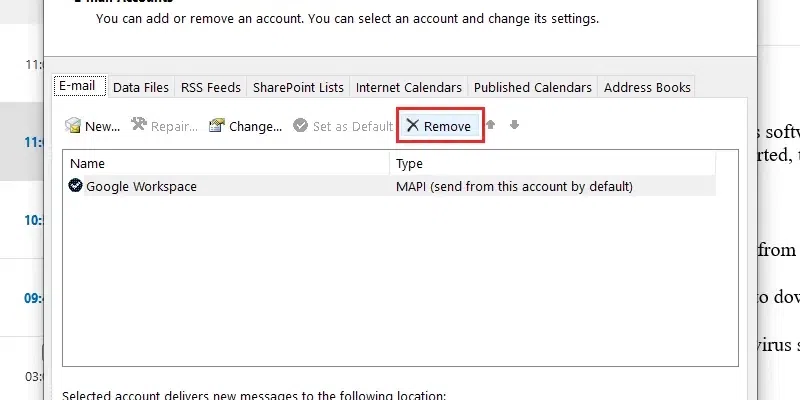
Select Email Account > Select Remove
How to Log Out of Outlook on Mobile
Step 1: Open the Microsoft Outlook Mobile App
Open the app by tapping on the Mobile Outlook App on your mobile phone.
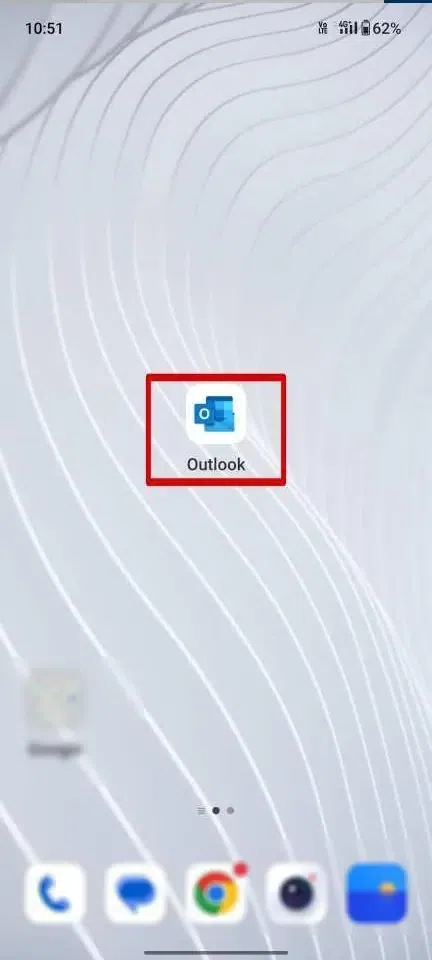
Open the Outlook App on your Phone
Step 2: Tap your profile photo
To access the Setting option, click on the “Google icon” displayed in the top left corner of your app interface.
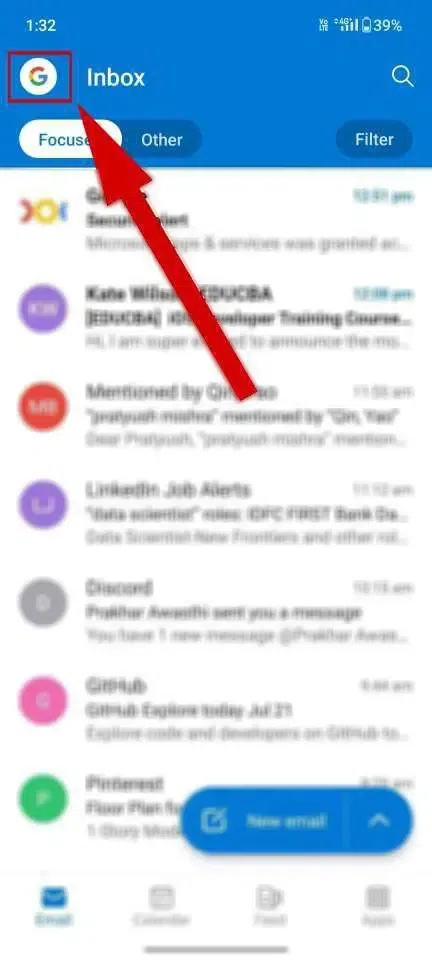
Open Outlook App > Tap Profile
Step 3: Select the Settings
Upon tapping the profile picture icon, you will be directed to the account menu. From there, click on “Settings” to access the options associated with your email account.
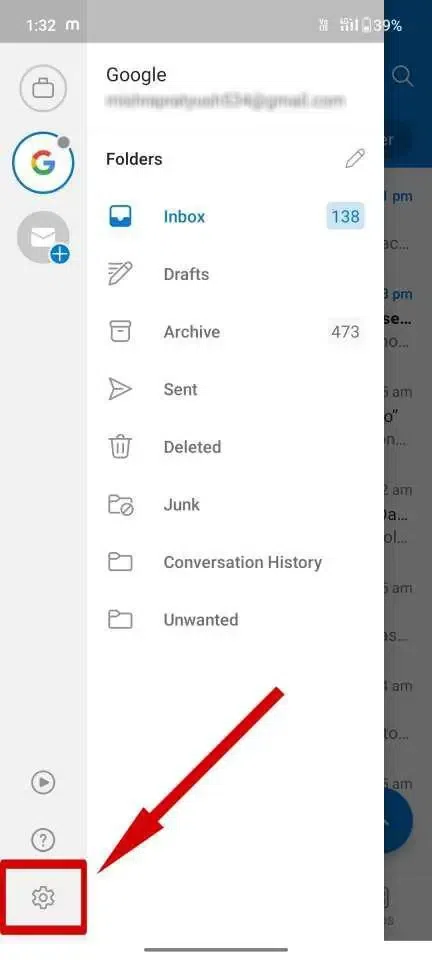
Profile > Select Settings
Step 4: Select your Email Account
Now, choose the email account you wish to sign out from within the mobile Outlook app.
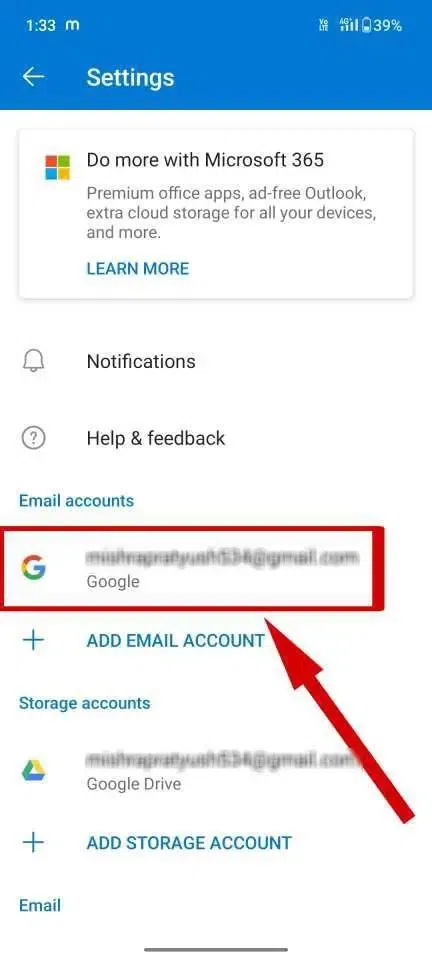
Settings > Select Email Account
Step 5: Tap on Delete Account
To sign out from Microsoft Mobile Outlook, go ahead and choose the “Delete Account” option.
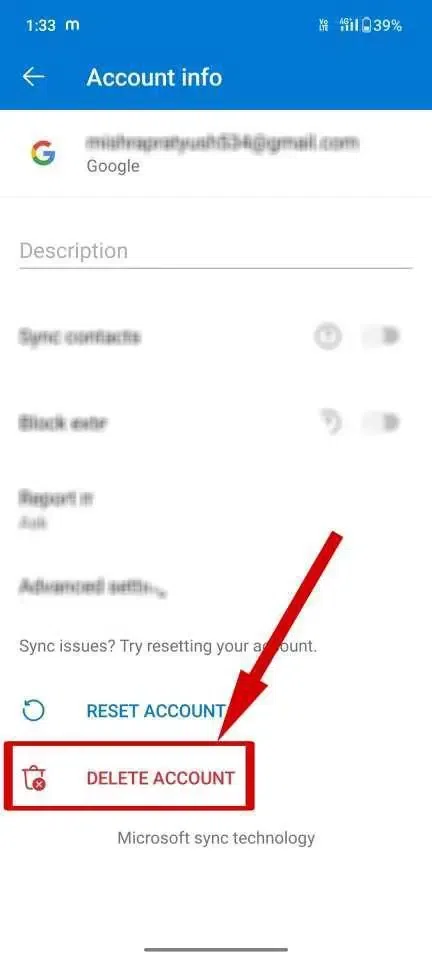
Select Email Account > Select Delete Account
Step 6: Select Delete Options
Once you choose the “Delete Account” option, you will be presented with two choices: “Delete from this Device” or “Delete from all mobile devices.” Pick your preference and then proceed to fully sign out from the Microsoft Outlook app on your mobile phone.
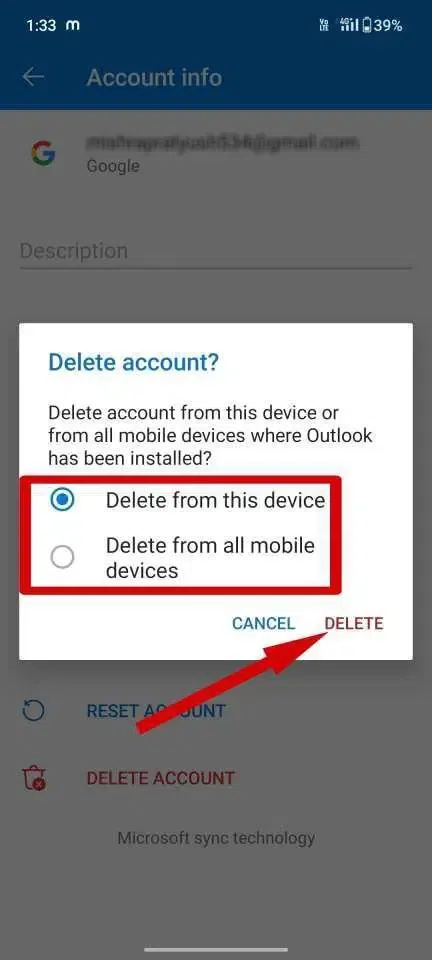
Select Delete Account > Select Delete Option > Select Delete
Conclusion
Signing out from Microsoft Outlook on both a laptop and mobile device involves a straightforward process. On a laptop, navigate to the account menu, click on your profile picture, and select “Sign Out.” Ensure that you have properly exited the application to ensure the sign-out process is complete. On a mobile device, open the Microsoft Outlook app, tap the profile picture icon, and then select “Sign Out” from the account menu. Confirm your choice to successfully sign out from the app.
Also Read:
How to Log Out of Outlook on Desktop & Mobile-FAQs
How do I log out of my Outlook email?
To log out of Outlook email, click your profile picture, select “Sign Out.”
How do I remove my account from Outlook?
Remove your account from Outlook by clicking “File,” “Account Settings,” and “Remove Account.”
How do I log all my Outlook accounts out?
Log out of all Outlook accounts by signing out individually or closing all browser sessions.
Share your thoughts in the comments
Please Login to comment...