How to Enable or Disable Windows 11 Telemetry?
Last Updated :
08 Apr, 2024
Data privacy is a significant concern, with apps, software, and smart devices accessing personal information for companies or third parties. Windows 11 users can disable telemetry collection, which involves transmitting data from their computer to Microsoft.
This data is used to track, improve, and monitor operating system issues. Turn off telemetry feature requires disabling relevant settings. This can help protect user privacy.
In this article, We will show you how to enable or disable Windows 11 telemetry.
What is Windows Telemetry?
Windows telemetry is the information that Windows 11 gathers and transmits to Microsoft about your device, usage, and preferences. Telemetry can include information/data such as:
- Device specifications and health
- App usage and performance
- Error reports and crash dumps
- Feedback and ratings
- Browser history and search queries
- Location and activity history
- Advertising ID and interests
Disable Telemetry Collection On Windows 11 Using Settings App
Step 1: Press Win + I to open the settings app, then navigate to “Privacy & Security” > “Diagnostics & feedback”
Step 2: Expand the Diagnostic data then Toggle off the “Send optional diagnostic data” toggle. The ‘Improve inking and typing’ option will be disabled.
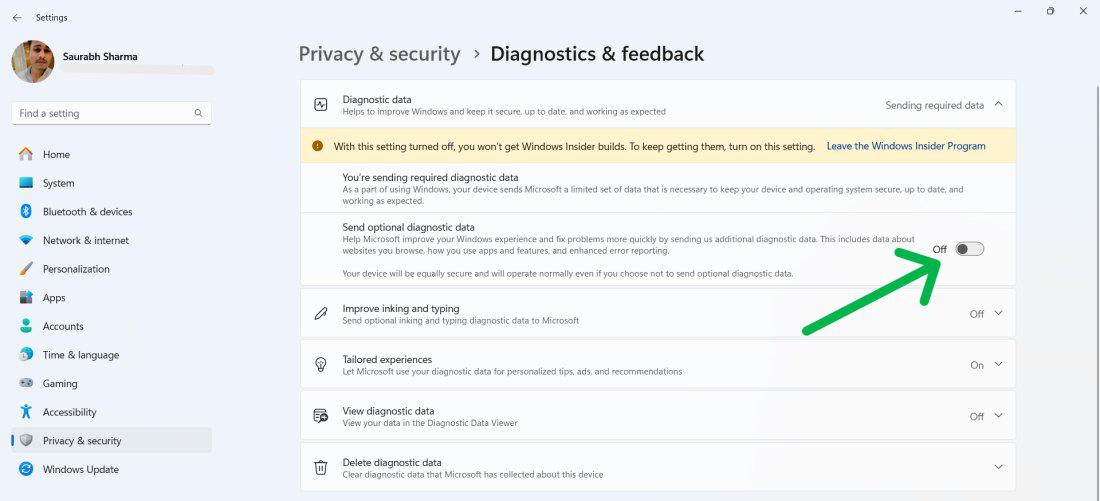
Step 3: In the Tailored experiences section, you decide whether Microsoft can use your diagnostic data for suggestions and recommendations. To do this disable the turn off the toggle switch next to Let Microsoft provide more tailored experiences.
Step 4: Toggle of the “View diagnostic data”
Step 5: Click on ‘Delete diagnostic data’ then select the “Delete” button
.jpg)
After a few days, all data will be deleted. However, some data may still be accessible.
How To Disable Other Diagnostic Data On Windows 11
Step 1: Press Win + I to open the settings app, then navigate to “Privacy & Security”
Step 2: Under the Windows permissions section, Click on “Speech” and then toggle off the Online speech recognition.
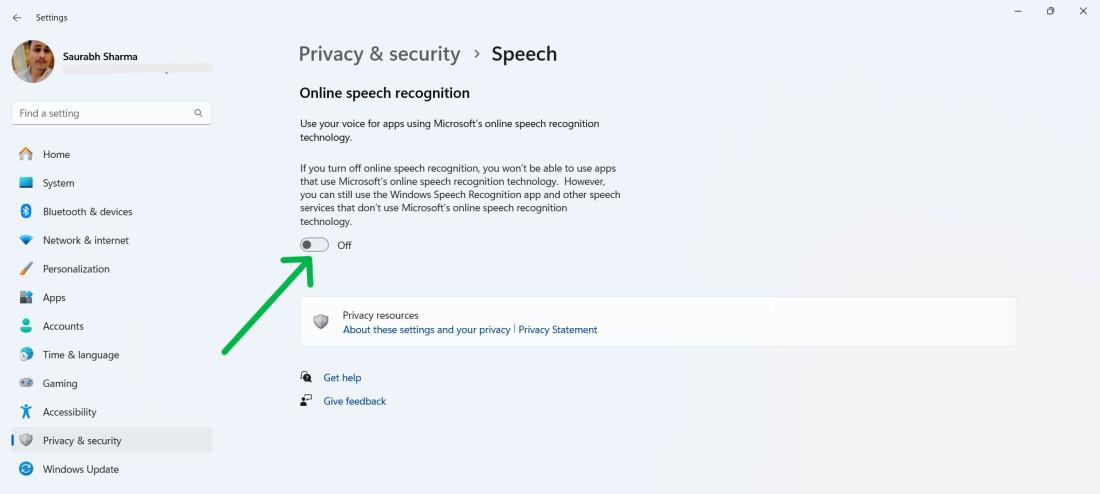
Step 3: Go back to “Privacy & Security” then click on “Inking & typing personalization” then toggle off the “Personal inking & typing dictionary”
Stop Activity Tracking On Windows 11
Step 1: Press Win + I to open the settings app
Step 2: Go to “Privacy & Security” then click on “Activity History” then toggle on “Store my activity history on this device” then click on “Clear History”.
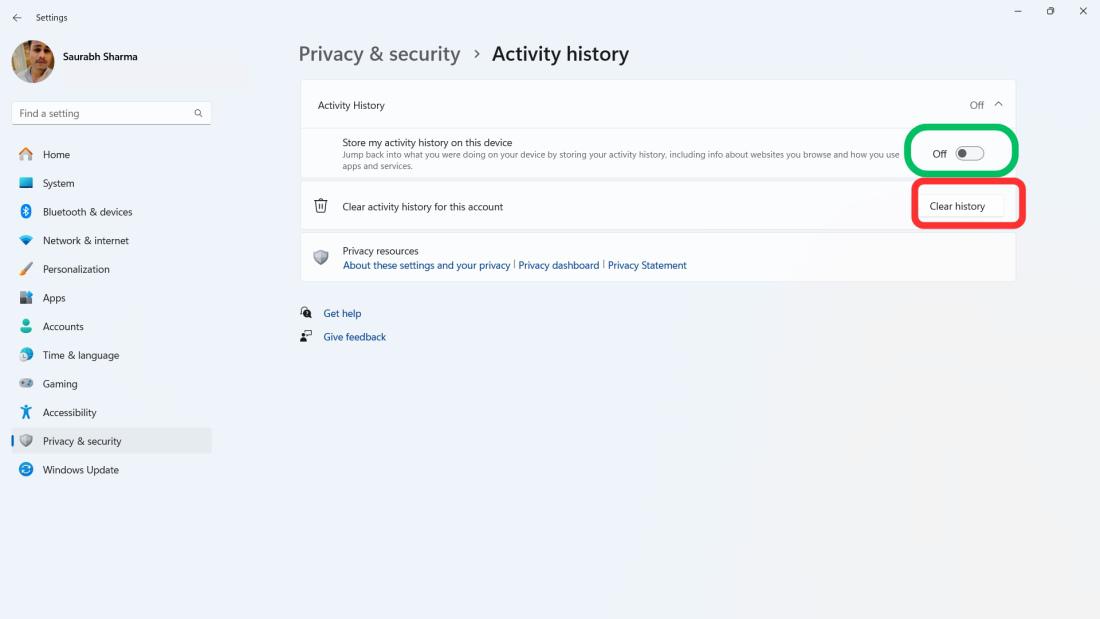
Disable Windows 11 Advertising Trackers
Step 1: Press Win + I to open the settings app
Step 2: Navigate to “Privacy & Security” > “General” then toggle off all settings except the “Show me notifications in the settings app”
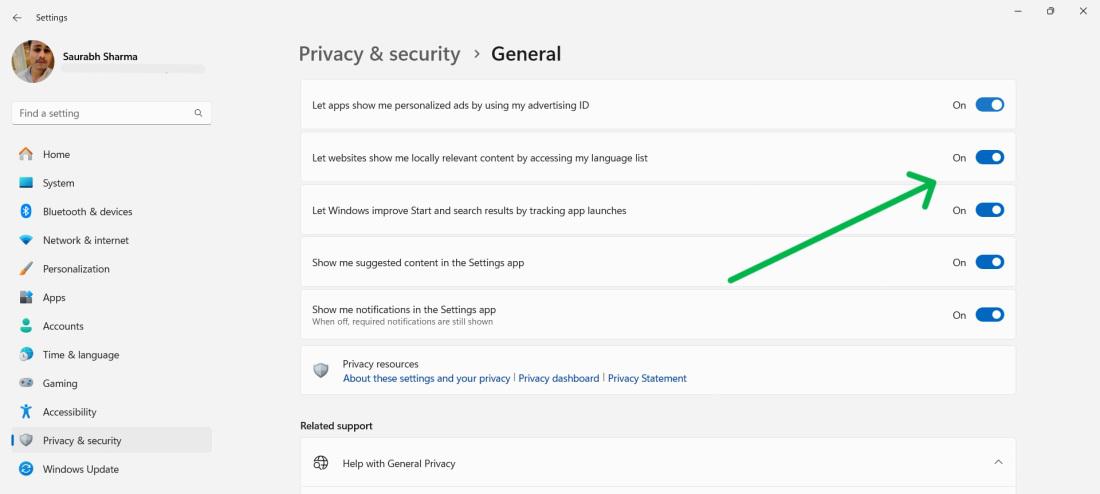
Turn off telemetry Windows 11 Find My Device Feature
Step 1: Open settings and navigate to “Privacy & Security” > “Find my device”
Step 2: Toggle off the Find My device
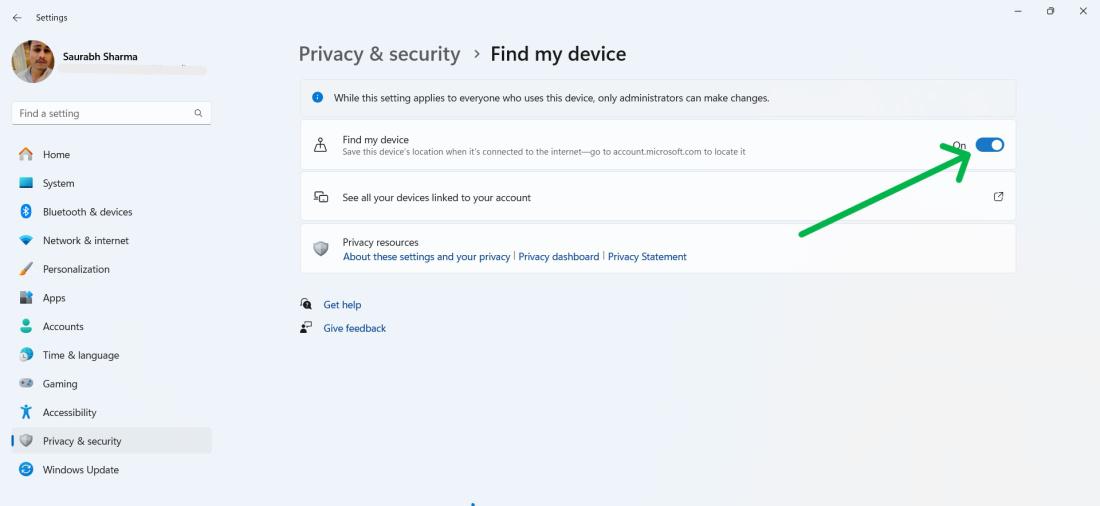
How To Turn off Telemetry Through Group Policy
Step 1: Press Win + R, type “gpedit.msc,” and hit Enter
Step 2: Navigate to Computer Configuration > Administrative Templates > Windows Components > Data Collection then double click on “Allow Diagnostic Data.”
Step 3: In Allow Telemetry windows check the Disabled checkbox
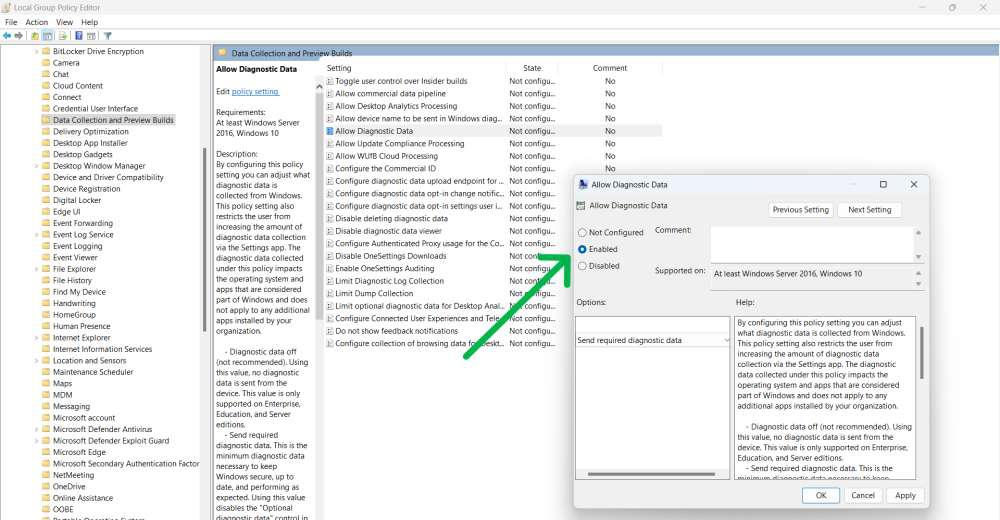
Disable Telemetry On Windows 11 Command Prompt
Step 1: Press Win + S then on the search bar type “CMD” then open it

Step 2: Type the following commands and hit enter:
sc config DiagTrack start= disabled
sc config dmwappushservice start= disabled
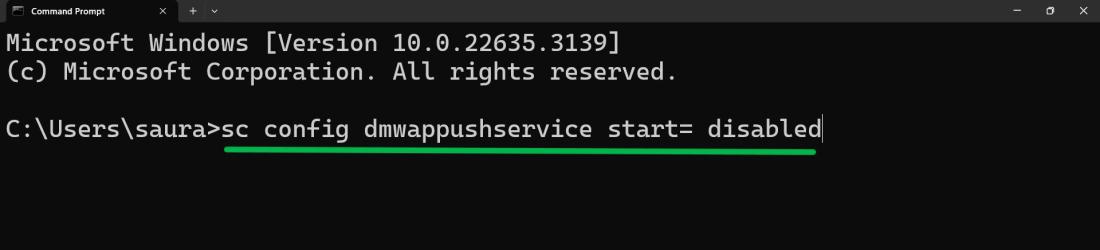
How To Enable Windows Telemetry
To enable Windows telemetry in Windows 11 follow these steps:
Step 1: Press Win + I to open the settings app, then navigate to “Privacy & Security” > “Diagnostics & feedback”
Step 2: Expand the Diagnostic data then Toggle On the “Send optional diagnostic data” toggle. The ‘Improve inking and typing’ option will be disabled.
Step 3: Toggle on the Let Microsoft provide more tailored experiences.
Step 4: Toggle on the “View diagnostic data”
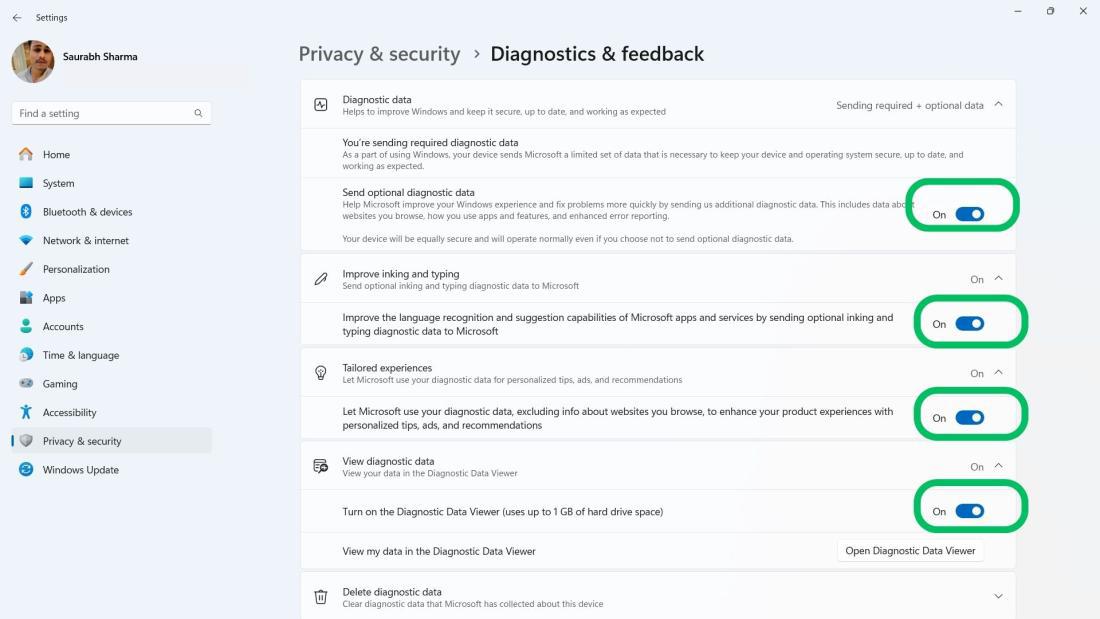
Conclusion
In Conclusion, we have shown the various ways to enable or disable telemetry in Windows 11. Telemetry may allow Microsoft to improve Windows 11 and provide you with better services, however, it also raises some issues in regards to privacy as well as performance. Thus, you should select what level of data information that is comfortable sharing with Microsoft and other parties.
How to Enable or Disable Windows 11 Telemetry?- FAQs
How to Enable or Disable Windows 11 Telemetry
How do I turn off telemetry in Windows 11? follow these steps:
- Press Win + I to open the settings app
- Navigate to “Privacy & Security” > “Diagnostics & feedback”.
- Expand Diagnostic data and toggle off “Send optional diagnostic data” to disable ‘Improve inking and typing’.
- In Tailored experiences, toggle off “Let Microsoft provide more tailored experiences”. Toggle off “View diagnostic data”,
- then click on ‘Delete diagnostic data’ and select “Delete” button.
To enable the Windows, the telemetry follow these steps:
- Open Settings via Win + I,
- Now, select “Privacy & Security” > “Diagnostics & feedback”.
- Toggle “Send optional diagnostic data” to disable ‘Improve inking and typing’.
- Enable “Let Microsoft provide more tailored experiences” and “View diagnostic data” for enhanced customization.
Is It Ok To Disable Windows Telemetry?
Disabling telemetry does not involve any risks. As a result, disabling telemetry means that Microsoft will not be able to detect and rectify problems thus leading to an improved user experience as well personalized services.
Disabling of telemetry can also help in improving your system performance
How to disable microsoft compatibility telemetry In Windows 8?
To disable Microsoft compatibility, follow these steps:
- Open Task Scheduler by typing it in the Start menu search.
- Navigate to Task Scheduler Library > Microsoft > Windows > Application Experience.
- Right-click on Microsoft Compatibility Appraiser and select Disable.
Share your thoughts in the comments
Please Login to comment...