6 Methods to Fix the SOS Only Issue on iPhone
Last Updated :
12 Dec, 2023
In iPhone, SOS stands for Save Our Soul or Save Our Ship which is a feature that operates with a focus on emergency assistance when the user is in any dangerous situation. If the user enables the SOS feature it will automatically navigate to emergency contacts or send the emergency message to the critical contacts saved in your iPhone.
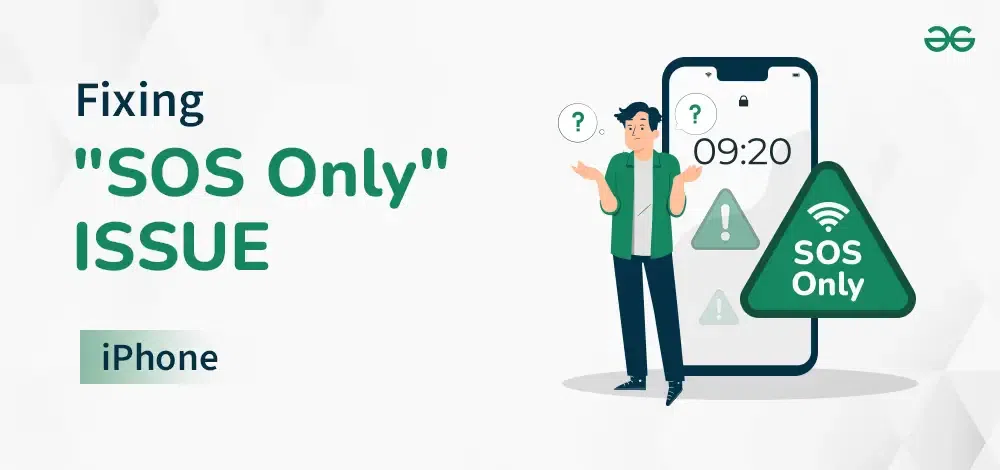
SOS takes emergency calls only when the network strength is weak or the cellular connection is hung up around you. When the SOS is enabled, it automatically notifies iPhone users with less or no cellular connection or in a situation where one cannot send any messages over text. But this allows us to call emergency numbers like 911. The SOS feature in iPhone is not enabled by default but one can do it manually for emergency purposes.
How to Turn-On SOS Feature in iOS?
It is always advised to turn on the SOS functionality and operation for emergencies and leads, one can follow certain steps to enable the SOS feature in their iPhone:
Step 1: Go to settings on your iPhone and navigate to the Emergency SOS feature as shown below:
.jpeg)
Step 3: Under the Emergency SOS feature, there are various emergency options available according to one’s requirements. Toggle the options that are suitable for you.
.jpeg)
How to Fix the SOS Only Issue on iPhone?
Sometimes a few issues arise that disable users from using the SOS feature in emergencies. In this article, we will explore some tips and tricks to fix the SOS-only issue in your iPhone. The few methods discussed in this article are :
Method 1: Toggling Airplane Mode to Fix the SOS Only Issue
Sometimes iPhone gets stuck in SOS mode even if the user has a proper network. To solve this issue, Toggle the Airplane mode on and turn it off again after a few seconds. This helps the iPhone refresh and connect to the carrier’s network. You can find the Airplane mode in your phone’s settings as shown below:
.jpeg)
Method 2: Check Data Roaming to Fix the SOS Only Issue
The other method used to fix SOS-only issue is to check the data roaming options in settings, This is important when the user is traveling and especially if the iPhone is in international cellular network settings.
Navigate to your phone’s Settings and select Mobile Data option. Now select Cellular Data options and turn on or turn off the Data Roaming. Keep the toggle switch active or on to fix the SOS issue.
.jpeg)
Method 3: Check Carrier Settings Update to Fix the SOS Only Issue
Generally, iPhone pops up notifications to update carrier settings. These updates are released by Apple to improve the iPhone’s connection about carrier network.
Step 1: Navigate to the Settings app and select the General option.
.jpeg)
Step 2: Now, click the About option and wait for 10-15 seconds, if any carrier setting needs to be updated, a dialogue will pop up on the screen. Update your carrier network and this should solve the SOS-only issue.
.jpeg)
Method 4: Restart iPhone to Fix the SOS Only Issue
Restart your iPhone and this will fix minor software problems if any. Simply long-press the volume and power buttons simultaneously. Now slide the power-off button and this will automatically restart your system.
.jpeg)
Method 5: Eject and Re-insert the SIM card to Fix the SOS Only Issue
If your iPhone is still stuck in SOS mode, try ejecting the SIM card and re-insert the SIM card. This also solves the problem of SOS-only issue.
Method 6: Update iPhone to Fix the SOS Only Issue
The next way one can solve this issue by updating your iPhone. iPhone updates might help in resolving some bugs and helps fix the iPhone wireless network connection. Try the following steps to enable automatic updates on your iPhone.
Step 1: Navigate to the Settings App and select General option as shown.
.jpeg)
Step 2: Click on Software Update option and install the update if available as shown.
.jpeg)
Step 3: Turn on Automatic Updates option to get notifications and pop-ups of new updates.
.jpeg)
Updating system software and updates will help resolve the SOS-only issue.
Conclusion
SOS lets you survive emergencies and gives some troubleshooting options and hacks we just discussed to solve the SOS stuck issue user gets in, this hampers and misaligns the communication in a perfect communication network range where such methods we just discussed might help you to get out of the SOS stuck issue.
Also Read
FAQs to Fix the SOS Only Issue on iPhone
1. What does SOS only mean in iPhone?
SOS is a feature in iPhone that allows users to send and receive calls or messages even when the device is not connected to minimal or no network. It makes you feel safe and helps you to connect with people at critical and emergency situations.
2. How to fix the SOS-only issue?
Reconfiguring the Network Settings or resetting your iPhone wifi, APN, VPN and celluar settings to factory defaults or the last stage is to reach out to Apple Service company to solve the carrier network problems.
3. Does Physical damage to phone affects SOS normal operation?
The physical damage to screen or the back of the phone might affect the SOS. In such damages, users might find it difficult connecting to their cellular networks. It is always advised to get the physical damages repaired and serviced regularly.
Share your thoughts in the comments
Please Login to comment...