How to Fix IPv6 No Internet Access Issue in Windows?
Last Updated :
20 Nov, 2023
This “IPv4/IPv6 No Network Access” is a difficult problem that many people are annoyed with. Identifying the cause is important if a problem is to be resolved well. There are numerous possible causes behind the problem. It could be that the user has misconfigured some items in the operating system, or their equipment might have failed, or there could be a breakdown in the network that connects with their system.
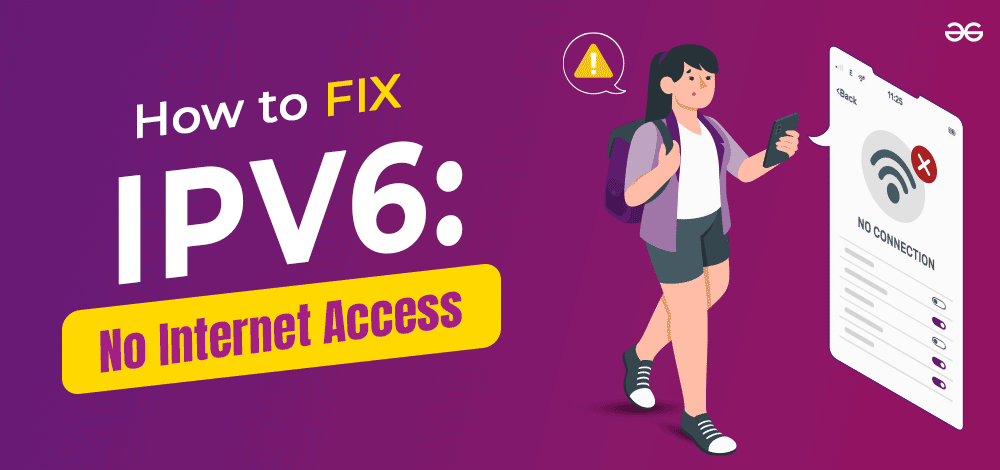
This article is on the IPv6 No Internet Access error. Here, we discuss the main causes of the problem and how you can get back to normal access.
Why does my IPv6 say no Internet access?
The IPv6 no internet access issue could be from malfunctioning routers, ISP failure to offer IPv6 support and updated network adapters, firewalls, and improper DNS settings. Turn on your router’s IPv6, contact your ISP, update network adapter drivers, disable firewalls temporarily for testing, and verify DNS configurations. The troubleshooting technique resolves to what is likely to be responsible for the IPv6 connectivity error hence allowing users to fix it.
Different methods to fix IPv6 No Internet Access
There are various ways to resolve the issue of IPv6 No Internet Access. Here we have covered seven effective issues to resolve IPv6 No Internet Access completely, Follow these steps for a quick and effective solution.
Method 1: Check Network Cables and Connections to fix IPv6 No Internet Access
Step 1: Physical Inspection
First, check out how you’ve set up your network visually. Make sure all Ethernet or power cables are firmly plugged in. Make sure that your network adapter is securely inserted into its card or wired port.
Step 2: Wireless Connections
Try to reconnect to the network if you are in a wireless connection. Make sure you know the correct password, and check whether your device falls within the signal range of the Wi-Fi network.
Method 2: Restart Your Router to fix IPv6 No Internet Access
Step 1: Power Off
Switch your modem and router off. Wait for about 30 seconds to let the residual electrical charge vanish.
Step 2: Power On
Switch on the power of the router again and be patient for it to reboot completely. At times, a simple restart may help with this
Method 3: Update Network Drivers to fix IPv6 No Internet Access
To Update Network Driver follow the steps
Step 1: Open Device Manager
Press the Windows key + X and select “Device Manager.“
Step 2: Locate Network Adapter
Expand the “Network adapters” section, right-click on your network adapter, and choose “Update driver.” If you are using Intel then update “Intel(R) WIFI 6”
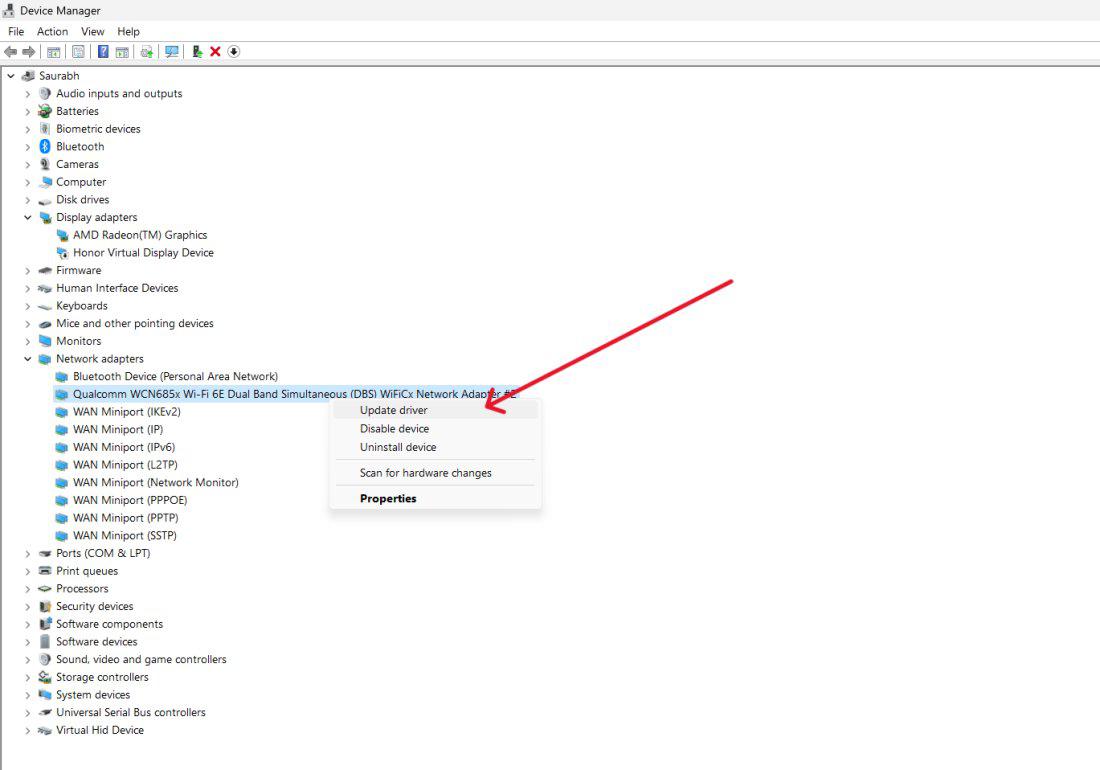
Step 3: Scan for hardware changes.
Select the Action button on the top then click on “Scan for hardware changes.”
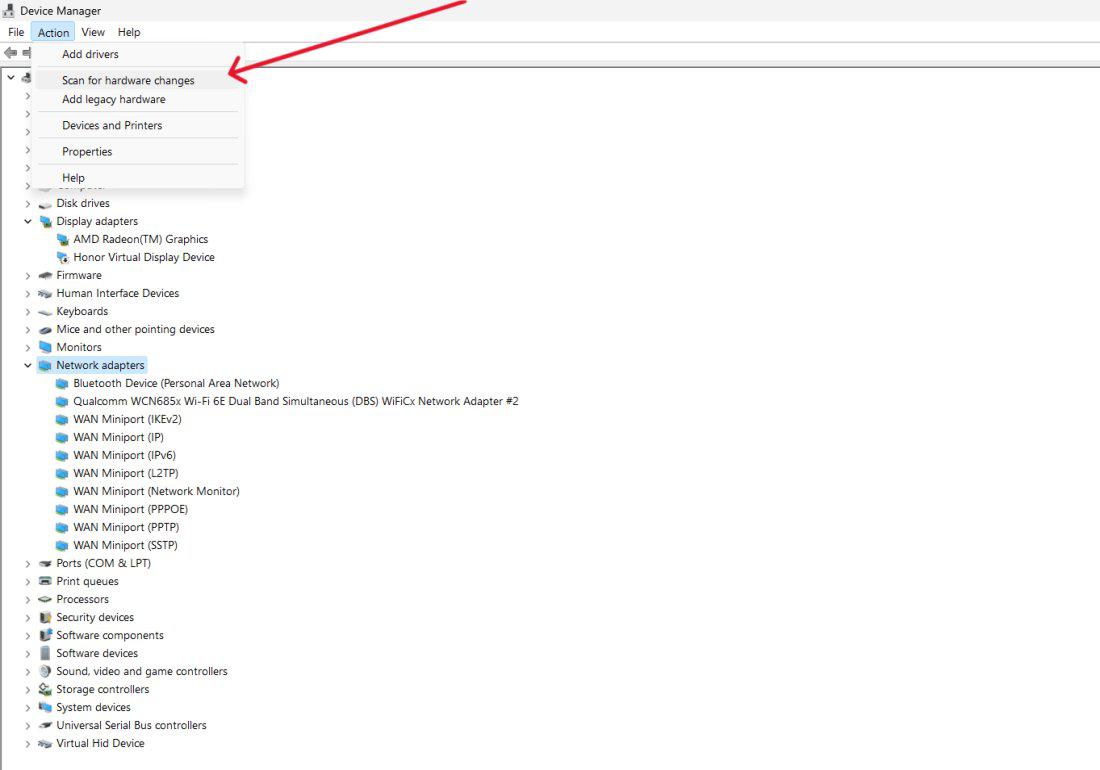
Step 4: Restart
Restart your computer and then check whether the problem is fixed or not
Method 4: Flush DNS and Reset Winsock to fix IPv6 No Internet Access
Step 1: Open Command Prompt as Administrator
Right-click on the Start menu, and choose “Command Prompt (Admin).“
Step 2: Flush DNS
Type ipconfig /flushdns and press Enter.
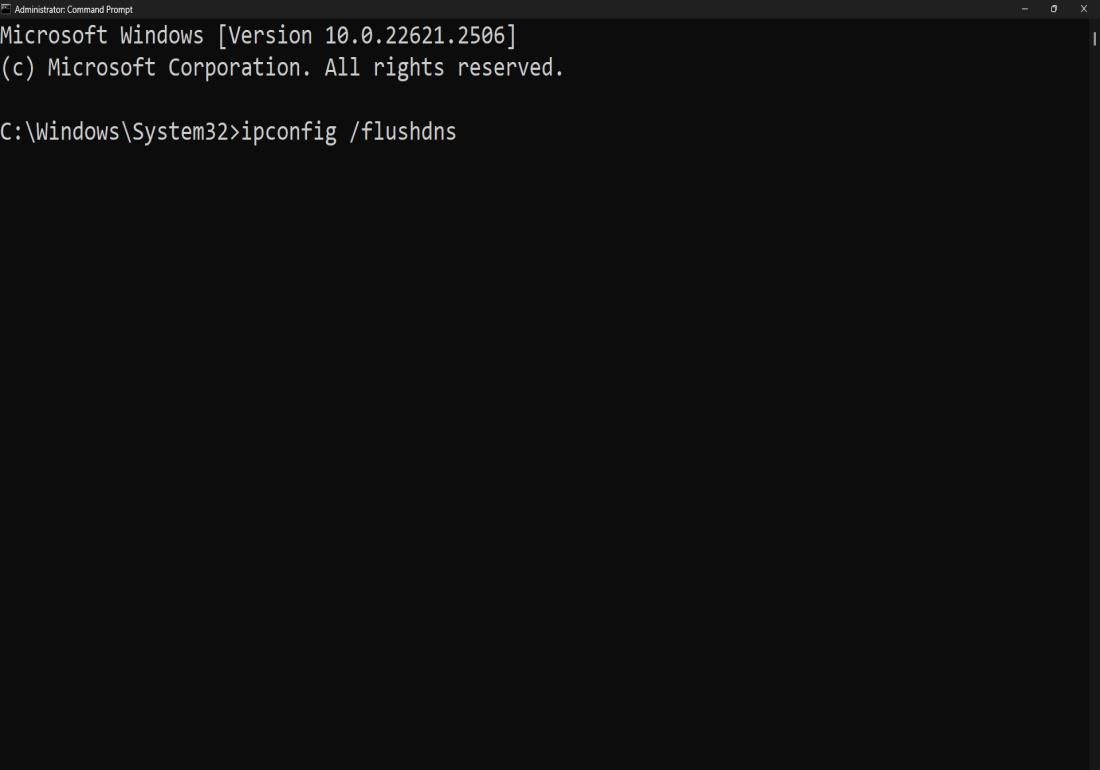
Step 3: Reset Winsock
Type netsh winsock reset and press Enter.
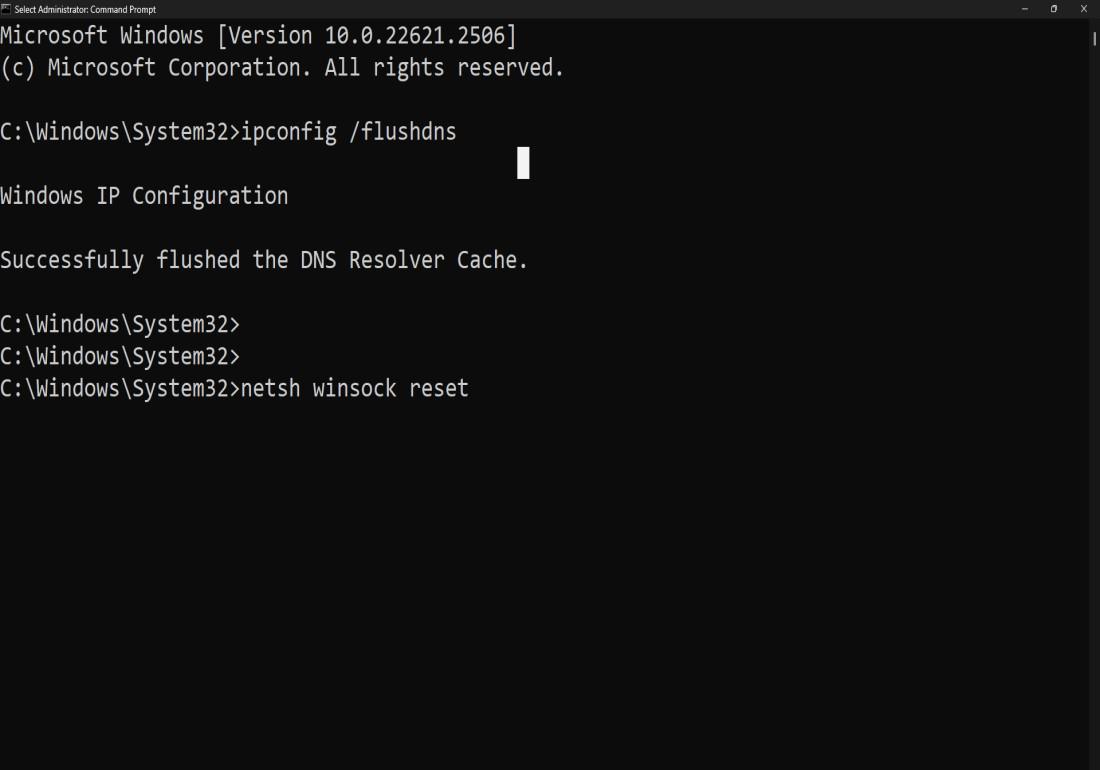
Step 4: Restart
Restart your computer to apply the changes made through Command Prompt.
Method 5: Disable and Re-enable IPv6 to fix IPv6 No Internet Access
Step 1: Open Network and Sharing Center
Navigate to the “Network and Sharing Center” from the Control Panel then double click on Network and Sharing Center
Step 2: Open WiFi network
Double click on Connections: WIFI(Network name)
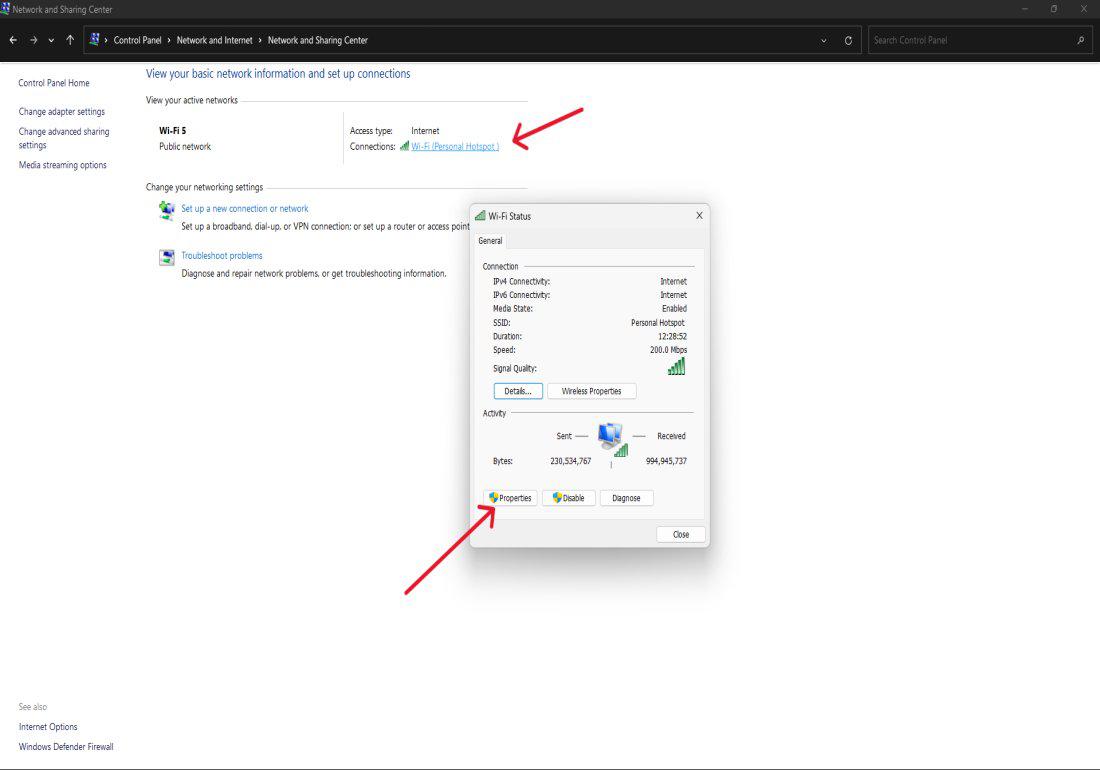
Step 3: Disable IPv6
Click on your network connection, go to “Properties,” uncheck “Internet Protocol Version 6 (TCP/IPv6),” and click OK.
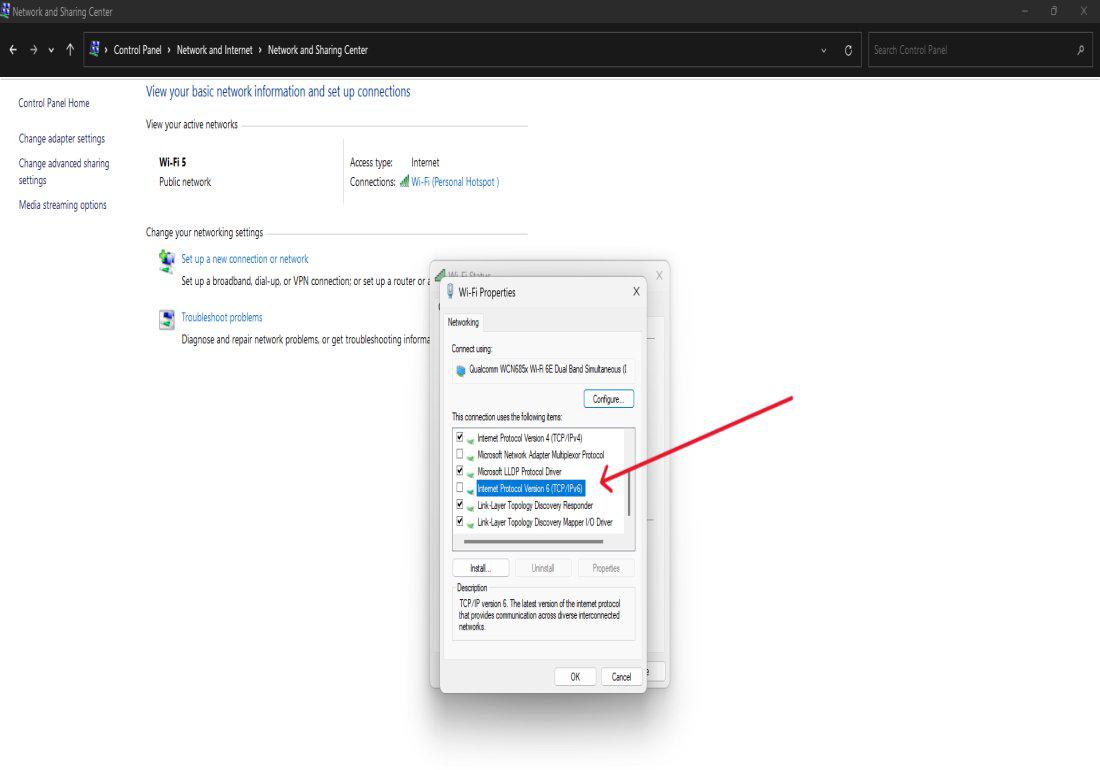
Method 6: Check for ISP IPv6 Support to fix IPv6 No Internet Access
Step 1: Contact ISP
Contact your ISP through its customer support forums.
Step 2: Inquire about IPv6 Support
Check if your ISP supports IPv6. Ask if this is necessary and if so, what is needed for your side, if it is, however.
Step 3: ISP Guidance
Make sure you do exactly what your ISP tells you about IPv6 settings. They can provide specific instructions depending on their network.
Method 7: Reset TCP/IP Stack to fix IPv6 No Internet Access
Step 1: Open Command Prompt as Administrator
Follow the same steps as in Step 4 to open Command Prompt as an administrator.
Step 2: Reset TCP/IP Stack
Type netsh int ip reset and press Enter to reset the TCP/IP stack.
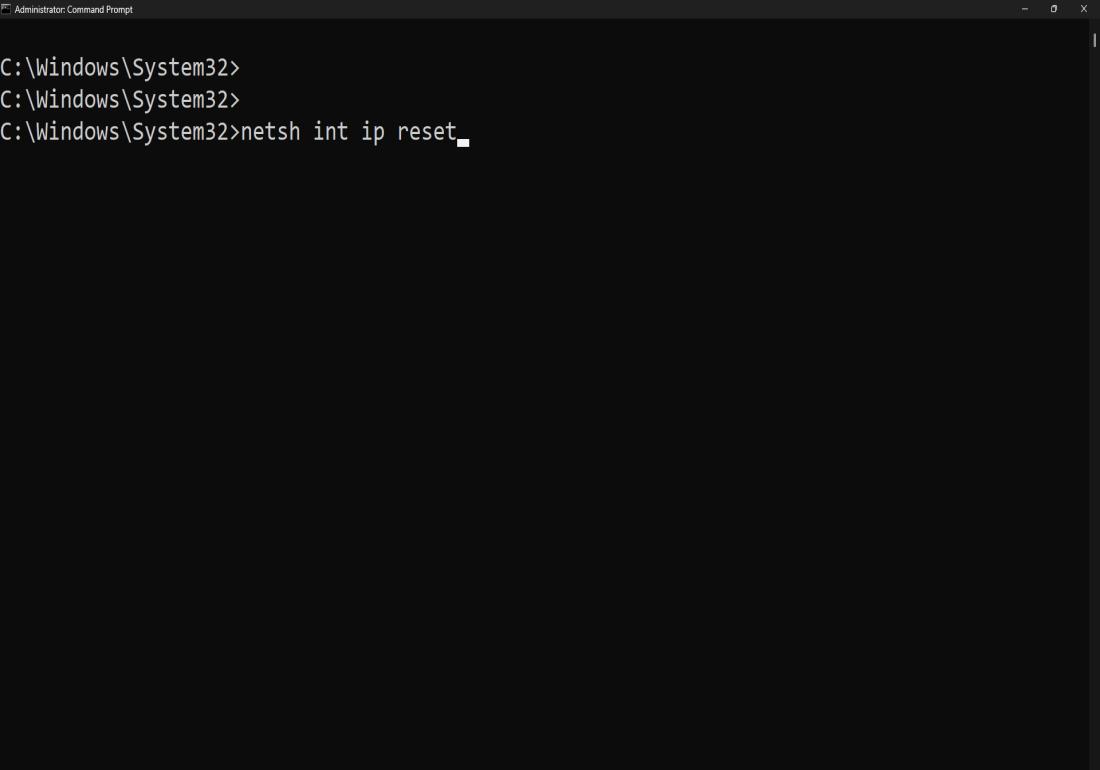
Step 3: Restart
Restart your computer to apply the changes made to the TCP/IP stack.
Conclusion
Solving IPv6 connectivity troubles requires an approach that is step-by-step and patient. These seven comprehensive methods will guide users through the intricacies of the “IPv6 No Internet Access” problem. Make sure you take care and move step-by-step, testing your connection once you tried each method of fixing. However, if the problem remains, you could contact your ISP for additional support or hire a network specialist to solve it quickly.
Also Read
FAQs to fix IPv6 No Internet Access
1. How do I enable IPv6 internet access?
To turn on IPv6 internet access, go to your device’s network settings, locate the IPv6 option, and switch it on. This allows your device to connect to the internet using IPv6.
2. Can IPv6 cause internet problems?
IPv6 can occasionally cause internet problems if not configured correctly. Some devices or networks may not fully support IPv6, leading to connectivity issues. Adjusting settings can resolve these problems.
3. What should I prefer IPv4 or IPv6?
Choose IPv6 because it has more IP addresses and better features. IPv6 is replacing IPv4 to handle more global networks and solve the problem of running out of IP addresses. Yet, both can work together depending on your network.
Share your thoughts in the comments
Please Login to comment...