Photos are the tool of today’s technological era to capture your memories and save them. Since the invention of photography, it has become very easy to capture memories the same way they are. In older times, there were paintings, but they were not available to all and were not accurate. Photos are reality captured in a frame. Now, with photos, setting them in a collage is a great way to ensure that your memories are displayed nicely. It is a better method that lets others see all of your pictures in a place that is available to view easily.
Read below this article to learn how you can make a photo collage on iPhone using shortcuts, Google Photos, or Photo Layout apps.
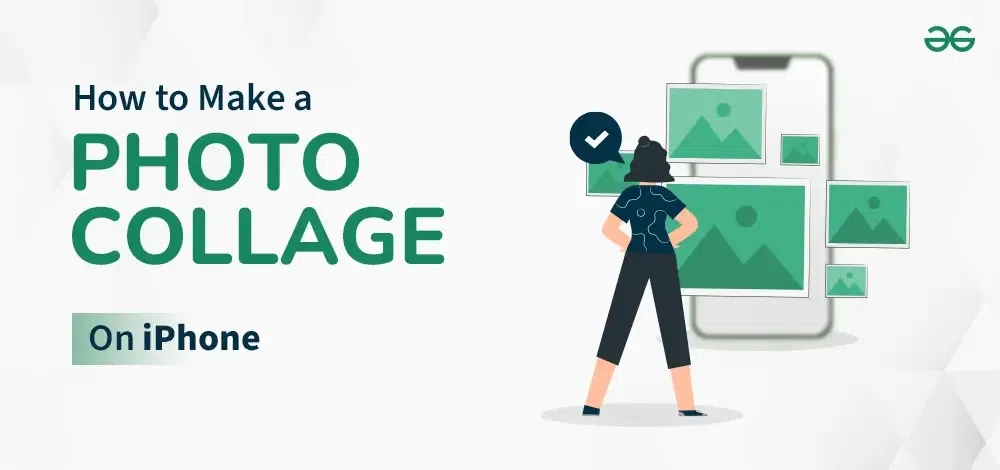
Overview of Easy Ways to Make a Photo Collage on iPhone
Collages are a method of editing and putting photos all in one place by putting them in a stylized way near each other on the display. Collages are a great option, especially if you have a large number of pictures (which is quite normal). People want others to cherish their memories the same way that they like to cherish them.
Having collages is a quiet option that is not new. Collages have been quite popular for many years (probably as old as photography). Now in this digital age, we see that collages have been moved into the digital age, mostly on our smartphones. Having photos on the phone has changed the way we store photos, so it was quite expected that the collages would be changed to digital as well. Today, we find that there are many different applications available on smartphones, be they iPhones or Android-based phones.
Many of these apps offer great features that are not limited to just one feature, which is making plain collages. To use these apps effectively and make a good collage, it is important to know how to make a photo collage on the iPhone.
How to Make a Photo Collage on iPhone Using Shortcuts?
Making a photo collage on an iPhone using shortcuts is an easy way to make a photo collage. It is a quicker way to make collages on your phone.
- Unlock your iPhone.
- Tab on the gallery
- Then, after the gallery app is opened, type “Grid” in the search box.
- Select the “Photo Grid” option.
- Now tap on the “Add Shortcut” button.
- Tap on “My Shortcuts” and then on “All Shortcuts.”
- Now finally tap on the “Photo Grid” shortcut, and you’re done.
How to Make a Photo Collage on an iPhone with Google Photos?
Many different apps can arrange your photos and make backups of them, but Google Photos is the best option that anyone can find in the app store today. Google Photos is a great option, as it is loaded with features. You can edit your photos and back them up with a Google account. You can also make collages with your Google Photos. Google Photos is a great option, as it can work as your default photo app as well as an app to make collages. Making collages is also quite a way to use Google Photos.
Here are the steps to make a collage on your iPhone:
- Firstly, check if your iPhone has Google Photos installed. The iPhone, being an Apple product, generally doesn’t come with many Google apps. If you don’t, open the app store and install it.
- Now open the Google Photos app.
- Select your image.
- You can select up to six photos, and when you select the photos, you’ll find the “Add to” icon, and then you’ll find “collage.”.
- You can then easily make your collage.
- Now save your collage on your phone.
How to Make a Photo Collage on iPhone Using a Photo Layout App?
The App Store is filled with a large number of apps that give you the option to edit your photos and make a good collage. You just need to go find something that is great for what you are trying to achieve. Some apps may look good, but they can lack certain basic features. It is important to try different apps before you settle on one. A good app gives you all the unique features in one place with an easy-to-use interface. You can follow the steps given below to make a good collage.
Step 1: Choose an app.
Select a photo editing or collage-making app. You can search in your app store (iOS or Android) for these apps. Many apps that appear at the top are the most popular and downloaded.
Step 2: Install the app.
Download and install whatever app you have selected from the App Store on your phone. It won’t take much time to install the app once it is downloaded.
Step 3: Select Photos
After your app is downloaded, you just need to open it. Choose the photos you want to have on your collage. It is important to select the photos that are clearer, as they appear nice on the collage. Your photo collage should follow a theme.
Step 4: Select a Layout
Select a layout that looks best with your photos and can accommodate the number of your photos. Remember not to add too many photos to your collage, as it may appear messy.
Step 5: Arrange Photos
Arrange the selected photos in the layout slots that you find most appealing. The way you arrange your photos can make your collage look better. The best way to arrange your photos is to put them in such a way that they look clearer and don’t get mixed with other photos.
Step 6: Play with Settings
In most of the apps, you get the option of setting the border width, spacing between the photos, finding the right photos, or changing the background color. All of this adds a personal touch to your collage. You can also crop your image to the desired dimensions.
Step 7: Use filters
Filters are a great way to enhance your images. Many of the collage-making apps allow you to add filters to your photos. Many collage apps offer great filters that can enhance the look of your photos. It is also important to avoid overdoing the filters, as it can make your photos look bad.
Step 8: Use Different Texts
You can add text to your photos, such as when you took the photo or what it is all about. It all depends on what you find creative and want to appear in your photos. Some apps also allow you to modify the fonts of your text and write in colorful text.
Step 9: Share the collage
After you’re done with your work, you can save your collage and also share it directly from the app itself. You can share your collage with your friends and family. Always take their feedback and implement it in your work next time.
Wrapping Up
So these are the steps that make it easier for you to make a photo collage on your iPhone. You can also print your photos and frame these collages. All of the above steps make it evident why collages are a great way to keep the photos looking and feeling new. The collages can also work as a great gifting tool. Imagine giving someone a collage of their memories with you.
It can be a great gifting option. You can also use collages as a way to promote your business. You can put photos of your products on your collage and send them to your customers. It is a great way to share your work in a smaller space.
How good a collage looks depends on how great you have made it. As said before, the more time you spend on making a good collage, the better collage you’ll get. Making a good collage is a task that needs great ideas. Having a theme that goes with your collage is the best way to make it look beautiful.
Related Articles:
FAQs – Make a Photo Collage on your iPhone
1. Is it difficult to make a good collage on your phone?
No, it is not. You just need to learn the basics, and you will be able to make some stunning collages that will show the most beautiful memories of yours. It is only for a few minutes that you might find it difficult to use the app, but once you know everything, you’ll enjoy the process. Making a collage is not a big editing process that requires hours and hours of hard work.
2. What are things to avoid while making a photo collage?
The biggest mistake that people make while making a photo collage is to randomly add images. Your collage should not be images of your school time or selfies at cafés. There should be a story in your collages. Make a theme for your collage and stick to it. Try to only add images that are related to a particular event. Don’t mix the images of different events into one. Also, avoid doing extra work in your photo collage, such as stickers or weird texts.
3. Are photo collage apps heavy in size?
No, most of these apps are not that big and don’t occupy much of your phone’s storage. If you are suffering from storage problems and cannot find extra free space for a big new app, you can find apps that are not big so that your phone’s memory doesn’t get full. You can also try the Google Photos app to make collages, as this feature is built into the app itself.
4. How many photos should be in a photo collage?
A good photo collage does not have too many photos in it. Making a photo collage on your iPhone by filling every space with photos is not visually appealing. It is very important to have the borders of your collage visible.
Share your thoughts in the comments
Please Login to comment...