How to use Private Browsing on Firefox?
Last Updated :
23 Apr, 2024
For every individual, Privacy is the most important & prioritized element. If you are using any other desktop or laptop for surfing the internet, you should want to keep all the information private. To do so, the Incognito Mode on Browser could be the best option. And if you are using Firefox, then you should switch to Private Mode on Firefox.
On every Web Browser, there is a feature present as the Incognito or Private Mode. In Firefox Private Mode, the history & cache files never get stored. So, for any individual, it is not possible to extract your opened information on any desktop if you Use Private Mode on Firefox. Otherwise, you have to Clear the History on Browser to erase all data.
This article will discuss the methods to Enable Private Mode on Firefox on both Desktop & Smartphones without any issues.
How to Use Private Browsing on Firefox?
To Access the FirefoxWeb on Firefox Private Mode, there are simple steps on both Desktop & Smartphones. Here we’ll discuss about the methods to use private browsing on Firefox via multiple devices.
Section 1: Use Firefox Private Mode on Desktop
To use Private Browsing, open Firefox Browser. Click on the Three Horizontal Lines. Then go for the New Private Window. Alternatively, press the CTRL + SHIFT + P Buttons to open promptly.
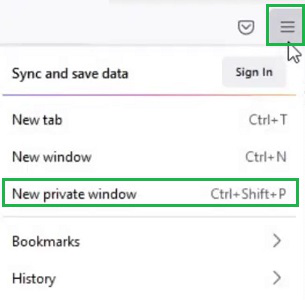
Section 2: Use Firefox Private Mode on Smartphone
While opening a new tab, Swipe Down & click on the Mask Option. It will help to get inside the Private Mode.
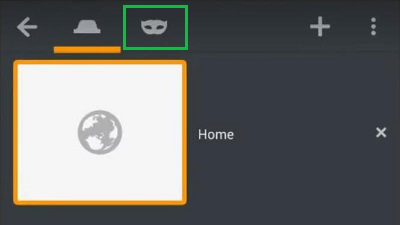
How to Use Firefox Private Mode Permanently?
Here we’ll discuss how to use Firefox private mode permanently to use the system efficiently.
Step 1: Open Firefox Settings & click on Privacy & Security.
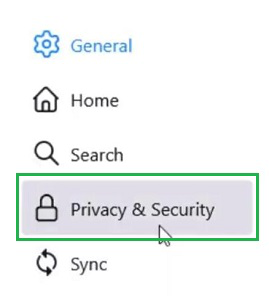
Step 2: Under the History Tab, select Custom Settings from Dropdown. And mark the Always Use Private Browsing Mode option.
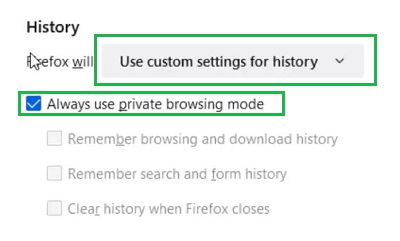
Step 3: On the prompt message, click on the Restart button.
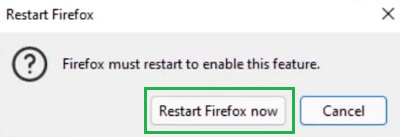
The above discussion might be enough to clear the Concept of Private Mode on Firefox. If you want, you can configure your Firefox Browser to be opened in the Incognito Mode or Private Mode every time. However, we will not recommended to make such changes as saving internet history also saves time to search frequently opened webpages.
Also Read
How to use Private Browsing on Firefox – FAQs
How to use Private Browsing on Firefox?
To use Private Mode or Incognito Mode on Firefox, the following guidelines should be used.
- Open Firefox Browser.
- Click on the Three Horizontal Lines.
- Go for the New Private Window.
- Or press CTRL + SIFT + P Keys.
Can I use Firefox Private Browsing on Smartphone?
Yes, you can use Private Browsing on smartphones as well. While opening any new tab in Firefox, you get a symbol like the Mask. Click on the Symbol that symbol will let you inside the Private Mode. Now, you can open Tab there to access different web pages as incognito.
How to open Firefox every time in the Private Mode?
To make Firefox Default Opening Private, the following guidelines are worth to be executed.
- Open Firefox Settings.
- Click on Privacy & Security.
- Under the History Tab, click Always Use Private Mode.
- Click on the Restart button.
For Private browsing, is it safe to use Firefox?
Basically, Firefox’s Enhanced the Tracking Protection guards your privacy by preventing the server trackers from following you throughout websites and gathering internal data about your browsing preferences and configuration. It also has defenses against the external malware and dangerous scripts to protect the device.
How do users enable the private browsing extensions on Firefox?
Users need to follow the below-mentioned steps to enable the private browsing extension on Firefox –
- Open Firefox > Click on the menu shows “≡”
- Click on Settings > Select Extensions & Themes > Click on Manage
- Click on “Run in Private Windows > Tap on Allow option.
Share your thoughts in the comments
Please Login to comment...