How to Delete Browsing, Search and Download history on Firefox?
Last Updated :
23 Apr, 2024
While you surf the internet on any browser, all the details of your visited web pages are saved in the Web Browser History. If you want, you can revisit any webpage from the Browser History. Hence, the Browsing, Searching & Downloading History is one of the most important features of browsers like Firefox.
However, from time to time, you have to Remove Browsing History from Firefox to make it more smooth & fast. If you do not Clear the Browsing & Searching History on Firefox, the details will pile up in the Firefox Memory. This will increase the size of the Firefox Application. So, it is the best time to Erase Browsing, Searching & Downloading History on Firefox.
In this article, we will discuss the steps needed to Delete Browsing & Downloading History on Firefox on both Desktop & Smartphone.
How to Delete Browsing, Searching & Downloading History on Firefox?
To Erase Firefox Browser History, the following guidelines should be used. We will start with the steps required to clear Web Browser history on the Desktop.
Section 1: Delete Browsing, Searching & Downloading Firefox History on Desktop
Now, we’ll discuss some easy steps to delete Browsing, Searching & Downloading Firefox History on your Desktop.
Step 1: Open Firefox Browser, click on the Three Dots Menu & go for the History.
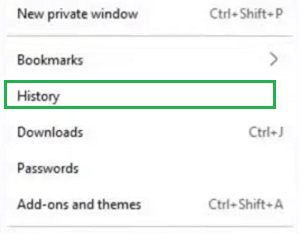
Step 2: Mark all the Checkboxes. And click on the Clear Now button.
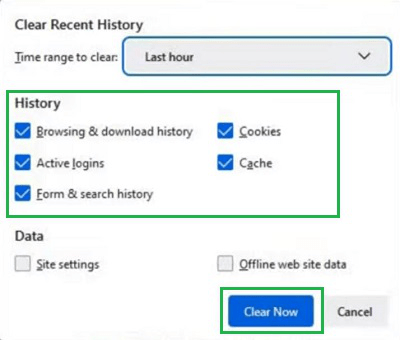
Section 2: Delete Browsing, Searching & Downloading Firefox History on Smartphone
Now, we’ll discuss some easy steps to delete Browsing, Searching & Downloading Firefox History on your Smartphone.
Step 1: Open Firefox & go for the History.
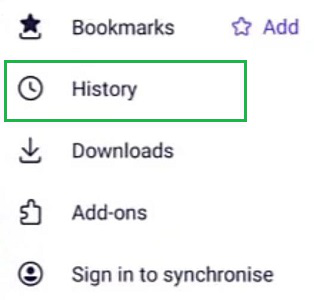
Step 2: Click on the Delete History button to remove every data.
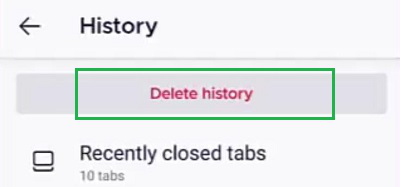
How to Delete A Single Webpage from Firefox History?
Here, we’ll see some easy steps to delete a single webpage from Firefox history.
Step 1: Under the Privacy & Security Settings of Firefox, go to the Cookies & Site Data. Click on the Manage Data option.
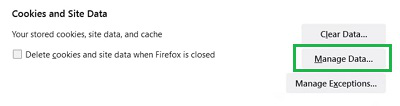
Step 2: Select the Site that you want to delete & click on the Remove Selected option.
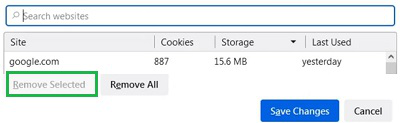
How to Auto Delete Firefox History?
Open the Privacy & Security Settings of Firefox & go to the History Section. Click on the checkbox Clear History When Firefox Close under Custom Dropdown Menu Option.
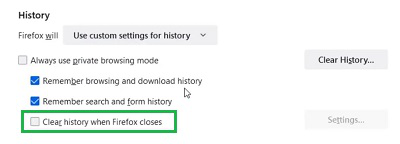
As we can see, these are the simple steps required to Clear Browsing History on Firefox. If you want, you can remove a single or multiple web pages from the history of my Managing Browsing History on Firefox. The best way to deal with Firefox Browser History is to auto-delete them after closing the browser.
Also Read
How to delete Browsing, Search and Download history on Firefox – FAQs
How can I delete Firefox History?
To delete Firefox Browser History, the following steps should be executed with precision.
- Click on Three Dots to open Firefox Menu.
- Go to the History section.
- Mark all checkboxes & click on Clear Now.
Why is it necessary to delete Firefox History?
Clearing the Firefox History is an important task for every individual. However, you should not have to perform this task frequently every day or every week. Once a month, you have to perform such an operation to make your browser more productive & fast.
Does every browsing information save on Firefox Browser as History?
Yes, every kind of web page you visit on Firefox or any other browser gets saved in the History Section. However, if you want not to save your opened webpages on Firefox History, you have to switch to Private Browsing or Incognito Mode. In that case, any history or record will not be saved.
Can I delete all the browsing history permanently in Firefox?
We need to follow some steps to clear or delete all the browsing history permanently in Firefox –
- Click on Menu button > Select Settings > Tap on Privacy & Security.
- Click on “Delete Browsing Data” > Put required mark to delete the data
- Click on “Delete Browsing Data” option > Select Delete.
How to clear Firefox Download cache?
We need to follow some easy steps to clear Firefox Download cache –
- Click on Menu button > Open menu panel > Click on History
- Select Clear Recent History > Click on Cache (from the item list) > Select the required data for delete > Click on OK.
Share your thoughts in the comments
Please Login to comment...