How to Download and Install Mozilla Firefox Browser on Windows?
Last Updated :
04 Feb, 2022
Mozilla Firefox is a web browser and it is built by Mozilla Corporation and it is free and open-source software. Its latest version is 71.0. It is available for a number of operating systems like Windows, Linux, Mac, etc. For displaying web pages it uses Gecko rendering engine. It was written in C, C++, Rust, Assembly, and some other languages for the front end. It was firstly released in 2002. It is simple and easy to use. It is available for both desktop and mobile devices. It is generally used for internet surfing, finding quick and accurate results. It provides several features and also helps in maintaining privacy.
- It is the fastest browser as compared to chrome.
- You can add easily add extensions
- It uses only a small amount of memory to create a smooth experience.
- It provides more powerful private browsing. It immediately deletes cookies and history every time when you close it.
- It blocks the ad tracker and fingerprint blocking.
- It provides translators also so that you can easily read content in your own language.
- It provides a password manager so that you can safely store and manage passwords.
- You are allowed to customize the appearance of the web browser by changing its theme.
Installing Mozilla Firefox Browser on Windows
Follow the below steps to install Mozilla Firefox Browser:
Step 1: Visit the official website using any web browser.
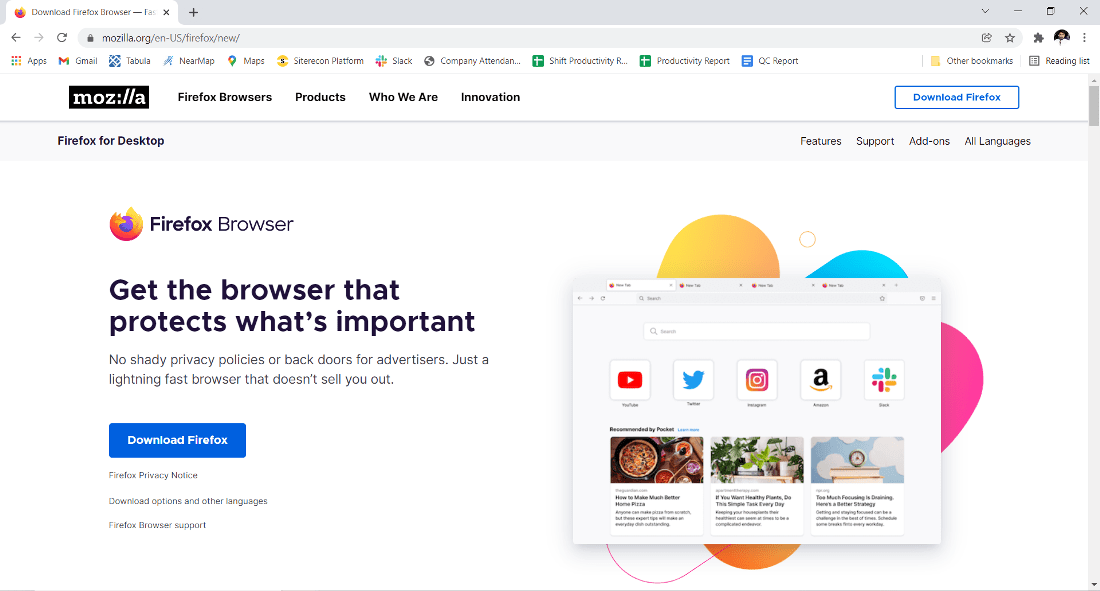
Step 2: Click on the Download Firefox button to start downloading Firefox.
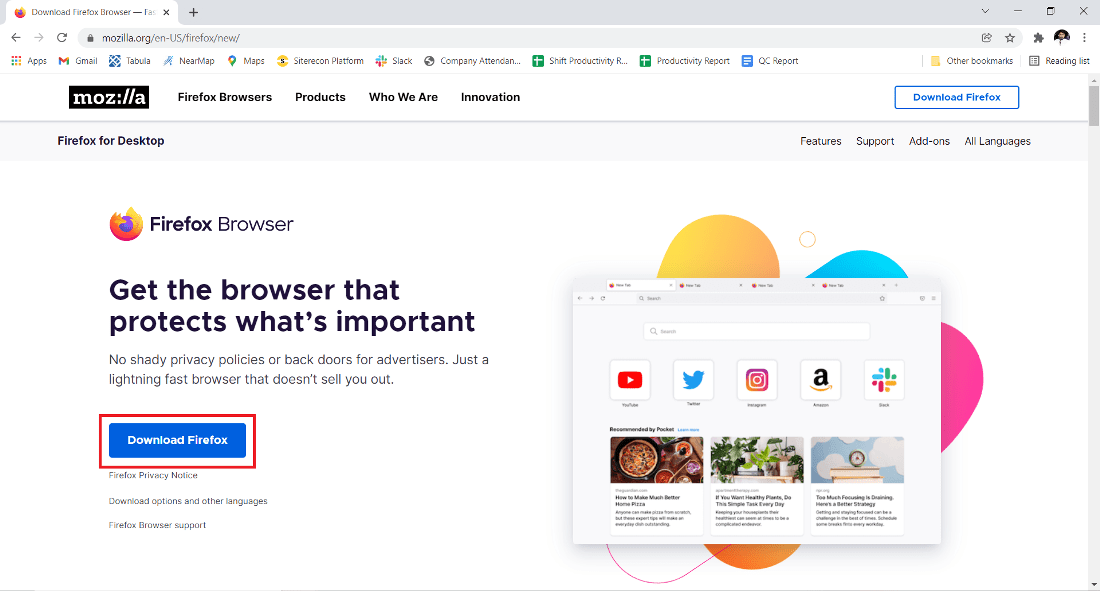
Step 3: Now look for the executable file in the downloads folder in your system and open it.

Step 4: It will prompt confirmation to make changes to your system. Click on Yes.
Step 5: After this installation process will start and will take 2-3 minutes depending on your Internet speed to complete the installation.

Step 6: Now the Firefox will automatically open and want to set up the firefox according to your choice. First, ask if you want your firefox on the taskbar then click on the pin to taskbar otherwise click on Not now.
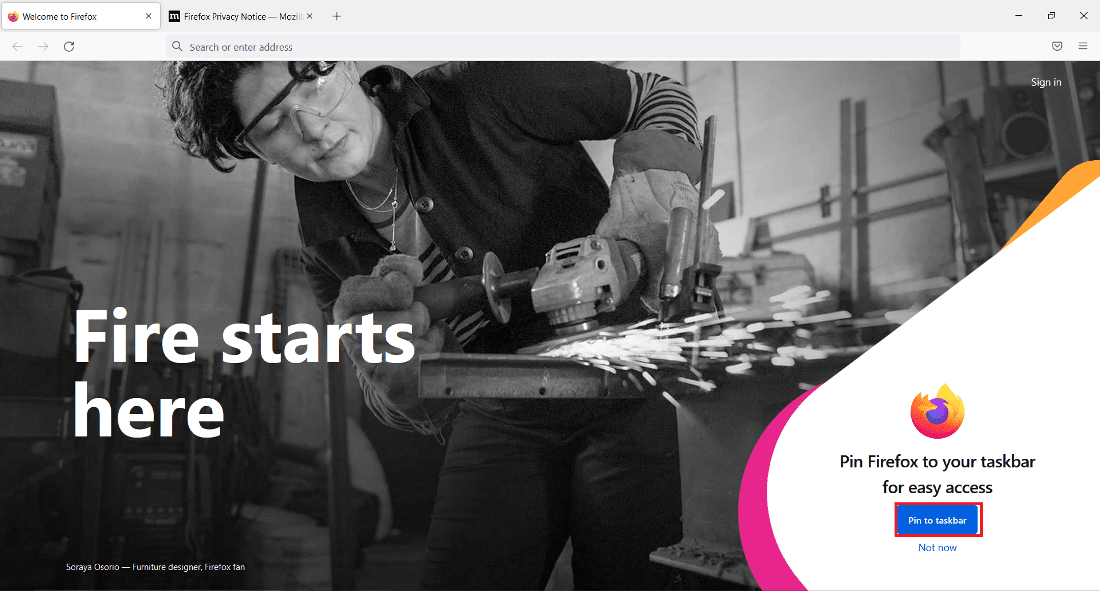
Step 7: Now next window will be of choosing Firefox as a default browser if you want Mozilla Firefox as a default browser then click on Make default browser otherwise click on Not now.
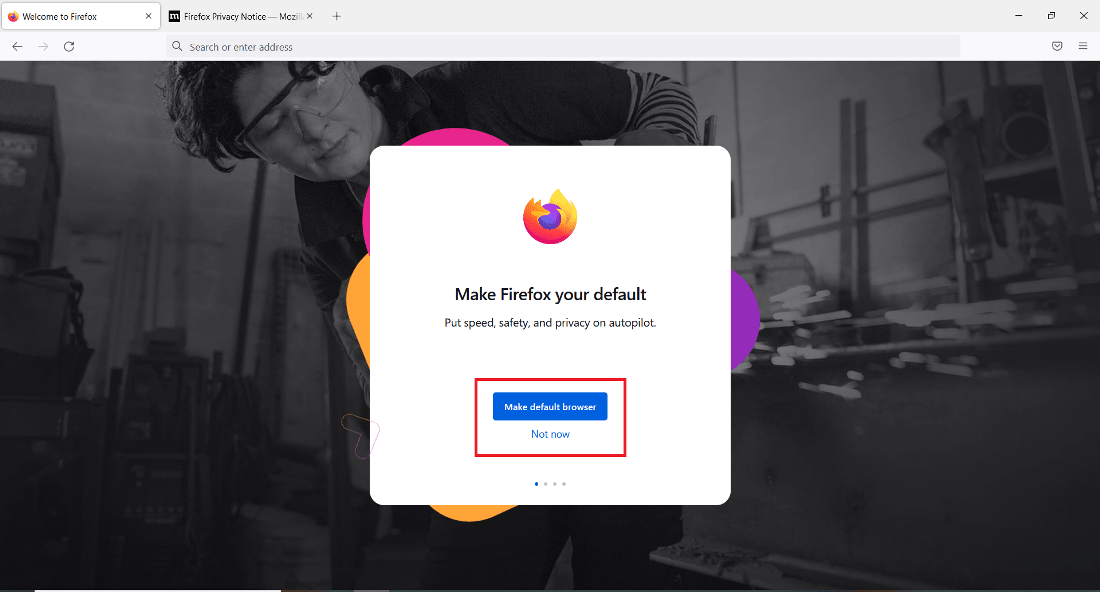
Step 8: Next window will be to import your passwords, bookmarks, and other things from other browsers to Firefox without taking time then click on import from Google Chrome if you do not use any browser then click on Not now.
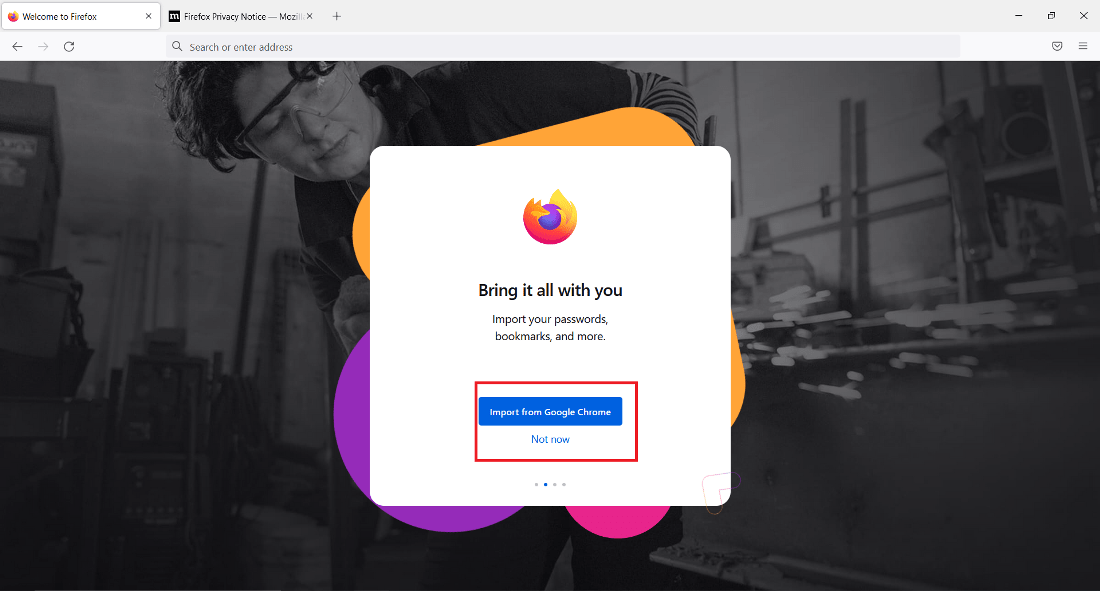
Step 9: Next window will be of choosing your browser background color according to your choice to look good. Otherwise, click on Not now to save the default background of Firefox.
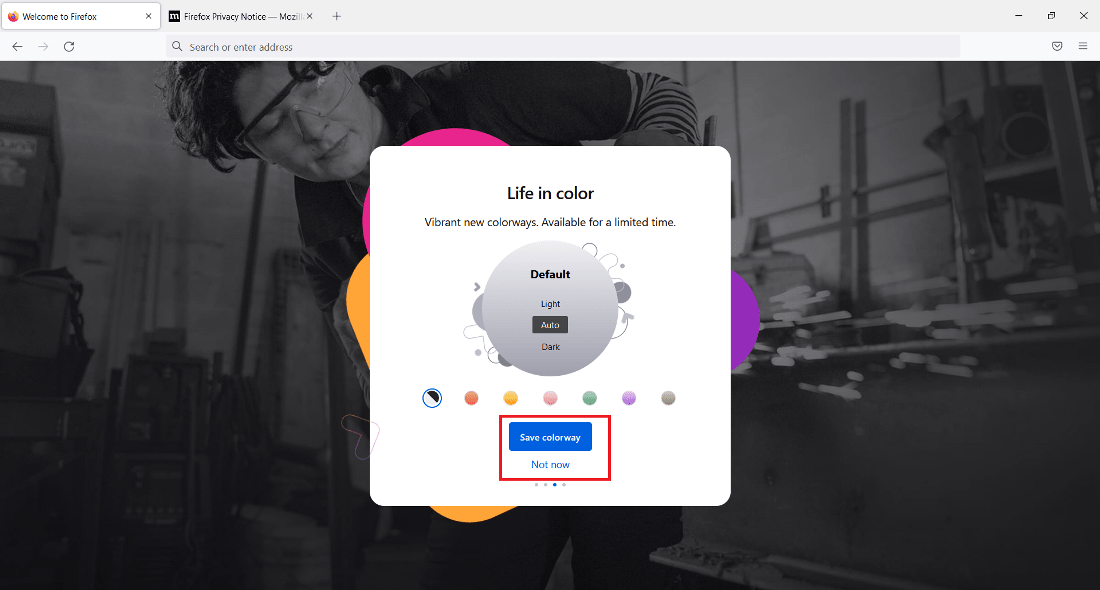
Step 10: Now next screen will be of the thanks and greeting page to choose Firefox, now click on Start Browsing.
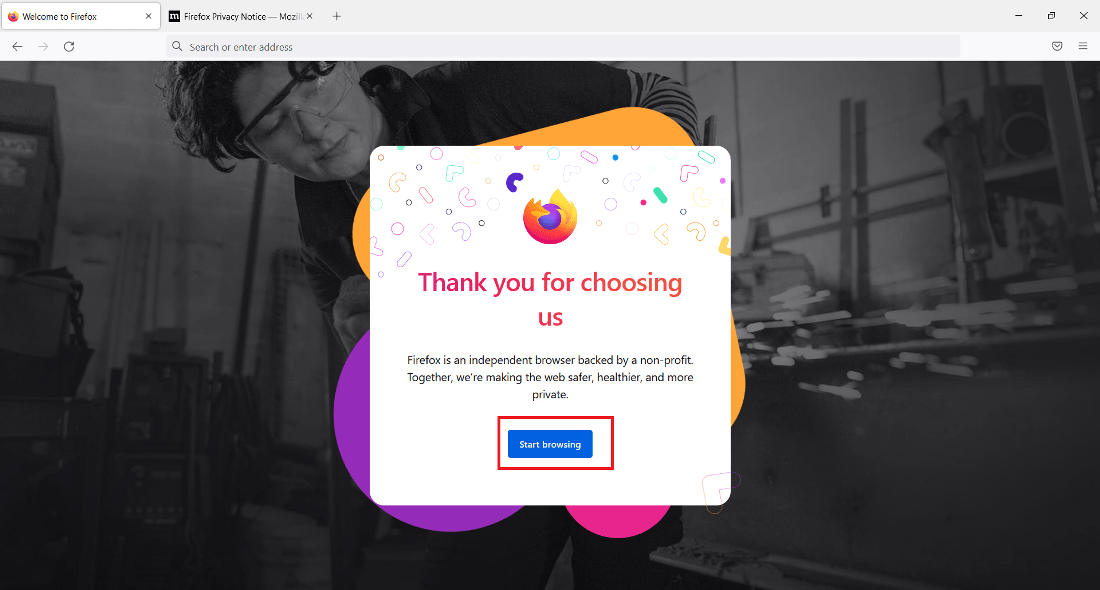
Now see the interface of the Firefox browser.
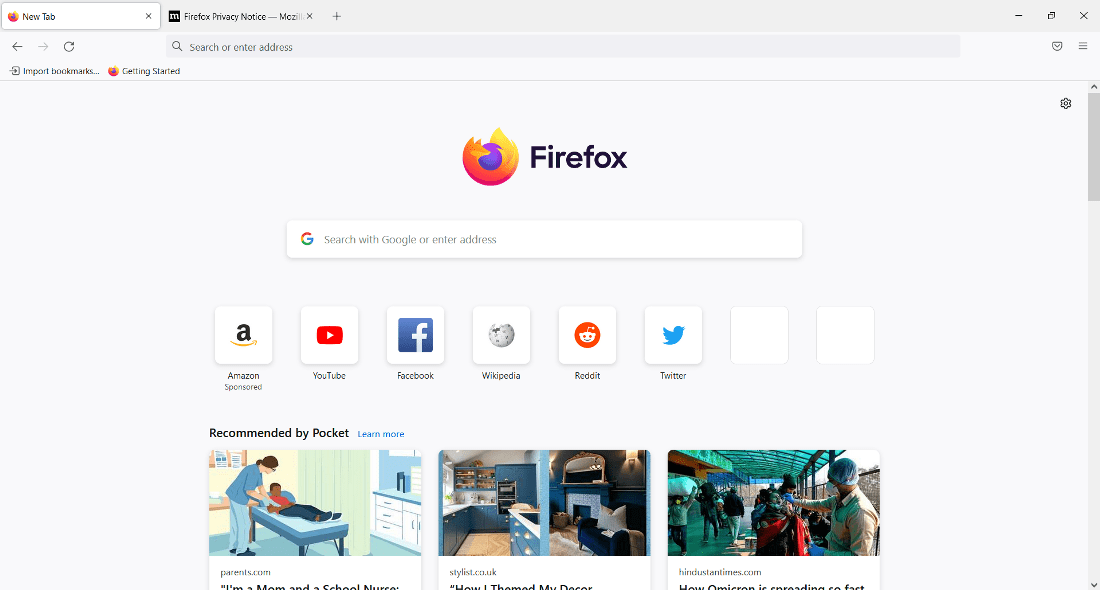
At this point, the Mozilla Firefox browser is successfully installed on your Windows system and an icon is created on the desktop.

Congratulations!! At this point, you have successfully installed the Mozilla Firefox browser on your Windows System.
Like Article
Suggest improvement
Share your thoughts in the comments
Please Login to comment...